admin / 31.07.2018
Vnc viewer как пользоваться
Содержание
- VNC клиент для Windows. Как скачать, установить и настроить!
- TeamViewer — удаленный доступ к Linux через интернет .
- Установка Teamviewer в Linux .
- Установка Teamviewer в Windows .
- Запуск TeamViewer без установки .
- Удаленное управление компьютерами через интернет — UltraVNC
- Примеры удаленного подключения с использованием Teamviewer .
- UltraVnc
- Настройка удаленного доступа в UltraVNC
- Удалённое управление компьютером. Настройка UltraVnc
- Установка UltraVNC server
- Virtual Network Computing
- Настройка UltraVNC клиента
VNC
— это система удаленного управления десктопом компьютера. Пользователь VNC клиента видит изображение десктопа VNC сервера и управляет им мышью и клавиатурой так же, как своим собственным компьютером.
VNC сервер можно запустить на рабочем комьютере, и по необходимости заходить на него из дома. Или наоборот. Для соединения надо убедиться, что TCP порт, используемый сервером (по умолчанию 5900) доступен для входящих соединений от клиента.
UltraVNC берется на ultravnc.sourceforge.net. Другие известные реализации VNC — RealVNC и TightVNC, еще варианты можно найти тут. Теоретически они все совместимы между собой, хотя некоторые специальные функции (clipboard или file transfer) могут между разными реализациями не работать.
Помогаем новичкам
Удобен VNC и для помощи другим пользователям. Помогать, видя происходящее на экране, гораздо проще.
Однако у очень многих стоят раутеры и файерволы, и нереально требовать от новичка умения открыть для входящих соединений нужный порт. Нам на помощь приходит reverse connection (обратное соединение). В этом режиме соединение инициирует VNC сервер.
Опытный пользователь запускает у себя VNC клиент в listening mode (режиме слушания порта) ( vncviewer.exe /listen ) и делает у себя порт 5500 доступным снаружи. Новичку остается только скачать и запустить VNC сервер и соединиться с клиентом по указанному IP адресу.
Вот специальная страница с инструкциями для новичка. Думаю, опытному пользователю подробные инструкции не нужны. Отмечу только, что во время соединения clipboard становится общим, и что если у новичка разрешение экрана больше вашего, то в клиенте можно масштабировать изображение до приемлемого размера.
Дополнительно
Достоинства VNC — многоплатформенность и бесплатность. Если у вас везде стоит Windows XP, то для удаленного доступа вам вероятно подойдут и встроенные средства — Remote Desktop или Remote Assistance. Вроде бы их тоже можно соединять через reverse connection.
Если у вас динамический внешний IP адрес, удобно сделать себе (бесплатный) Dynamic DNS, например на dyndns.com. У вас на компьютере будет работать маленькая программка (а в некоторых раутерах есть такая встроенная функциональность), извещающая DynDNS сервис об изменениях вашего IP. Как результат, выбранный вами domain, к примеру pupkin.dyndns.org, будет всегда показывать на ваш текущий IP адрес
Если вы профессионально занимаетесь технической поддержкой, то вам может быть особенно удобен UltraVNC SC. Это специальная облегченная версия VNC сервера, которая может делать только reverse connection и только на заранее сконфигурированные вами IP адреса. Конечно, тогда вы должны быть достаточно авторитетны для пользователя, чтобы он согласился скачать и запустить этот сконфигурированный VNC сервер с вашего собственного сайта.
(А, кого я тут обманываю … Многие пользователи и так запустят все, что им предложат)
VNC клиент для Windows. Как скачать, установить и настроить!
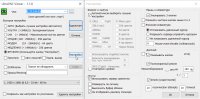
UltraVNC — бесплатная программа для управления удаленным компьютером. С ее помощью, пользователь получает возможность соединяться с удаленным компьютером через Интернет или локальную сеть. При этом, появляется возможность управления компьютером, с которого осуществляется подключение. Также UltraVNC имеет инструменты, позволяющие получить доступ к компьютеру, используя обычный браузер.
Возможности программы UltraVNC легко расширяются установкой дополнений, что позволяет, например, зашифровывать передаваемые данные, увеличивать скорость передачи информации и производить авторизацию подключений, используя встроенные средства авторизации пользователей операционной системы.
Основные возможности UltraVNC:
— Простая настройка доступа к удаленному компьютеру.
— Управление удаленным компьютером в оконном или полноэкранном режиме.
— Передача файлов или отсылка сообщения при помощи встроенного чата.
— Блокирование клавиатуры, мыши и монитора ПК при подключении.
— Поддержка дополнений, расширяющих функционал программы.
— Модуль Java Viewer позволяющий осуществлять доступ к удаленному компьютеру через браузер.
— Тонкая настройка серверной части.
Изменения в последней версии (история изменений)
| Разработчик: | UltraVNC Team |
| Обновлено: | |
| Версия Windows: | XP, Vista, 7, 8, 10 |
| Русский язык: | Есть русификатор |
| Украинский язык: | Отсутствует |
Скачать
UltraVNC

Комментарии

TeamViewer — удаленный доступ к Linux через интернет .TeamViewer — это одно из ведущих решений для доступа к рабочему столу и совместной работы через Интернет. TeamViewer является частью серии программного обеспечения GFI Software — мощных IT-решений для малого и среднего бизнеса.. Немецкая компания TeamViewer GmbH была создана в 2005 г.и полностью сосредоточена на развитии и распространении высококачественных решений для онлайн-сотрудничества и коммуникации. Быстрый старт и высокие темпы роста привели к более чем 200 миллионам установок в более чем 200 странах по всему миру. В настоящее время программное обеспечение доступно более чем на 30 языках. Разработанная компанией базовая технология поддерживает высокопроизводительную глобальную сеть серверов TeamViewer, распределяющую соединения на основе геолокализации. Установка Teamviewer в Linux .Высокая популярность Teamviewer ‘а , по сравнению с аналогичными программами, вызвана не только бесплатностью и удобством использования, но и кроссплатформенностью, т.е. возможностью использования в среде большинства из, существующих на сегодняшний день, операционных систем для настольных и мобильных устройств — Windows, в том числе и Windows Phone , Linux, Android, MAC, IOS . Для установки TeamViewer в операционных системах семейства Linux, разработчик рекомендует использовать программное обеспечение графической среды пользователя, как например, «Центр приложений» Linux Ubuntu, или «Установка и удаление программ» центра управления Linux Mageia. После скачивания инсталляционного файла под выбранный дистрибутив Linux, достаточно выполнить двойной щелчок или вызов контекстного меню правой кнопки мышки для запуска процесса установки TeamViewer. Для установки из командной строки в среде RedHat, Mageia, CentOS, Fedora, SUSE нужно скачать rpm-пакет ( teamviewer_linux.rpm package. ) и выполнить команду:
или
В случае, если команда yum выдаст сообщение об отсутствии публичного ключа ( : missing public key ), нужно скачать его дополнительно к устанавливаемому пакету, по ссылке на странице загрузки, и выполнить импорт командой rpm —import TeamViewer_Linux_PubKey.asc После импорта ключа, нужно повторить команду yum для TeamViewer rpm. В случае установки TeamViewer из командной строки в среде Debian, Mint, Ubuntu, Kubuntu, Xubuntu: : Для 32-разрядных ОС нужно скачать пакет teamviewer_linux.deb, для 64-разрядных — teamviewer_linux_x64.deb и выполнить команду
или
В случае, когда команда dpkg завершится сообщением о неудовлетворенных зависимостях ( missing dependencies ), нужно завершить установку TeamViever командой: sudo apt-get install -f В последних версиях 64-разрядных DEB — системах ( Debian 7 ) пакет teamviewer_linux_x64.deb требует наличие 32-разрядных библиотек из состава пакета teamviewer_linux.deb, который придется инсталлировать независимо от разрядности ОС. При получении сообщения о неправильной архитектуре процессора ( «wrong architecture i386» ) нужно выполнить команды: dpkg —add-architecture i386 apt-get update     TeamViewer можно установить и для тех дистрибутивов Linux, которые не поддерживаются официально. Для установки в среде RPM — систем, можно скачать пакет в формате tar.gz, разархивировать его содержимое в каком — либо каталоге и выполнить команду urpmi —force —allow-nodeps teamviewer_linux.rpm Для дистрибутива PCLinuxOS установку TeamViewer можно выполнить из собственного репозитория, предоставляемого командой поддержки . Установка Teamviewer в Windows . Выбор по умолчанию — это установка Teamviewer в качестве обычной прикладной программы, когда не требуются права администратора. Вариант Установить, чтобы потом управлять этим компьютером удаленно используется для установки программы с возможностью автоматического запуска Teamviewer в качестве системной службы и позволяет подключаться к управляемому компьютеру даже если на нем не выполнен вход пользователя в систему. Для такого режима установки требуются права локального администратора. Последний вариант позволяет выполнить запуск TeamViewer без установки, когда программа используется в качестве переносимого ( portable ) приложения. Далее необходимо принять лицензионное соглашение и установка TemViewer будет продолжена. Для использования программы в бесплатном варианте, необходимо выбрать режим Личное / некоммерческое использование. После запуска TeamViewer, выполняется подключение к сети поддержки и на экране компьютера отображается основное окно программы.  Программа TeamViewer имеет довольно простой и интуитивно понятный интерфейс, позволяющий выбрать режим удаленного управления: — Разрешить управление — когда компьютер управляется удаленно, пользователем, имеющим к нему доступ, т. е. знающим идентификатор, отображаемый в поле Ваш ID и пароль соответствующий идентификатору. — Управлять компьютером — удаленное управление компьютером, к которому имеется доступ, т. е. Известен его ID ( ID партнера ) и пароль. В стандартном режиме, пароль генерируется для каждой новой сессии удаленного подключения, однако имеется возможность создать и сохранить свой личный постоянный пароль для доступа к данному компьютеру. При автоматическом запуске TeamViewer и знании идентификатора и пароля можно удаленно управлять компьютером из любой точки планеты, где имеется доступ в Интернет. В панели Управлять компьютером имеется возможность выполнить подключение в одном из двух режимов: — Удаленное управление — доступ к рабочему столу удаленного компьютера с выбранным идентификатором. — Передача файлов — выполнение обмена файлами с удаленным компьютером средствами TeamViewer. Запуск TeamViewer без установки . Пользователь может выбрать вариант открытия с помощью менеджера для работы с архивами ( engrampa — форк File-roller ) или сохранить скачиваемый архив в любом доступном каталоге, разархивировать его содержимое , и в дальнейшем выполнять запуск исполняемого файла teamviewer . Инсталляции программы и права суперпользователя ( root ) не требуются., поскольку пакет teamviewer_qs.tar.gz собран таким образом, что содержит все необходимые для работы модули, а библиотеки, необходимые для удовлетворения зависимостей, как правило, присутствуют при стандартной установке системы. При необходимости, отсутствующие библиотеки можно идентифицировать выполнением команды: tv-setup -checklibs При запуске TeamViewer QuickSupport на компьютере, к рабочему столу которого будет выполняться удаленное подключение, отображается окно с данными идентификации:  Ваш ID — уникальный идентификатор, присваиваемый каждому компьютеру, подключившемуся к серверам обслуживания компании TeamViewer. Удаленное управление компьютерами через интернет — UltraVNCПароль — пароль, который проверяется при выполнении удаленного подключения. Идентификатор и пароль необходимо сообщить партнеру, подключающемуся к вашему рабочему столу. При удаленном подключении, необходимым условием является соответствие версий прикладных протоколов, поддерживаемых программами TeamViewer обеих сторон. В противном случае подключение завершится ошибкой согласования протоколов подключения и предложением обновить версию программы. Примеры удаленного подключения с использованием Teamviewer .Teamviewer позволяет выполнить обмен файлами между компьютерами не зависимо от типа файловой системы, существующей на каждом из них. Файлы и папки можно передавать между компьютерами, например, работающим под управлением Windows 7 и Linux Mint16:  В данном примере на левой панели отображено содержимое корневого каталога файловой системы локального компьютера, работающего под управлением ОС Linux, а на левой — корень диска C: на удаленном компьютере, работающем под управлением ОС Windows 7 Режим передачи файлов может инициироваться управляющим компьютером через меню «Передача файлов» и позволяет предавать данные в обе стороны ( кнопки «Отправить» и «Получить». Кроме передачи файлов, возможен чат между партнерами, а также аудио/видеосвязь, включаемые соответствующими кнопками главного меню Teamviewer на управляющем компьютере. Также, существует возможность перемены ролей управляющего и управляемого компьютеров по инициативе управляющего через меню «Действия» — «Переключение сторон с партнером». Стандартное использование TeamViewer предполагает возможность удаленного подключения под контролем локального пользователя компьютера — он запускает программу и сообщает партнеру идентификатор и пароль для подключения. Однако, имеется возможность настроить TeamViewer таким образом, чтобы можно было обойтись без выполнения каких-либо действий человеком — оператором на компьютере, к которому выполняется подключение. В терминологии TeamViewer этот режим назван «Неконтролируемый доступ». Программа, при настройке с использованием неконтролируемого доступа, устанавливается и выполняется в качестве системной службы, запускающейся еще до регистрации пользователя в системе. Компьютер имеет постоянный идентификатор и пароль, зная которые, можно подключиться к удаленному рабочему столу в любой момент времени по инициативе подключающейся стороны, что очень удобно при администрировании удаленных систем, где нет возможности взаимодействовать с пользователем. Для настройки неконтролируемого доступа, в основном меню программы нужно нажать кнопку «Подключение» и выбрать пункт «Настроить неконтролируемый доступ»:  Вводимые в ходе диалога, имя компьютера и пароль можно изменить в любой момент времени. Неконтролируемый доступ настраивается одинаково для случаев использования TeamViewer в ОС Windows и ОС Linux. Страница загрузки TeamViewer для Linux Если вы желаете помочь развитию проекта, можете воспользоваться кнопкой «Поделиться» для своей социальной сети |
 |
 |
Загрузка. Пожалуйста, подождите…
Вы вошли как Гость. Добро пожаловать к нам на сайт!
Популярное:
UltraVnc
Раздел: Сеть

Благодаря созданию разработчиками новых полезных программ, работать с компьютером, становиться все проще и эффективней. Так, используя уникальную, в своем роде, программу UltraVnc, пользователь теперь может не только видеть экран компьютера, расположенного в другом месте, через сеть или Интернет, но и управлять этим компьютером удаленно с помощью клавиатуры и мыши.

А не фантастика ли это – работать за компьютером, который находится от вас далеко? Уже нет! Вашим инструментарием для возможности иметь доступ к данным вашего удаленного компьютера, работать с ним из любой точки мира станет простое в использовании, но довольно мощное и действенное программное обеспечение удаленного администрирования. И все это возможно с последней версией UltraVnc, скачать бесплатно которую можно на onebooks.ru.
Утилита работает на компьютерах с ОС Виндовс всех версий. Для любителей 64 битной версии ПО рекомендовано устанавливать UltraVnc для Windows 64 bit. Данная программа имеет ряд полезных возможностей, это скрыть наличие на удаленном компьютере программы-сервера, что естественно является неоспоримым преимуществом, так как эта функция не позволит изменить или закрыть утилиту.
Настройка удаленного доступа в UltraVNC

Данная опция, называемая тонкой настройкой, осуществляется всего в несколько шагов: вызвать окно программы, и, в области уведомлений «ограничить» права пользователя. Еще один полезный функционал, который имеет последняя версия программы UltraVnc – это возможность заблокировать клавиатуру и мышь на удаленном ПК во время сеанса соединения с ним.
Также, с помощью данного софта, устраняется необходимость пользоваться электронной почтой для отправки файлов, так как теперь вам будет доступна еще одна полезная функция Ультра Внс — это передача данных с удаленного компьютера. Но, главная особенность утилиты – это ее необычайная легкость в использовании. Данная программа локализирована на русском языке, она понятна и проста.
Название: UltraVnc
Операционные системы: Windows 7, 8, 8.1, XP, Vista
Версия: на русском языке
Новая версия:
Скачать бесплатно
Комментарии к: UltraVnc
ChunkVNC бесплатный аналог ammyy teamviewer
ChunkVNC состоит из трех частей, InstantSupport, Repeater и Viewer.
После установки вы можете видеть такое меню:
-компилятор
-гайд по установке
-папка с ретрансляторами (Linux, Windows)
-исходники

1. Настроить ретранслятор.
Желательно иметь выделенный сервер.
Если вы за роутером, то нужно сделать проброс портов (меню virtual server в большинства роутерах)
noip или dyndns — если IP адрес динамический.
Открываем порт 5901 (для вьювера) и 443 (для сервера). Так.
Удалённое управление компьютером. Настройка UltraVnc
как во многих организациях порты закрыты кроме 80 (http) и 443(https) то порт для сервера обязательно 443.
Открытые порты можно проверить на open-ports Должно быть is open.
Для LinuxPerl скрипт ретранслятора желательно запускать sh скриптом:
#!/bin/sh
./ultravnc_repeater.pl 5901 443 &
2. Компилятор.

WAN ваш адрес ретранслятора. LAN я оставил пустым.
Длина пароля от 9 до 128. После компиляции открывается папка с InstantSupport и Viewer.
Готово.
После запуска InstantSupport выдает ID.

ChunkViewer (repeater connection established!) — вводите ID

Бывают ситуации, когда функционала RDP клиента для Windows может не хватать. Например, когда нужно подключится к пользовательскому сеансу, не прерывая его. Далеко не всегда может быть рационально покупать коммерческие версии подобных программ. В этом случае поможет UltraVNC — бесплатная программа с открытым кодом для удаленного доступа к рабочему столу.
Установка UltraVNC server
Первым делом необходимо установить на компьютер UltraVNC server, к которому требуется подключаться удаленно. Запускаем дистрибутив и оставляем галочку UltraVNC server.

Если необходимо, чтобы сервер запускался при старте Windows, то на следующем шаге можно установить его в качестве системной службы.

При подключении к UltraVNC server через интернет рекомендуется использовать модуль шифрования. Дело в том, что по умолчанию протокол VNC не шифрует данные и они передаются в открытом виде. Следовательно, данные могут быть перехвачены злоумышленниками. Ссылку на плагин шифрования можно найти на странице программы.
Virtual Network Computing
Плагин следует скопировать в папку с установленной программой, по умолчанию: C:\Program Files\uvnc bvba\UltraVNC.
После установки сервера находим в трее рядом с часами значок UltraVNC server, кликаем правой кнопкой и выбираем пункт «Admin Properties».

Здесь необходимо задать пароль для подключения «VNC Password» и пароль для режима просмотра. Пароли должны отличаться, иначе будет доступен только режим просмотра. Чтобы использовать защищенное соединение ставим галочку «DSM plugin use» и выбираем SecureVNCPlugin.

Чтобы настроить параметры плагина нажимаем кнопку Config. Тут можно выбрать подходящие технологии шифрования соединения. Ключи генерировать необязательно, они создаются автоматически при установлении соединения.

Настройка UltraVNC клиента
Для установки клиента во время инсталляции отмечаем галочку UltraVNC Viewer. Если на сервере используется плагин шифрования, то у клиента он тоже должен быть установлен. Копируем SecureVNCPlugin в папку клиента: C:\ProgramFiles\uvncbvba\UltraVNC. После этого запускаем клиент и ставим галочку «Use DSMPlugin». Далее вводим IP адрес сервера или его имя в локальной сети. Чтобы сохранить настройки как постоянные внизу отмечаем «Save connections settings as default».

Для подключения к удаленному рабочему столу через интернет необходимо открыть порт и настроить трансляцию адресов NAT. По умолчанию используется TCP порт 5900. Впрочем, его можно изменить в настройках сервера.

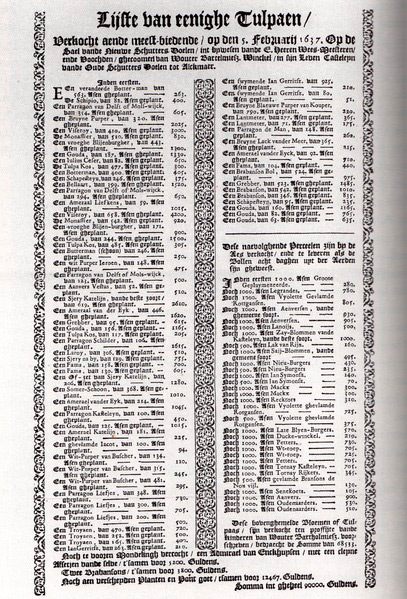
На этом настройка UltraVNC закончена. Как отрыть порты на роутере можно прочитать в этой статье.
FILED UNDER : IT