admin / 05.02.2018
Документация VMware
.
VMware Player – программа, которая позволяет очень просто запустить другую операционную систему (или такую же) или несколько разных операционных систем в существующей. У программы очень простой интерфейс и разобраться в ней может каждый и навыки программирования для ее использования знать не обязательно, хотя для безопасного тестирования создаваемого программного обеспечения для разработчиков она тоже подходит. Зачем же она нужна?
Например, вышла новая операционная система Windows 8 вы хотите посмотреть что это за чудо, но вам так не хочется устанавливать ее поверх существующей или отдельно ради того, что бы только посмотреть что она из себя представляет. Вот тут на помощь и прейдет программа VMware Player. Скачать бесплатно для вашей операционной системы ее можно с сайта разработчика. Дальше я расскажу, как я запускаю windows 8 на своей операционной систем Windows 7 x64.
Скачав с сайта разработчика установочный файл для Windows 7 (самая первая ссылка на сайта) я ее установил ))). При установке ничего настраивать не нужно, ну разве что папку куда устанавливать.
Дальше нужна операционная система, которую хотим «посмотреть» у меня это будет Windows 8, но может быть и Linux с ее множеством дистрибутивов таких как (Ubuntu, Kubuntu и д.р.) и, например, Chrome OS. Windows 8 можно скачать с офф. сайта Microsoft c пробным периодом или с какого-нибудь торента.
После установки и запуска программы VMware Player увидим такое вот окно:

Перед тем как создавать и запускать ос создайте сначала где-нибудь папку куда будет помещаться необходимые данные программы у меня это Windows8 на диске C.

Дальше в главном окне программы справа кликаем по самому верхнему пункту «Create a New Virtual Machine» откроется следующее окно

В этом окне предлагается 3 варианта установки
— Установить с диска (Installer disc) если у вас есть диск с нужной ОС.
— Установить с файла образа с расширением iso (Installer disc image file(iso))
— Создаст все необходимые файлы, а установите ОС позже (I will install the operating system later.)
Почти все скаченные операционные системы будут в виде файлов образов, с расширением iso и в моем случае не будет исключения.
Выбираю второй пункт и указываю место, куда я скачал образ.
После чего нажимаем «Next» и видим следующее окно

Если есть ключ введите его в верхнее поле, в моем случае его вводить не нужно. Дальше нужно ввести ваши данные это как будет называться ваша учетная запись и пароль. Если не хотите что бы при входе в систему спрашивали пароль оставьте это поле пустым. Нажимаем «Next». Возможно появится предупреждение о том что вы не ввели ключ продукта, нажмите «ОК». Появляется следующее окно:

Здесь вводим имя виртуальной машины «Virtual machine name» Надпись, которая будет показана в программе, что бы мы могли выбрать нужную нам ОС, если их несколько. Я оставил по умолчанию. А вторым пунктом указываем, где наш виртуальный образ с настройками будет храниться можно оставить по умолчанию или выбрать папку, которую мы создали C:Windows8. Нажимаем «Next».
Появится еще одно окно

В этом окне нам нужно указать максимальный объем занимаемого место для виртуальной операционной системы. Для Windows 8 достаточно 10 Гигабайт (если вы хотите только посмотреть), а если вы собираетесь с ней работать и устанавливать на нее какие-нибудь программы или игры укажите больше. У меня места много поэтому я оставил по умолчанию 60 Гигабайт. Ниже нужно указать, каким образом хранить эти файлы в папке либо одним файлом, либо разбить их на несколько. Т.е. если вы выбираете первый пункт и ОС занимает, допустим, 8 Гигабайт то в папке C:Windows вы увидите 1 файл размером 8 Гигабайт, если выберете второй пункт то несколько файлов общий размер которых будет 8 Гигабайт. Это сделано для того что бы можно было если что перенести файлы на другой компьютер используя флешки меньшего размера. Нажимаем «Next».
Видим следующее окно

В этом окне просто проверяем введенные данные. Можно настроить выделяемые виртуальной машине ресурсы, нажав кнопку «Customize Hardware», но если не разбираетесь пусть останется по умолчанию. Последняя галочка если стоит то автоматически запустит ОС после установки. Нажимаем «Finish».
Дальше в окне вы видите обычную установку ОС так как если бы вы устанавливали без программы.


Возможно, во время установки программа VMware Player спросит устанавливать ли дополнительные компоненты для этой операционной системы.
Это по вашему желанию.
После ожидания установки вы увидите Widows 8 во всей своей красе с уже знаменитыми интерфейсом METRO и рабочим столом с отсутствующей кнопкой «Пуск». Нажав кнопку развернут на весь экран вы выйтете из окна и windows 8 у вас будет как будто бы она у вас установленна нормально.


Вот и все пробуйте, экспериментируйте.
Содержание
VMWare Workstation — широкие возможности настольной виртуализации. Часть 2.
Помните одно виртуальная машина никак не связанна с вашей основной ОС так что вред ей нанести практически не возможно. Можете подцепить вирус на виртуальной машине, которая заблокирует вам экран, но на основной ОС это никак не скажется. В виртуальной ОС так же работает интернет, видится принтер. Переключение между виртуальной ОС и настоящей комбинацией клавиш Ctrl+Alt.
После того как вы еще раз запустите VMware Player, появится список установленных ОС

Выделив нужную ОС ни нажав кнопку «Play virtual machine». Вы ее снова запустите.
Если вам данная ОС уже не нужна то кликнув по ней правой кнопкой мыши в контекстном меню выберете «Delet VM from disk» и она удалится с жесткого диска освободив место на нем. По производительности установленная на виртуальную машину система будет сравнима с тем как будто бы ее установили просто на комьютер. Все зависит от того сколько вы программе дали оперативки под данную ОС ядер процессора и т.д..
ВСЕ.
Буду рад услышать пожелания, дополнения, рекомендации, вопросы. Оставляйте их в комментариях.
VMWare Workstation — широкие возможности настольной виртуализации. Часть 2.
Обучение проводится один или два раза в неделю по 3 часа.
Обучение по курсу VMware vSphere: Install, Configure, Manage [V5.5] включает в себя:
- Учебные материалы VMware vSphere: Install, Configure, Manage [V5.5] на английском языке
- Доступ к лабораторному оборудованию
- Средства онлайн тестирования и проверки успеваемости
- Видеотрансляцию лекции, презентационных материалов и примеров настройки оборудования (эффект присутствия в классе)
- Ответы на вопросы слушателей через форум или e-mail
После оплаты Онлайн обучения, но не позднее 7 календарных дней до его начала, Вы получите письмо (по электронной почте) с детальной информацией об Онлайн курсе, на который Вы зарегестрировались (инструкцию по доступу к Онлайн курсу, электронные ключи, дату и время проведения).
Подробную информацию об оплате можно узнать в разделе «Запись и оплата»
*Включая время на самостоятельную работу
Как создать виртуальную машину на примере VMware
VMware ESXi
Решили впервые попробовать развернуть виртуализацию серверов? На первое время мы бы рекомендовали вам попробовать установить ESXI — гипервизор от компании VMware. ESXI — это операционная система небольшого размера, которая необходима для установки и управления виртуальными машинами. Поскольку дистрибутив гипервизора ESXI можно бесплатно скачать с официального сайта VMware, и при этом его очень легко устанавливать и быстро загружать — это идеальный выбор для первого знакомства с серверной виртуализацией. В данной статье будет рассказано, как установить ESXi и получить возможность создать первую виртуальную машину.
В ходе установки используется:
vSphere client 5.5 — бесплатная программа, позволяющая подключаться к ESXi или vCenter server
Дистрибутив ESXi 5.5 — образ для установки гипервизора: для получения бесплатной лицензии необходимо пройти регистрацию на сайте VMware
Для начала давайте определимся с терминами:
ESXi – автономный гипервизор от компании VMware, устанавливающийся на «голое железо»: то есть не требует предварительно установленной операционной системы.
Гипервизор автономный (их также называют гипервизорами первого типа) – программа, которая на аппаратном уровне выполняет эмуляцию физического программного обеспечения — по сути сама является операционной системой.
VMware ESX — ранее выпускаемый гипервизор (пока не вышла 5-я версия vSphere) от компании VMware.
На официальном сайте vmware.com вы сможете выбрать версию гипервизора ESXI, которую вам необходимо будет скачать (от 4.0 до 5.5). После того, как вы загрузите бесплатный дистрибутив ESXI с сайта vmware.com, вы получите ключ на бесплатную версию VMware ESXI 5.5 или любой версии, какую вы выберете. Лицензионный ключ на бесплатную версию VMware ESXI не может быть зарегестрирован на VMware License Portal. Также бесплатный VMware ESXI не предполагает технической поддержки, так что если вам будет необходима техническая поддержка, придется все-таки приобрести платную версию, что вы сможете, кстати сделать у нас на сайте. Вы можете развертывать на гипервизоре бесчисленное количество виртуальных машин. В пятой версии гипервизора ESXi 5.0 и 5.1 есть ограничение на объем виртуальной памяти «на сервер» в 32Гб, а вот в гипервизоре VMware ESXI 5.5 уже нет ограничений по физической памяти хост-сервера, что не может не радовать. Количество серверов, на которые можно установить ESXI, не ограничено, также вы можете использовать гипервизор в коммерческих целлях, но в бесплатной версии вы не сможете управлять серверами из единой консоли, а также не будут работать технологии описанные в таблице.
Видео по установке ESXi 5.5
Установка гипервизора VMware ESXi 4
Загрузка
Загрузить дистрибутив можно на сайте производителя http://downloads.vmware.com/d/info/datacenter_downloads/vmware_vsphere_hypervisor_esxi/4 после регистрации.
Вами будут получены лицензионные ключи, которые нужно будет ввести после установки ESXi для бесплатного использования продукта.
Установка
Перед установкой необходимо записать скачанный дистрибутив ESXI на диск. Если вы внимательно просмотрели видео об установке ESXI, размещенного на этой странице, никаких сложностей у вас возникнуть не должно. После того, как установка будет завершена, вы увидите на экране параметры процессора, количество оперативной памяти, версию гипервизора. Для того, чтобы скачать инструменты для управления хостом, необходимо подключиться по протоколу http к локальному хосту или DHCP.
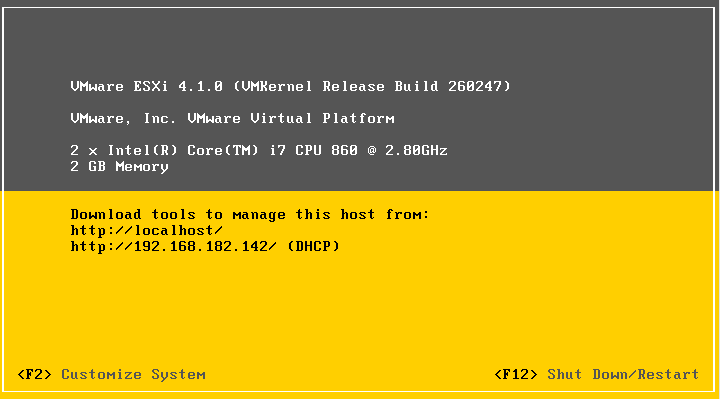
Нажимаем F2 и попадем во внутреннее меню, где есть несколько основных возможностей
- Configure password — задать пароль для пользователя root
- Configure Management Network — назначить сетевые настройки сервера
- Restart Management Network — перезапустить сетевую службу
- Disable Management Network — отключить/включить возможность настройки сети
- Troubleshooting Options — включить доступ к серверу по SSH
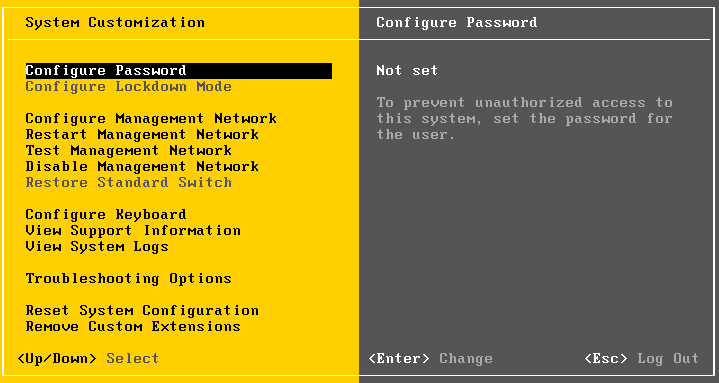
Web интерфейс
При подключении по Web интерфейсу (в данном случае по адресу http://192.168.182.142) получаем следующие возможности:
- скачать vSphere Client (с сайта производителя), (vSphere Client — это программа для управления либо отдельными серверами с установленными ESX(i) (хостами), либо для подключения к vCenter server)
- скачать vCenter server (с сайта производителя) (vCenter server представляет собой программу, которая устанавливается в Windows server и позволяет управлять большим количеством хостов одновременно и осуществлять все основные технологии VMware vSphere 4)
- скачать документацию по VMware vSphere 4
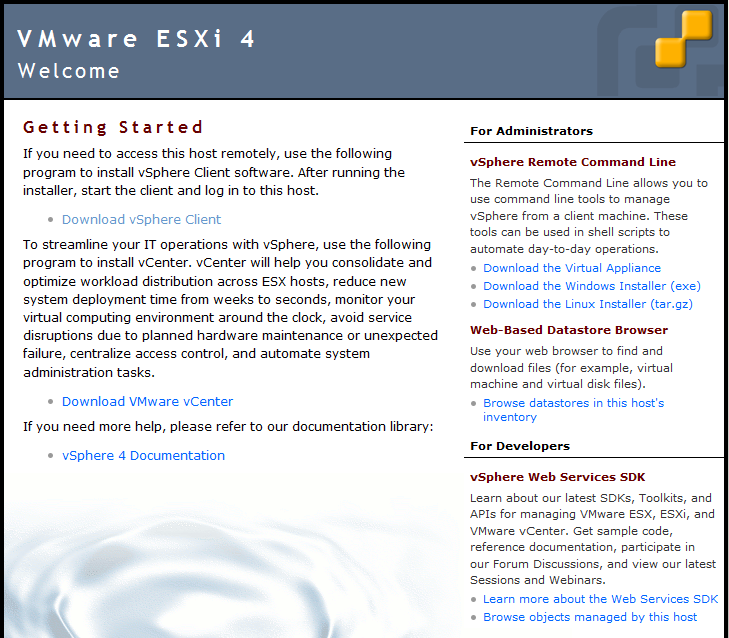
vSphere Client
После установки и запуска vSphere Client необходимо ввести IP адрес сервера, к которому мы хотим подключиться, а также логин и пароль. (логин будет root, пароль можно не задавать)
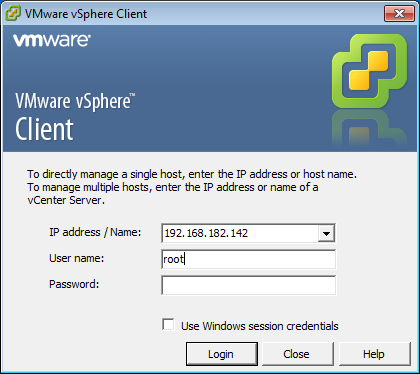
Возможности ESXi
После подключения к хосту ESXi получаем следующие основные возможности:
- создать виртуальную машину (New Virual Machine)
- создать Resource Pool (возможность настройки использования ресурсов физического сервера виртуальными машинами)
- подключение к СХД (системе хранения данных)
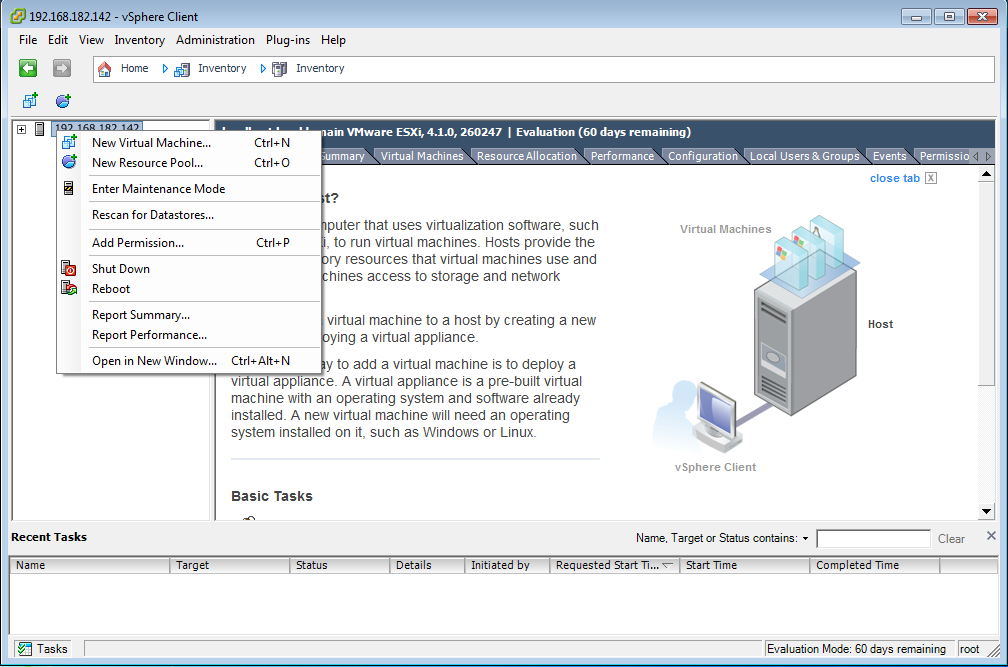
FILED UNDER : IT