admin / 31.03.2018
Csv файл
Текстовый формат CSV (от англ. Comma-Separated Values — значения, разделённые запятыми) — формат, предназначенный для представления табличных данных. Каждая строка файла — это одна строка таблицы. Значения отдельных колонок разделяются следующими символами: запятой (), точкой с запятой (;), двоеточием(:).
На сегодняшний день, под CSV, как правило, понимают набор значений, разделенных какими угодно разделителями, в какой угодно кодировке с какими угодно окончаниями строк.
Пример строки из файла формата .CSV:
Иван;Иванов;ivanov-ivan@gmail.com;1978;м;Москва
Давайте разберем эту запись. Итак, мы видим порядок данных, которые разделены точкой с запятой. Не трудно догадаться, что данные у нас в следующем порядке: имя, фамилия, email-адрес, год рождения, пол и соответственно город, в котором проживает наш подписчик. Обратите внимание, что абсолютно каждое значение разделено общепринятым разделителем, то есть точкой с запятой. Для чего это делается?
Если вы попытаетесь скопировать эту запись в стандартную программу Microsoft Windows «Блокнот» («Notepad»), и сохранить этот документ в формате .CSV, то, впоследствии Вы обнаружите, что открыв документ с помощью Excel, каждая запись будет в отдельной ячейке. Microsoft Excel видит данный файл как таблицу, а разделитель обозначает ячейку, в которой находится запись. Именно по данной причине НИ В КОЕМ случае не стоит «смешивать» данные, то есть записывать имя и фамилию без разделителя, иначе система поймет, что эти данные находятся в одной ячейке, и соответственно они будут записаны в одно и то же поле при загрузке.
Иногда данные каждой ячейки также берутся в кавычки, их стоит использовать, когда в данных присутствуют пробелы, пример:
«Иван Иванович»;»Иванов»;»ivanov-ivan@gmail.com»;»25.02.1978″;»m»;»Москва»
Обратите внимание, что в кавычки были взяты абсолютно все данные, то есть, если вы используете кавычки, то их ОБЯЗАТЕЛЬНО необходимо использовать уже для каждой ячейки.
Также хотелось бы отметить важный момент, к примеру, у вас все строки файла состоят из следующих значений:
Имя;Фамилия;email-адрес
Но, что делать, если у некоторых пользователей не указана фамилия? В данном случае вам лишь необходимо оставить вместо значения разделитель, то есть ячейка указывается, но она будет пустой, пример:
Имя;Фамилия;email-адрес
Имя;Фамилия;email-адрес
Имя;;email-адрес
Имя;Фамилия;email-адрес
Как работать с данным форматом?
На самом деле ничего проще быть не может, .CSV-файл можно создать из стандартной программы Microsoft Windows «Блокнот» («Notepad»), записав в нем данные на отдельный строках, через разделитель и сохранив его как: “документ.CSV”. Впоследствии для редактирования файла вы также можете использовать текстовый редактор – «Notepad++», «Блокнот», или же такие профессиональные инструменты, как: MicrosoftExcel, OpenOffice.orgCalc.
Мы рекомендуем вам использовать именно OpenOffice.orgCalc, так как он крайне прост и удобен в работе, более того, в нем легко можно изменить или же выбрать необходимую кодировку для ваших данных, в том случае, если данные написанные на русском распознаются некорректно.
Пример работы с .CSV-файлом в программе OpenOfficeCalc:

Для того, чтобы открыть .CSV-файл в программе OpenOfficeCalc, воспользуйтесь меню: «Файл -> Открыть» и в открывшемся диалоговом окне выберите ваш .CSV-файл на ПК. После того, как вы внесете изменения, воспользуйтесь пунктом меню «Файл -> Сохранить», чтобы изменения вступили в силу.
Для того, чтобы создать .CSV-файл в OpenOfficeCalc, запишите необходимые данные в каждую ячейку и воспользуйтесь пунктом меню «Файл -> Сохранить как».

В открывшемся диалоговом окне введите имя файла и тип «Текст CSV (.csv)». При этом обязательно отметьте чекбокс «Изменения настроек фильтра», это необходимо для того, чтобы при сохранении задать кодировку файла. После клика на клавишу «Сохранить (Save)» будет открыто еще одно окно «Экспорт текста», именно в нем вам обязательно необходимо будет указать кодировку «Кириллица (Windows-1251)».

Мы рекомендую вам использоваться именно OpenOfficeCalc так как исключительно данная программа позволяет легко задать корректную кодировку непосредственно при сохранении ваших данных.
Преобразовать файлы формата csv и txt в формат xls можно двумя способами:
Способ 1
Этот способ подходит как для пользователей программы Microsoft Excel так и для тех, кто пользуется Openoffice.
Текстовый файл или файл csv можно открыть как книгу Microsoft Excel при помощи команды Открыть. При открытии текстового файла его формат не изменяется. Если открыть файл формата csv, приложение Excel откроет его и отобразит данные в новой книге.
В Excel нажмите кнопку Открыть — появится диалогое окно Открыть.
— Для операционной системы Windows Vista выбираете пункт Текстовые файлы. Далее найдите в адресной строке нужный текстовый файл и дважды щелкните по нему.
— Для Microsoft Windows XP выберите в списке Тип файлов — Текстовые файлы. В списке Папка найдите нужный текстовый файл и дважды щелкните по нему.
Пример как это выглядит Openoffice
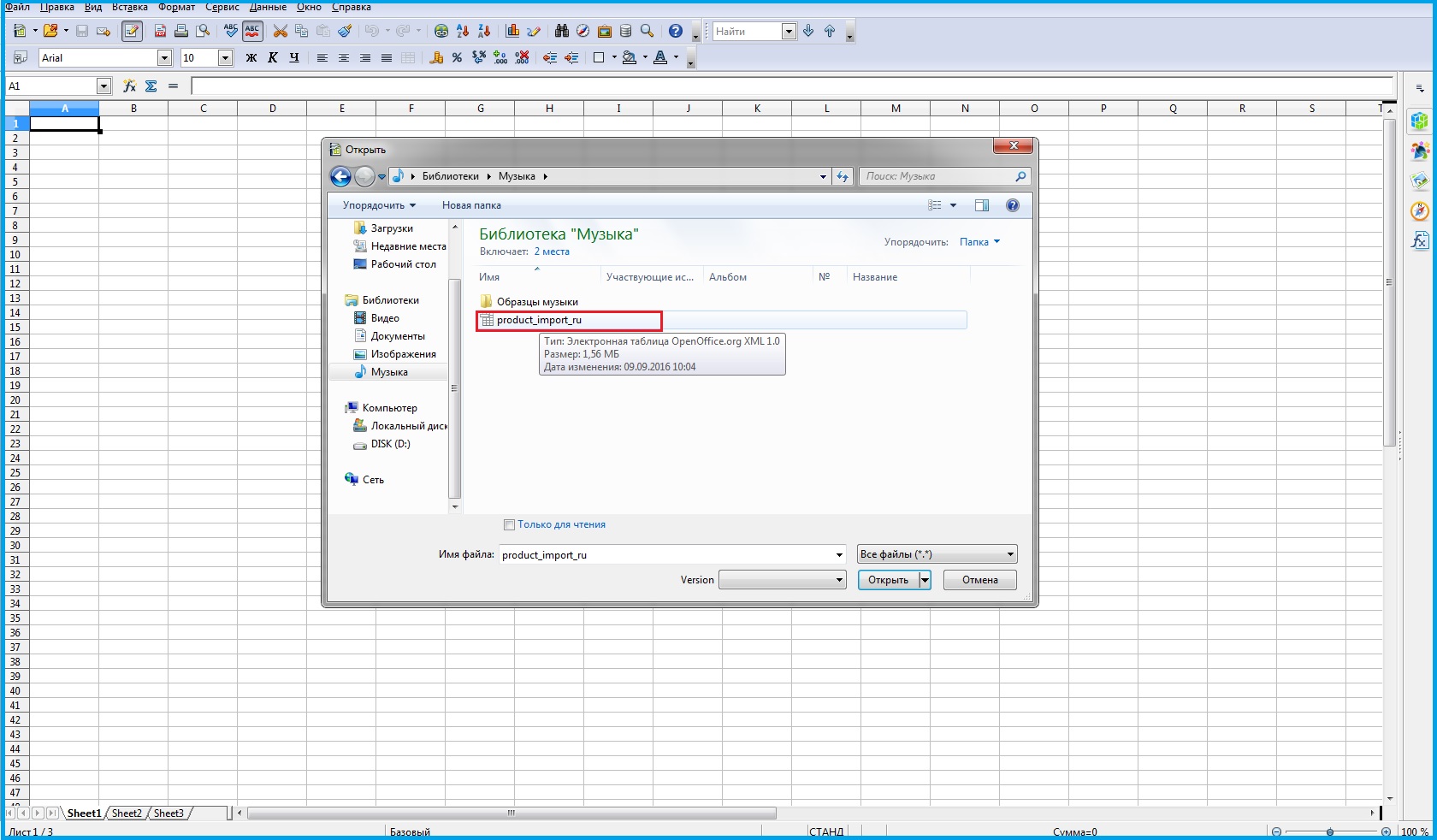
Открывается окно Импорт текста, в котором вы сможете изменить кодировку ( как правило ставится кодировка Юникод (UTF-8)), также можете выбрать разделитель, который разделяет значения в файле csv.
Содержание
Открываем формат CSV
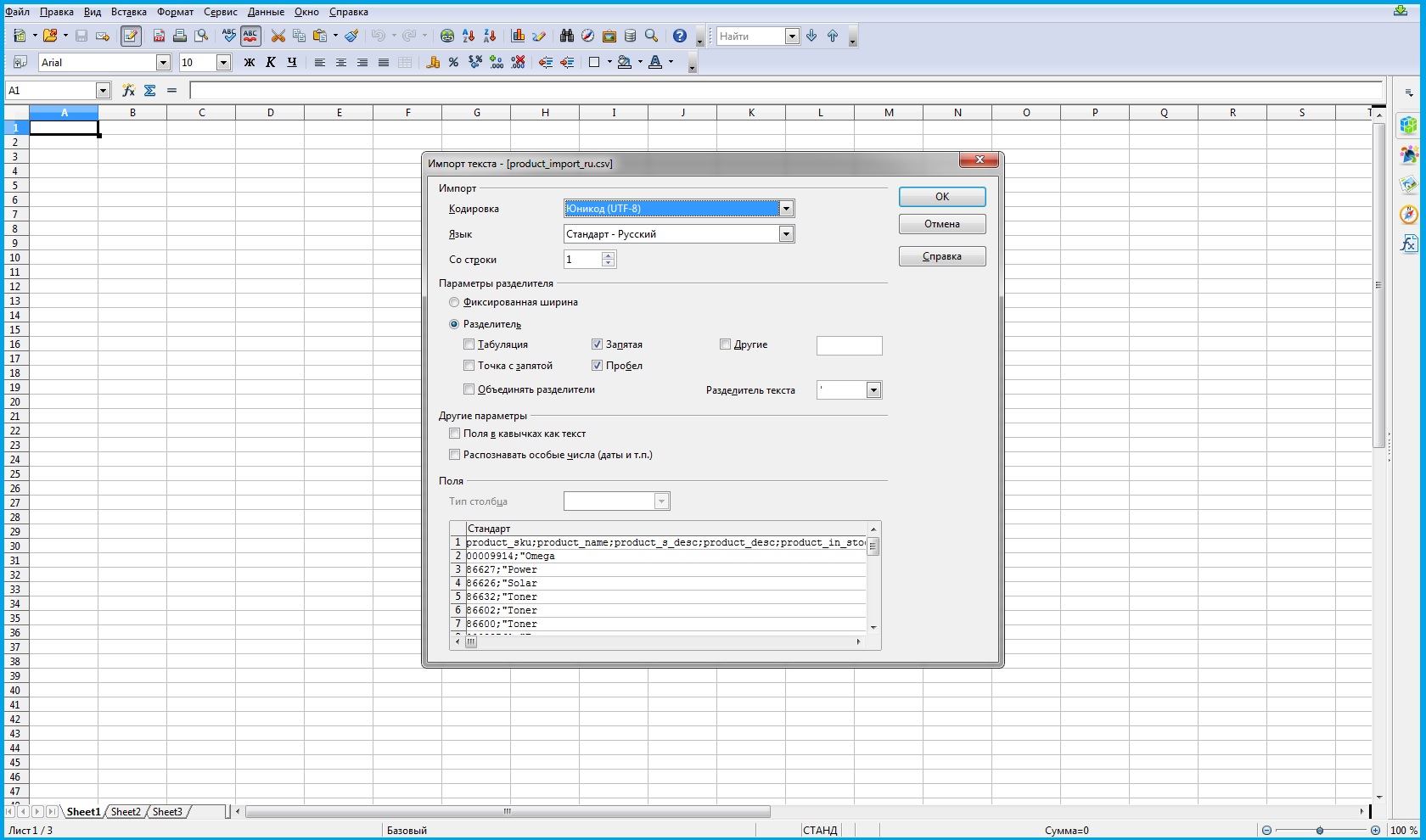
После настройки всех значений нажимаете Ok, и появляется таблица, которую нужно сохранить. Заходите в Файл — Сохранить как — и в диалоговом окне, выбираете формат Microsoft Excel 97/2000/XP (.xls) и файл сохраняется уже в формате xls.
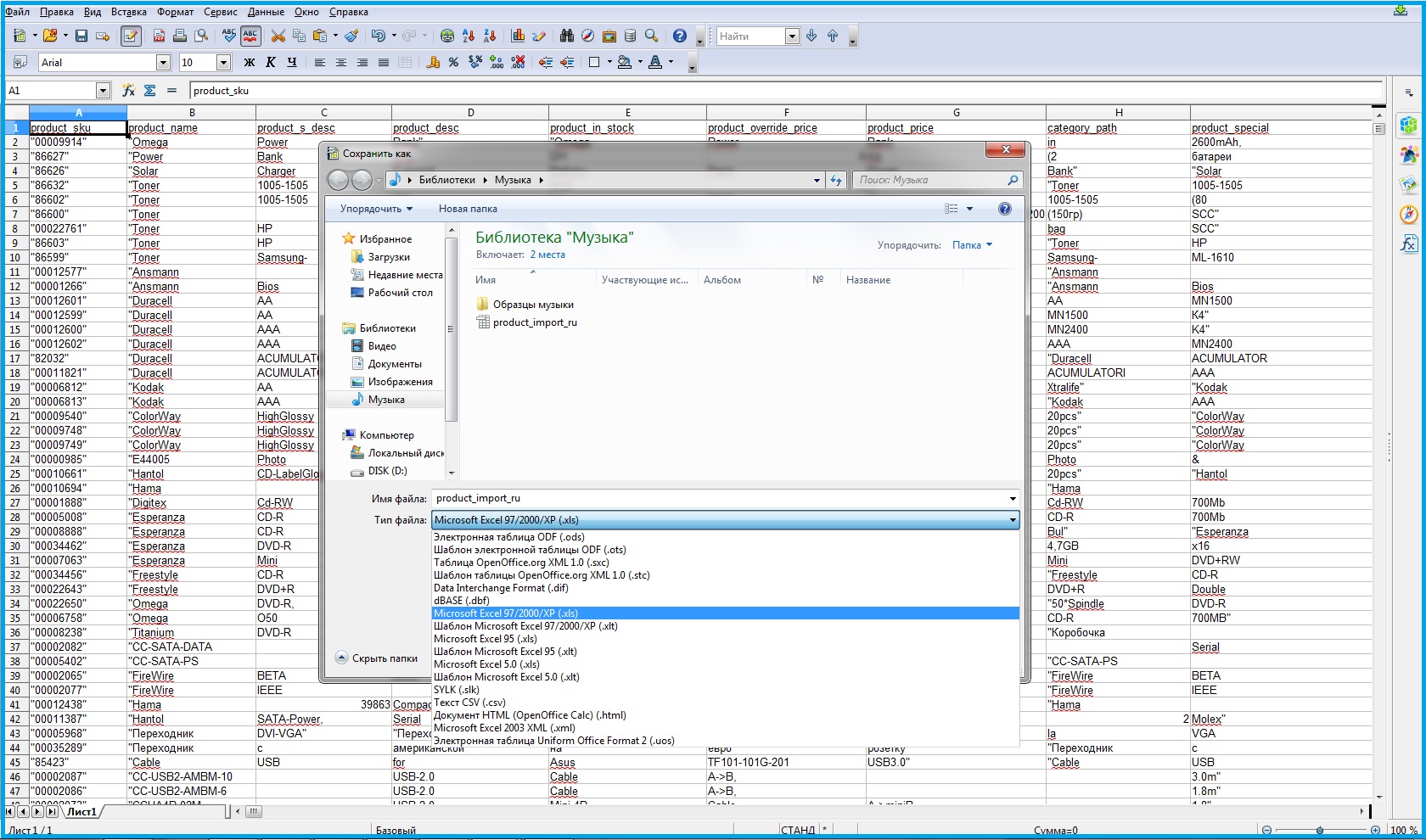
Способ 2.
Подходит для пользователей Microsoft Excel
В имеющийся лист можно импортировать данные из текстового файла путем открытия внешних данных. Выберите ячейку в таблице для импорта внешних данных. Далее на вкладке Данные в группе Внешние данные нажмите кнопку Из текста.

— Для операционной системы Windows Vista в адресной строке найдите нужный для импорта файл, и щелкните по нему два раза.
— Для Microsoft Windows XP в списке Папка найдите нужный для импорта файл и щелкните по нему два раза. Откроется далоговое окно Импорт текста, в котором вы сможете изменить кодировку ( как правило ставится кодировка Юникод (UTF-8)), также можете выбрать разделитель, который разделяет значения в файле csv.
1) 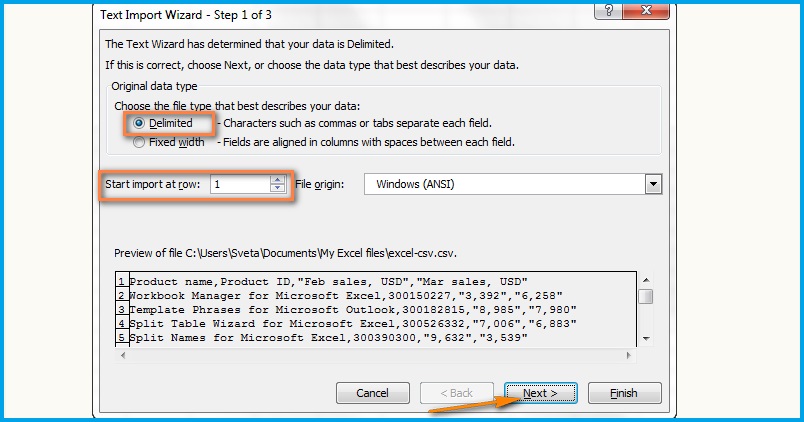
2)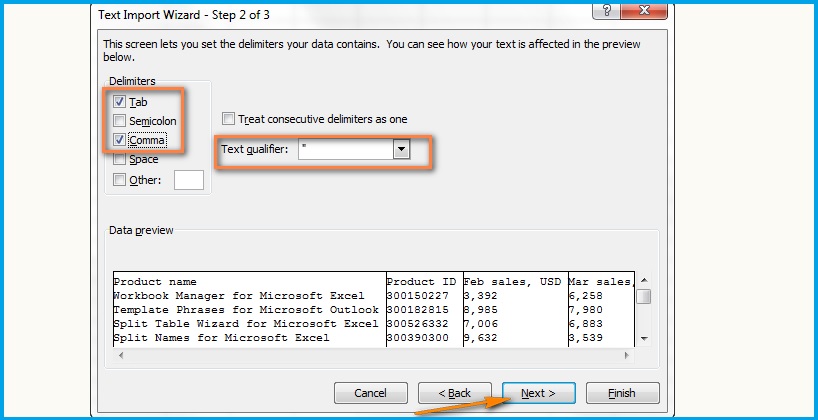
Далее в окне Куда поместить данные? выберите поместить данные в выбранное расположение (На существующий лист), либо поместить данные в верхний левый угол нового листа (Новый лист)
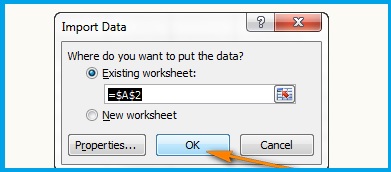
После нажатия кнопки OK. приложение Excel сохранит внешний дапазон данных в выбранную позицию.
Остались вопросы? Обратитесь в службу поддержки Eshoper.
Преобразовываем CSV в Excel: как импортировать файлы CSV в электронные таблицы Excel
Словосочетания
separated byprecipitation — отделённый осаждением
gardensseparated by a wall — сады, разделённые стеной
statesseparated by the sea — государства, отделённые друг от друга морем
be separated by a distance d — находиться на расстоянии d
separate by a colon — разделяться двоеточием; разделять двоеточием
separate by a comma — отделить запятой; выделять запятой
to separate by a comma — отделить запятой
separate bychromatography — хроматографическое разделение
separatevotebyroll-call — раздельное поимённое голосование
he separatedthembyrushingbetween — он разнял их, бросившись между ними
Перевод по словам
separate — отдельный, отделяться, разделяться, отдельный оттиск
Примеры
Their yards were separated by a line of trees.
Их дворы разделяла линия деревьев. ☰
The two events were separated by time and space.
Эти два события были разнесены по времени и пространстве. ☰
The furniture is so arranged that the interviewee and the interviewer are not physically separated by a desk.
Мебель расставлена таким образом, чтобы респондент и интервьюер не были физически разделены столом. ☰
Примеры, ожидающие перевода
The two groups were separated by an imaginary line down the middle of the room. ☰
In many offices, desks are separated by modular walls that can be moved around. ☰
…amatory letters that kept their love alive during the years they were separated by war… ☰
…touching lots in the housing development will eventually be separated by hedges for privacy… ☰
Для того чтобы добавить вариант перевода, кликните по иконке ☰, напротив примера.
Экспорт данных из Excel 2007
| Автор: | Индык Игорь Викторович |
| e-mail: | exelentc@yandex.ru |
Как файл Excel преобразовать csv-файл?
Для экспорта таблицы Excel в csv-файл нажмите кнопку Microsoft Office (в левом верхнем углу) и выберите команду Сохранить как. В поле Тип файла укажите нужный вам тип файла csv.
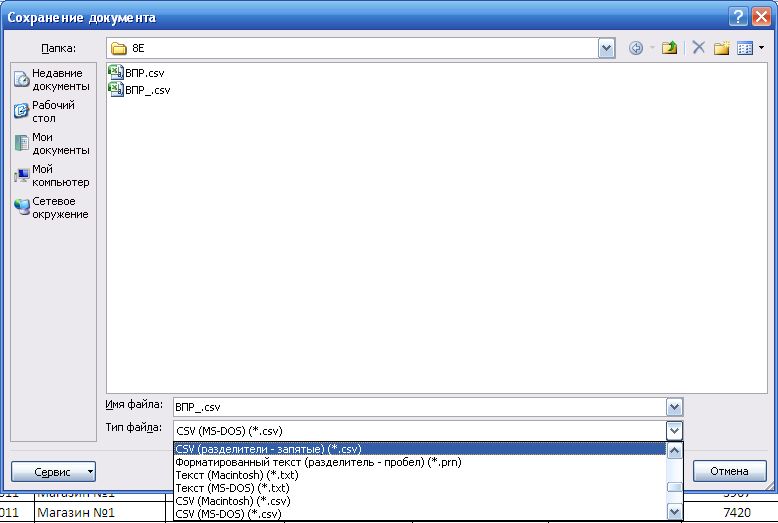
Excel проведит конвертацию (экспорт) только текущего листа.
Как экспортировать таблицу из Excel в Access с сохранением связей между ними?
Экспорт из Excel’a в Access осуществляется путем импорта в Access. Для этого необходимо открыть базу данных Access и на вкладке Внешние данные группы Ипорт нажать на кнопку Excel.

В диалоговом окне Внешние данные — Электронная таблица Excel нажмите на кнопку Обзор… и укажите путь к нужному вам файлу.
Отметьте пункт Создать связанную таблицу для связи с источником данных.
Онлайн конвертер CSV
Благодаря этому пункту обе таблицы будут связаны, так что изменения в исходной таблице будут автоматически отображаться в Access. Внесение изменений в таблицу Access не будут влиять на данные исходной таблице.

Нажмите ОК. И у вас откроется второе диалоговое окно — Связь с электронной таблицей.

Здесь вы можете выбрать лист, который содержит необходимую таблицу или имя диапазона, если всей таблице оно присвоено. Нажимаем кнопку Далее.

Здесь необходимо указать, содержит ли первая строчка названия столбцов.

На последнем шаге вам предложат указать Имя связанной таблицы. Нажимаем Готово.
После этого Access предупредит о завершении связывания таблиц — экспорт из Excel’a/импорт в Access завершен.
 В начало страницы
В начало страницы
 В начало страницы
В начало страницы
Импорт данных в Excel 2007
| Автор: | Индык Игорь Викторович |
| e-mail: | exelentc@yandex.ru |
Как импортировать в Excel файл в формате txt?
Импортировать txt-файлы можно двумя способами, которые в конечном итоге приводят к одному Мастеру текстов (импорт) и одному результату.
1. Находясь в книге Excel, в верхнем левом углу нажмите кнопку Microsoft Office, затем выберите команду Открыть. В появившемся диалоговом окне Открытие документа, в поле Тип файлов, выберите Текстовые файлы. В окне просмотра у вас появятся все текстовые файлы, укажите нужный файл и нажмите кнопку Открыть.

Программа автоматически запустит Мастер текстов (импорт).
2. Находясь в книге Excel, на вкладке Данные в группе Получение внешних данных нажмите кнопку Из текста. У вас появится диалоговое окно Импорт текстового файла, аналогичное окну Открытие документа п.1. В данном диалоговом окне укажите файл, который необходимо импортировать и нажмите кнопку Импорт.

Программа автоматически запустит Мастер текстов (импорт).

В Мастере импорта текста на первом этапе вам необходимо указать Формат данных: с разделителями или фиксированной ширины. Вариант с разделителями подходит, если вы знаете, какие знаки используются в виде разделителей или же таблица имеет двух и более уровневую структуру.
Создание и изменение CSV-файлов для импорта в Outlook
Формат данных фиксированной ширины подходит в тех случаях, если вы не можете четко определить, что является разделителем в txt-таблице, или таблица имеет границы, которые нужно удалить.
Второй важный момент — Формат файла. Из выпадающего списка вы можете выбрать нужную кодировку текста, если программа не смогла автоматически верно распознать текст.
Начать импорт со строки — укажите с какой строки необходимо начать импорт файла. Так вы можете не импортировать заглавие таблицы, колонтитулы или другой текст, который находится до таблицы и который все равно будет порезан в результате импорта таблицы.
Если на первом этапе вы указали все необходимые данные нажмите кнопку Далее.
На втором этапе Мастера импорта текстов у вас может быть два варианта действий.
1. Если на первом этапе вы указали, что у вас формат данных с разделителями, то здесь вам необходимо выбрать тип разделителя, либо же указать свой.

2. Если на первом этапе вы указали, что у вас формат данных фиксированной ширины, то в окне Образец разбора данных у вас есть возможность проставить все необходимые разделители, т.е. вручную расставить колонки в таблице. Линии-разделители устанавливаются путем одноразового клика по шкале, в верхней части окна, или области просмотра. Удалить линию-разделитель можно путем двойного клика по ней.

После выбора разделителей/установления столбцов вручную нажимаем кнопку Далее.
На третьем этапе Мастер импорта текста предлагает установить формат колонок. По умолчанию стоит Общий.

Нажимаем кнопку Готово.
У меня файл в формате csv, открывается в Эксель в одну строчку, как его преобразовать в таблицу?
Проще сразу его импортировать в виде таблицы, ведь он таковым и является, только с запятыми (или точкой с запятой) в виде разделителя. Для этого, находясь в книге Excel, на вкладке Данные в группе Получение внешних данных нажмите кнопку Из текста.

У вас появится диалоговое окно Импорт текстового файла, в котором укажите файл, который необходимо импортировать и нажмите кнопку Импорт.

Сразу же откроется диалоговое окно Мастер текстов (импорт). На первом шаге в поле формат данных укажите с разделителями.
На втором шаге в поле Символом разделителем является отметьте — запятая (точка с запятой).

На третьем шаге, если есть необходимость, укажите формат столбцов.
После нажатия кнопки Готово файл csv будет корректно импортирован в Excel и преобразован в таблицу.
У меня есть таблица в формате txt со всеми линиями границ, как мне импортировать ее в Excel, чтобы этих границ не было?
Перед тем, как осуществить импорт таблицы зайдите в txt-файл и скопируйте фрагмент линии границы.
Во время импорта таблицы в Мастер текстов (импорт) на первом шаге в поле Укажите формат данных отметьте с разделителями.
На втором шаге в поле Символом-разделителем является отметьте пункт другой и установив курсор в поле для ввода символа нажмите комбинацию клавиш Ctrl+V.
Таким образом, вы выберите в качестве разделителя линию границы таблицы.

Во время импорта txt-файла, числа, в которых разделители точки, Эксель воспринимает как даты и после импорта вернуть им прежнее значение не удается. Как обойти эту проблему?
Для того, что бы дробные числа с разделителем в виде точки отображались корректно в Excel, во время импорта файла на третьем шаге Мастер текстов (импорт) в окне Образец разбора данных выделите столбик, который содержит дробные числа, и в поле Формат данных столбца выберите текстовый.

После импорта данных выделите столбец, который содержит дробные числа с точкой. С помощью комбинации клавиш Ctrl+H откройте диалоговое окно Найти и заменить. В поле Найти укажите точку, в поле Заменить на — запятую. Нажмите кнопку Заменить все — замена будет произведена только в рамках выделенного столбца.

Теперь, с помощью меню Формат ячеек группы Ячейки вкладки Главная, измените формат столбца с Текстовый на Числовой.

Можно ли в Excel подключиться к данным базы Access что бы они автоматически обновлялись?
Да, для этого находясь в книге Excel через вкладку Данные в группе Получить внешние данные нажать на кнопку Из Access.

В открывшемся диалоговом окне Выбор источника данных укажите файл нужной вам базы данных.

В следующем диалоговом окне Выбор таблицы укажите таблицу или запрос, который необходимо импортировать в Excel.

У вас откроется еще одно диалоговое окно — Импорт данных. Здесь вы можете выбрать способ отображения данных в виде:
- Таблицы
- Отчета сводной таблицы
- Сводной диаграммы и отчета сводной таблицы
Здесь же можете указать Куда следует поместить данные?

В правом нижнем углу данного диалогового окна имеется кнопка Свойства… кликнув по которой вы переходите в диалоговое окно Свойства подключения.

На вкладке Использование выберите, с какой частотой должны обновляться данные:
- Фоновое обновление — позволяет продолжить работу в Excel пока выполняется запрос обновления данных. Снятие флажка приведет к выполнению запроса во время ожидания.
- Обновлять каждые … — включает автоматическое обновление данных через указанные промежутки времени.
- Обновление при открытии файла — при установлении флажка, данные будут автоматически обновляться только при открытии книги.
- Удалить данные из внешнего диапазона перед сохранением книги — эта опция доступна только при установленном флажка Обновить при открытии файла и в случае импорта данных в виде запроса. Установление флажка позволяет сохранять книгу с определением запроса, но без внешних данных.
Нажав во всех диалоговых окнах кнопку ОК, вы получаете в Excel данные из базы данных Access, которые автоматически обновляются в соответствии с изменениями в исходной базе данных.
 В начало страницы
В начало страницы
 В начало страницы
В начало страницы
FILED UNDER : IT