admin / 01.08.2018
Как сделать конспект в ворде
.
Содержание
Microsoft Word 2010 для начинающих: Первые шаги, часть 1
|
||||
|
||||
Уважаемый читатель моего блога!
Эти уроки по работе в текстовом редакторе MS WORD предназначены для тех, кто только научился создавать папки и играть в сапера и малеха пользоваться интернетом, т.е. для самых начинающих, поэтому объяснения будут максимально подробными и понятными. Удачи Вам!
Начнем с того, что текстовый редактор Word не единственный на свете, и у него есть аналоги (конкуренты), но так как он получил наибольшее распространение, то про него и пойдет речь.
1. Интерфейс или внешний вид редактора MS Word

Перед Вами на изображении внешний вид программы, которая состоит из рабочего поля (белый лист, на нем будет отображаться вводимый текст и вся разметка страницы) и панели инструментов. Это два основных момента программы.
Панель инструментов MS Word
Заметьте, что панель инструментов в Microsoft Word состоит из вкладок «Главная», «Вставка», «Разметка страницы» и т.д. (т.е. инструменты для редактирования текста сгруппированы) (см. рисунок ниже). Бывает так, что эта панель свернута из-за малой высоты экрана (так больше текста видно). Как закрепить или скрывать автоматически панель инструментов.

У каждой вкладки есть свой набор инструментов, для простого форматирования текста, достаточно владеть первыми 3-мя и то не всеми инструментами.
Вкладка «Главная»

Основные инструменты этой вкладки — это:
- Шрифт — иначе говоря внешний вид буквы. Каждый шрифт в программе Word имеет свое имя, сейчас выбран «Calibri»
- Размер — тут понятно, размер букв, сейчас выбран 11-й размер
- Ж К Ч — Жирный (буквы такие же как все, но толще), Курсив (буквы с наклоном), Ч — подчеркнутые буквы
 — выравнивание теста по левому, по центру, по правому и по обеим сторонам
— выравнивание теста по левому, по центру, по правому и по обеим сторонам
И так. На этом теория заканчивается и пора нам перейти к практике (к работе в MS Word), что бы хорошо понять и запомнить какой инструмент и для чего. Для этого нам необходимо выполнить следующее задание, которое сводится к тому, что надо напечатать текст и с помощью инструментов предать им требуемый внешний вид.
Вот это нам надо сделать:

Первым делом нам необходимо открыть программу MS Word и набрать там текст изображенный ниже на картинке (сначала изображение клавиатуры, а потом самого текста). Имейте ввиду, что сейчас Вы набираете просто текст, используя только буквы, запятую и точку. Клавишу Enter не нажимаем, при наборе текста в программе Word, текст автоматически переходит на новую строку, поэтому клавишу Enter нажимают тогда, когда надо сделать НОВЫЙ АБЗАЦ!
Чтобы напечатать большую букву, надо нажать клавишу Shift и не отпуская ее, саму букву (подробнее см. сочетание клавиш). Клавиши Shift обычно 2 штуки. Справа выделены 2 клавиши Shift и клавиша которой можно ввести точку — если просто на нее нажать и запятую — если нажать Shift и ее (так же как и ввод большой буквы)

И так, набираем следующий текст.

Теперь начинаем его форматировать — т.е. придавать ему внешний вид
Первым делом перенесем на новый абзац все, что идет после фразы «Заголовок текста.» Для этого поставим каретку — это та самая мигающая палочка на месте которой появляется текст, прям перед словом «Рассмотрим», чтобы это сделать надо кликнуть левой кнопкой мыши наведя курсор туда, где должна быть каретка. После того как там появилась мигающая каретка нажмите клавишу Enter. эти мы все, что стояло после нее перевели на новый абзац.
Для дальнейших операций нам надо научиться выделять отрывки текста.
Инструкция по созданию русского рукописного шрифта, скачать готовые шрифты
Нам надо выделить фразу «Заголовок текста.» Сначала поставьте каретку перед буквой «Заголовок» далее наведите туда же курсор мыши и нажмите левую кнопку мыши и не отпуская ее тяните курсор до точки этой фразы после чего отпустите. Должно получиться вот так:

И пока текст выделен нажимаем выравнивание по середине для этого находим инструмент выравнивание  и выбираем второй элемент из четырех. Этот элемент выравнивает текст по центру, об этом уже говорилось выше.
и выбираем второй элемент из четырех. Этот элемент выравнивает текст по центру, об этом уже говорилось выше.
Если все сделано правильно то выделенный текст должен стать по середине страницы.
Далее выделим фразу «Рассмотрим первым делом» и нажмем на букву Ж  и текст станет жирным. Далее выделяем все кроме заголовка и меняем внешний вид букв выбирая в списке шрифтов «Times New Roman»
и текст станет жирным. Далее выделяем все кроме заголовка и меняем внешний вид букв выбирая в списке шрифтов «Times New Roman»

Ну вот и изменился внешний вид букв, далее так же выделяя заголовок, рядом с выбором шрифта выбираем из списка размер шрифта 14-й.
Заметьте, что на моем рисунке, текст повторяется 4 раза, что бы его не набирать, его нужно скопировать и вставить. Для этого выделяем весь текст, по выделенному тексту жмем правой кнопкой мыши и выбираем пункт «копировать». После сего ставим нашу каретку в самый конец текста, делаем новый абзац (нажимая клавишу Enter) и еще раз кликаем правой кнопкой мыши и жмем «параметры вставки.» И еще 2 раза вставляем.

Теперь выделяя текст и нажимая на нужный инструмент, добейтесь нудного результата!
Небольшой вывод о работе в редакторе MS WORD
Прежде чем что-то с чем-то сделать, это что-то надо выделить, а потом нажать на инструмент,который с ним что-то сделает.
Жми Расскажи друзьям об этой статье, спасибо!
Читайте также:
ехнология HandWriter(HW) создана для уменьшения различных затрат пользователей возникающих при рукописании, при переписывании цифрового, печатного текста. Используя нашу технологию Вы сэкономите время и свои силы!!!
ехнология создана для перевода текста из печатного вида в рукописный. Главной задачей технологии является максимально качественный перевод цифрового печатного текста в вариант написания данного текста человеком — перевод печатного текста в рукописный. Учитывается индивидуальные особенности почерка человека — пользователь сам создаёт варианты написания символов.
аверняка Вы проходите обучение в различного рода заведениях: школа, лицей, техникум, институт, университет, академия.
ы очень часто встречаетесь с необходимостью переписать уже готовый — напечатанный текст размещённый в Интернете, электронной энциклопедии, электронной книги или в любом другом электронном источнике.
Вы прости переписываете текст, который кто-то, когда-то напечатал смотря на записи на бумаге.
спользуя нашу технологию Вы больше не будете забивать этим голову!!!! Вы забудете об этом, как об ужасном сне!
динственное что Вам останется, после работы с нашей технологией — это помять бумагу, потереть её, как будто Вы действительно на ней писали. Можно почёркать ручкой, карандашом или фломастером, поразмазывать пасту — придавая естественность написания.
ы никогда бы не подумали, что Вам придётся делать это!!
так предложим некоторые варианты использования HW
Это далеко не полный список вариантов использования технологии. Например в сочетании с Photoshop открываются бескрайние просторы для фантазии. Мы предлагаем использовать данную технологию, в первую очередь для муторной работы, забирающей у Вас много времени и сил!
Конспект урока Microsoft Word
Для начала работы необходимо выбрать шрифт. Шрифт можно и нужно сделать свой — это будет Ваш почерк, все варианты написания букв будут такими, какие вы используете при обычном письме. Для создания собственного почерка зайдите в «Кабинет HandWriter» вкладку «Символы«. Далее в редакторе шаблонов символов, в поле символ введите любой символ используемый в Вашем тексте и проставляя точки нарисуйте этот символ. Конечные точки — точки обрыва, отрыва ручки при написании указываются после нажатия CTRL. После прорисовки символа нажмите кнопку добавить — если вы хотите добавить новый символ, или кнопку изменить — если вы хотите изменить вариант написания данного символа. Для ввода нового символа сотрите старый символ и введите новый, при наличии в базе уже имеющихся вариантов написания появятся кнопки соответствующие номеру варианта возле надписи варианты. Далее нажмите кнопку Очистить — это действие очищает контрольные точки символа на канве.
Перейдём непосредственно к демонстрации возможности нашей технологии на примере одного почерка.
К данному тексту практически не применены никакие эффекты:

Случайное расстояние между буквами:

Эффект «схода» — статичный или случайный съезд написания вниз или вверх, возникающий при случайном повороте листа:
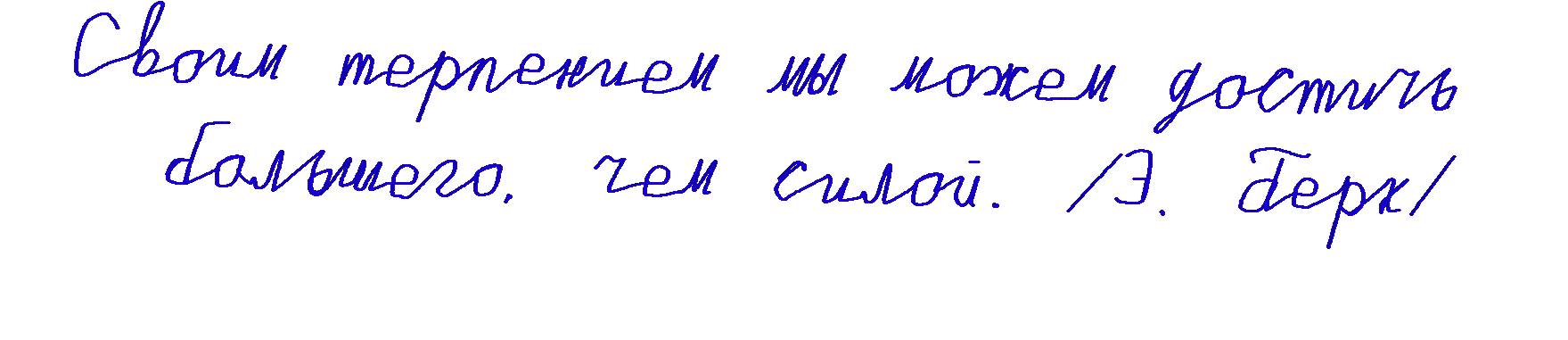
Эффект прыгающих букв придаёт более естественный вид:

Статический наклон символов влево или вправо, который также может быть случайным для каждой буквы:
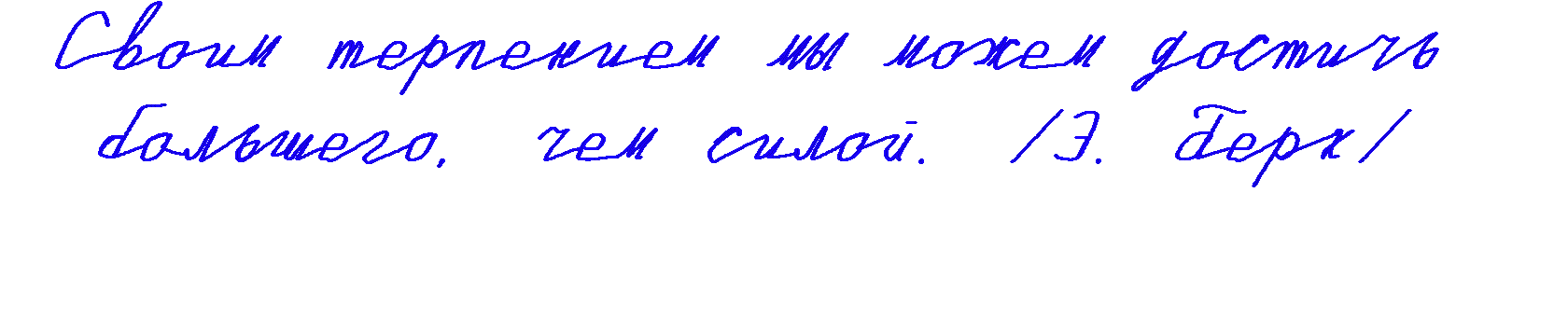
Эффект дрожащей руки сделает ваш или чужой почерк абсолютно неповторимым и предаст тексту естественность:

Случайный отступ от края листа устранит однотонность и точность полей:

К верхнему тексту применены следующие эффекты:
- Случайный размер символов
- Случайное расстояние между буквами
- Случайный наклон для каждой из букв + статический для всех
- Случайный отступ
- Случайное расстояние между строк
- Эффект дрожащей руки
- Случайный сход вправо
- Эффект прыгающих букв
- Подгонка под ширину поля
- Выбран один цвет пасты и обводки
Пример использования цвета пасты и обводки:
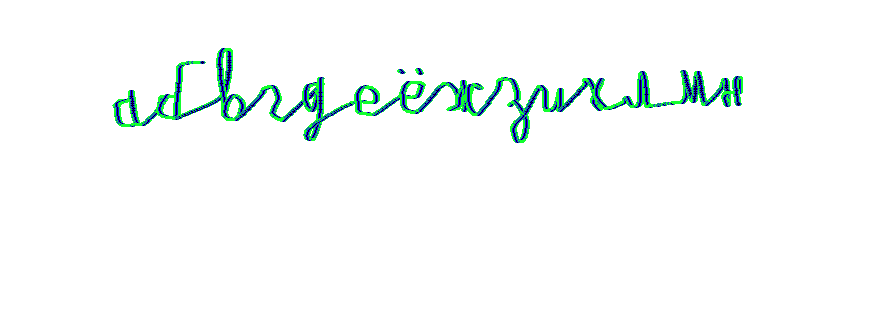
Мы не несём ответственности за:
- незаконное, вступающее в противоречие с Законодательством РФ использование технологии HandWriter
- неправомерное использование шрифтов других пользователей системы
- нарушение работы и вывод из строя системы другими пользователями
- флуд и спам других пользователей системы мешающий вашей работе с системой
- неправомерное закрытие доступа к Вашей личной информации а также её удаление или порчу
- использование пользователями системы программного обеспечения не обеспечивающего работоспособности системы или отдельных её функций
екст преобразуется в GIF картинку
редний размер получаемых изображений 300 Кб
азрешение получаемых изображений — большое
реднее время преобразования 8-13 секунд
Мы имеем право:
- прекращать доступ к технологии HandWriter пользователям причиняющим вред системе, с последующим объяснением причин
- прекращать доступ к технологии HandWriter в период проведения плановых и внеплановых технических работ
Используя технологию HandWriter вы соглашаетесь со всем вышеописанным и с правилами пользования сайтом
Мы делаем всё возможное, чтобы предотвратить вышеперечисленные пункты.
Если Вы установите нашу HandWriter кнопку у себя на сайте — мы будем Вам очень благодарны!!!
ехнология HandWriter защищена патентными и авторскими правами DMTSOFT, DMT 2007-11-25 02:22:01 ©.
.
Как сделать в ворде конспект от руки
Как сделать конспект в ворде от руки своим подчерком. Итак, для чего же нужна эта программа, этот текстовый процессор? С. его помощью можно не просто набирать тексты, но и оформлять его каким. угодно образом по своему вкусу – вставлять в него картинки, таблицы, графики и даже видео-и аудиофрагменты. С его помощью можно оформить. и простое сообщение, и деловое письмо, сложный объемный документ, В Worde можно сверстать (подготовить к печати) журнал, газету, даже. книгу, изготовить web-страницу. Итак, Word, или Word2000, который мы изучаем, служит для создания. текстовых документов различной сложности, содержащих сложные элементы. оформления и совместимый по формату представления данных с другими. программами использующими оконный интерфейс, что позволяет ему. обмениваться с ними информацией, а также совместимый в большинстве. случаев с другими редакторами. Тем, кто в дальнейшем будет использовать. редактор Word6.0, Word7.0, Word97, либо WordХР, полученные знания тоже. будут полезны. Word6.0, 7.0, 97 организованы практически также и имеют. почти такие же возможности (их немного меньше) по созданию документов, а WordХР имеет наоборот несколько дополнительных функций. Принципы. работы, применяемые во всех версиях этой программы идентичны, что. обеспечивает быстрый переход от работы с одной к работе с другой. Вначале давайте вспомним и запишем основные клавиши для работы с. Запишем: 1. Удаление символа слева от курсора – Backspace. 2. Удаление символа справа от курсора – Delete. 3. Разделение абзацев – Enter. 4. Ввод заглавных букв – Shift. 5. End и Home в конец или начало строки; 6. PgUp и PgDn на одно окно вверх или вниз; Для того, чтобы не вводить с клавиатуры несколько раз одну и ту же. повторяющуюся информацию, для того, чтобы можно перенести текстовую.
Как сделать конспект в ворде?
информацию из других текстовых редакторов с web-страниц используются. команды работы с буфером обмена пункта главного меню «Правка». Вспомним – что нужно делать, чтобы скопировать текстовую. информацию в буфер обмена? (Сначала ее нужно выделить, потом. выполнить команду ПравкаКопировать). А чтобы вставить эту информацию в нужное место документа? Если информацию нужно перенести из одного места документа в другое, нужно выделенный фрагмент вырезать в буфер обмена (ПравкаВырезать), а потом вставить. Запишем: операции вырезки, копирования и вставки из буфера обмена. можно выполнять и с помощью кнопок панели инструментов, и с помощью.
Предыдущая страница Следущая страница
FILED UNDER : IT


