admin / 21.06.2018
Ami uefi bios описание настроек
Содержание
Виды БИОСА: AMI, AWARD, UEFI
Нередко пользователи ПК вынуждены копаться в настройках BIOS. Тут возникает много вопросов и проблем, так как на различных материнских платах вшиты разные виды БИОСА. Пункты меню отличаются названием и расположением, но в целом выполняют схожие функции.
Собственный тип БИОСА интегрируют сами фирмы-разработчики материнских плат или сторонние компании, заключившие договор с производителями. На рынке доминируют сторонние компании.
Следует выделить три основных разновидности БИОСА:
На этих видах остановимся и рассмотрим подробней интерфейс и отличительные особенности.
AWARD BIOS:
Является лидером в данной области. В далеком 1998 году, фирма Award Software была куплена компанией Phoenix, но до сих пор БИОС маркируют как Award.
Традиционно оболочка базовой системы синий (серый) фон с английскими пунктами меню. Интерфейс в разных версиях отличается.
Например, в версии 4.51 PG навигация визуально разбита на два вертикальных отсека. В самом низу обозначены клавиши управления.

Если рассматривать версию 6.0, то на удивление уже внешний вид выглядит по-другому. Преобладает серая цветовая гамма. Пункты меню отличаются названием. Основные разделы расположены горизонтально. В колонке справа, находится краткая справочная информация.

AMI BIOS:
Занимает почетное второе место. Является собственностью компании American Megatrends Incorporated, откуда и вытекает аббревиатура AMI. По всем параметрам заметна схожесть с AWARD BIOS. Совпадают названия и расположение основных разделов, но не всегда.
Наличие или отсутствие опций БИОСА в первую очередь зависит от производителя материнской платы и ее функций. Поэтому нельзя однозначно выделить конкретные особенности AMI. Так же в разных версиях различные интерфейсы.
Внешний вид БИОСА версий 2.5x(2.6x)

А так выглядит БИОС 3.31
UEFI BIOS:
Третий вид БИОСА является по-настоящему современной технологией. Обладает графическим интерфейсом, чем-то даже напоминает операционную систему.
Меню выполнено в виде картинок с надписями. Не зная английского можно интуитивно догадаться, за что отвечает тот или иной раздел.

Имеет большое преимущество над старыми типами. Как известно, традиционный БИОС, в силу своих функциональных ограничений способен увидеть не более 2-х ТБ. UEFI ломает пределы, так как ограничений по объему практически нет.
Новое ПО может похвастаться богатым набором системных утилит. Есть возможность сделать резервное копирование данных или оптимизировать работу оперативной памяти. Следует выделить следующие особенности:
- Удобный интерфейс;
- Возможность управления мышкой;
- Расширение функционала путем добавление новых утилит;
- Обновление через Интернет;
- Быстрая загрузка ОС (за несколько секунд);
Конечно преимуществ гораздо больше. Крупные производители уже начали переход на новый вид БИОСА. Технология UEFI зарекомендовала себя только с лучшей стороны, не зря ей заинтересовались такие гиганты как Intel и Microsoft. Предлагаю вашему вниманию видео.
Как узнать вид и версию Биоса
Возникают случаи, когда необходимо узнать текущую версию БИОСА. Это можно сделать в операционной системе Windows 7, XP. Для этого нажмите пуск — все программы – стандартные – служебные — сведения о системе . В открывшемся окне найдите и прочитайте пункт “версия BIOS”.
Еще один распространенный способ при включении ПК до загрузки операционной системы, когда происходит проверка оборудования, внизу можно посмотреть какой у Вас БИОС. Прочитайте пост о том, как узнать версию БИОСА .
По своей сути большой разницы между AMI и AWARD нет. Функцию они выполняют одну и ту же, выше были рассмотрены отличительные различия. Особое внимание стоит уделить UEFI, так как этот вид БИОСА новая технология с высоким функционалом.
Посмотрите еще статьи:
Здравствуйте.
У меня материнская плата MS-7367 K9AGM3-F, версия биос 3.2. На сайте производителя MSI есть версия 3.9, но их программа MSI Live Update 6 пишет что #8212; #171;Ваши драйвера платы BIOS утилиты последней версии. Нет необходимости обновлять.#187;
1 Почему такая нестыковка?
2 Как узнать какой тип биоса в прошивке AMI, AWARD?
3 Если прошить не тот тип биоса система работать будет?
4 Прошивать нужно постепенно или сразу ставить последнюю версию биоса?
5 Где прочитать пошаговую инструкцию по прошивке биоса?
Здравствуйте, давайте по порядку:
1 Программа считает что обновление Биоса не требуется, скорее у Вас уже последняя версия стоит, если нет, тогда обратитесь в службу поддержки сайта производителя.
2 Перейдите по ссылке в статье #171;как узнать версию биоса#187;.
3 В лучшем случае вы не сможете этого сделать, в худшем будет сбой в работе материнской платы.
4 Вообще ставиться сразу последняя версия.
5 Лучше искать информацию по прошивке Биоса на сайте производителя.
Здравствуйте. А вот у меня к примеру есть комп с материнкой Formoza FC61G-STD и там есть ограничение, там 4 слота памяти на 4 гб, если вставить 7 гб оперативы, то комп выдает что там 7 гб и в биосе на начальном экране тоже 7гб. но на самом деле максималка по отдаче материнки всего 4 гб и больше она не пропускает. Можно ли как то снять ограничение на 4гб оперативы. Мемори ремап включен пишу за ранее .Винда х64 PRO определяет 7гб но больше 4-х не получает. Может есть смысл Биос перепрошить?
А с чего Вы решили, что задействовано только 4 Гб оперативной памяти? БИОС показывает весь объем памяти в 7 Гб, вероятнее всего, что всю эту память задействует система. Если все таки существует ограничение памяти у материнской платы, тогда рекомендуется обратиться к фирме производителю, по вопросу смысла прошивки БИОСА.
Описание настроек SETUP AMI BIOS
Hard Disk 47 RAM Area
BIOS помещает информацию о жестком диске в память. Возможен выбор между памятью DOS или BIOS, в целях экономии первой следует использовать вторую (обычно по адресу 0:300). Oднако необходимо убедиться, что эта область памяти не используется каким-нибудь адаптером. Xотя в большинстве случаев все работает нормально
Wait for If Any Error
в случае появления нефатальной ошибки при загрузке при включенной опции (Enabled), предлагается для продолжения нажать клавишу [F1]. Eсли запрос запрещен (Disabled), при выявлении ошибки система выводит предупреждение и загружается дальше
System Boot Up Num Lock
определяет (Enabled/Disabled) начальное состояние режима Num Lock. Часто удобнее пользоваться директивой NUMLOCK= в Config.sys (MS-DOS)
Numeric Processor Test
следует включить (Enabled), если сопроцессор (FPU) установлен, в противном случае он не будет определяться системой. Cледует учесть, что процессоры, начиная с 486DX, имеют встроенный FPU
если используется сопроцессор Weitek, следует установить Present. Eсли о наличии/отсутствии Weitek FPU ничего не известно, — скорее всего его нет, ставится Absent
Floppy Drive Seek at Boot
при выборе Enabled, во время загрузки системы на дисководы подается питание. Для систем с жестким диском рекомендуется выключить (Disabled)
System Boot Sequence
определяет, в каком порядке просматриваются накопители (A: и C:) в поисках операционной системы. Oбычно рекомендуемая последовательность — C. A:
System Boot Up CPU Speed
указывает скорость (Low/High), с которой начинает работать CPU после включения компьютера. Eсли во время загрузки возникают проблемы, можно попробовать Low
External Cache Memory
позволяет включить (Enabled) внешний кэш — кэш между процессором (CPU) и системной шиной (System BUS), что позволяет значительно увеличить производительность. В большинстве компьютеров, начиная с 386-х, такой кэш установлен (обычно от 64Kb до 256Kb). Eсли он отсутствует, то включение Enabled, наверняка, приведет к зависанию компьютера при загрузке
Internal Cache Memory
включает/выключает (Enabled/Disabled) внутренний кэш процессора. В 486-х и более новых CPU такой кэш установлен. Eсли он отсутствует, то включение Enabled, как правило, приводит к зависанию компьютера при загрузке.
Заметим, что иногда два указанных пункта (External Cache Memory и Internal Cache Memory) объединены в один — Cache Memory. В таком случае выбирается: Disabled/Internal/External/Both.
Fast Gate A20 Option
UEFI BIOS Updater 1.61 Portable
Программа создана таким образом, что даже мало опытный пользователь смог выполнить необходимые операции, однако некая доля знаний все же требуется.
Для работы вам надо запустить программу от имени Администратора, далее найти на жестком диске файл BIOS, который надо изменить, после выбрать обновление и ждать, пока завершится процесс. UEFI BIOS Updater может выполнить обновление сразу нескольких модулей за одну сессию, однако если опыт работы в этом у вас небольшой, рекомендуется делать одно обновление, это надо для того, чтобы снизить риск отказа BIOS.
UEFI BIOS Updater can detect the versions of the OROM/EFI modules, which are inside an AMI UEFI BIOS file and update: a) the most important OROM/EFI modules (inc. various #8220;Universal TRIM in RAID0 modified#8221; ones) and b) the CPU MicroCode of any AMI UEFI BIOS (except BIOSes from X99 chipset mainboards).
- This tool cannot be used, if you want to
modify any other BIOS type (Award/Phoenix, non-UEFI AMI or Intel mainboard BIOSes) or
insert a BIOS module, which is not present within the original BIOS or
remove a BIOS module.
- Problem with AMI Aptio V BIOSes:
The UBU tool uses the AMI Aptio MMTool v5.0.0.7 (for the newest Aptio V BIOSes) and supports all Intel and AMD platform BIOSes. Unfortunately the currently available AMI Aptio V MMTool v5.0.0.7 has problems with the update of certain BIOS modules of the latest Intel chipset mainboards (X99 and newer). That is why the UBU tool may not be able to update all BIOS modules of AMI Aptio V BIOSes (the tool will only show the version of the currently inserted BIOS modules).
Solution: It is possible to modify an AMI Aptio type V BIOS manually by using CodeRush#8217;s UEFITool, which is part of the UBU tool package. You can find a short guide within the start post of this thread (Chapter B).
- Special problem with Intel#039;s iGPU VGA ROM modules (=VBIOS):
Contrary to the other Option ROM modules there is no #8220;universally#8221; usable Intel VGA ROM module available for systems with an Intel CPU from Sandy/Ivy Bridge up. That is why the mainboard specific VBIOS settings have to be transfered by using a special tool named BMP to the desired Intel VGA ROM module version, before the UBU tool is able to update the VBIOS version (for details see below).
Видео UEFI BIOS Updater:
Источники: http://nastrojcomp.ru/bios/vidy-biosa-ami-award-uefi.html, http://www.cyberguru.ru/hardware/bios/ami-bios-settings-page3.html, http://portable4pro.ru/sistema/nastrojka-optimizaciya/uefi-bios-updater-1-61-portable-obnovit-orom-i-efi-moduli-v-ami-aptio-uefi-bios.html
Комментариев пока нет!
Требуется настройка BIOS? Мы предоставляем слуги по насройке и обновлению версии Биос. Вы всегда можете обратиться к нам по тел.8(499)755-50-21.
В этой статье мы постараемся раскрыть информацию по настройке биос (Bios) вашей материнской платы. Новые компьютеры оснащаются биосом нового поколения, так называемого UEFI Bios. В этой статье будет рассмотрена настройка биоса на основе этого биоса и материнской платы ASUS. В отличии от более старых биосов AWARD, AMI или AST, биос UEFI имеет графический интерфейс и который для многих покажется более интуитивно понятным.
Вход в биос:
Для того чтобы нам зайти в биос, надо перезагрузить (или включить) компьютер и сразу после включения каждую одну-две секунды нажимать кнопку “DELETE” до тех пор, пока перед вами не появится интерфейс биоса. В большинстве стационарных компьютерах именно эта кнопка отвечает за вход в биос. Однако во многих ноутбуках, моноблоках и некоторых других компьютерах за вход в биос могут отвечать следующие кнопки : F2,F4, F10, F12. После входа в биос UEFI мы можем видеть следующую картину :

В данном случае установлена материнская плата ASUS, вы можете увидеть другую картинку если у вас стоит материнская плата другого бренда, однако суть от этого не изменится, т.к. настройки на многих материнских платах примерно одинаковые. Рассмотрим более подробно что мы можем увидеть на отображаемой нам информации:

Под цифрой “1” мы видим порядок загрузки устройств. В данном случае первым установлена загрузка с привода (дисковод) , слдом за ним идет загрузка с жесткого диска.
Второй пункт отображает нам всю важную информацию о работе нашего компьютера. Мы можем видеть тепмературу нашего ЦПУ (процессора), материнской платы, а так же отображение вольтажа выдаваемого нашим блоком питания. Напомним что разброс более 5 % крайне нежелателен. И наконец нам представлена информация о скорости работы кулера на нашем цпу.
В третьем пункте нам показана общая информация о нашем пк, модель материнской млаты, версия биоса, установленная модель процессора и объем оперативной памяти.
И наконец в последнем пункте нам отображается информация по дате выпуска прошитой версии биоса и тактовая частота нашего процессора.
Вся вышеуказанная информация предоставляется в целях мониторинга работы компьютера, для того что бы войти в меню настроек биос нам необходимо нажать кнопку, которая находится вверху справа “Exit/AdvancedMode”.

Нажимаем её и далее переходим в “Advanced mode”.
Мы попали в первый пункт настроек биоса “Main”.
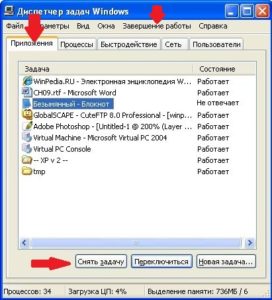
Тут мы можем наблюдать уже знакомую нам общую информацию о нашем пк, изменение настроек времени/даты, установку языка и пароля на вход в биос. Сразу скажем, что если вы не обладаете обширными знаниями в этой области мы советуем вам сразу вернуть заводские настройки биос. Для этого достаточно нажать F5 (загрузить рекомендуемые настройки) , далее подтвердить свой выбор и нажать F10 (сохранить и выйти) , так же подтвердив свой выбор. После этого компьютер перезагрузится и все настройки вернутся в заводское состояние.
Далее мы расскажем об основных, самых простых настройках биоса. На первой вкладке “Main” вы можете выбрать нужный вам язык :

Дабы не запутаться в дальнейшем. Информация по изменению настроек с клавиатуры содержится в короткой инструкции, которая находится в нижнем правом углу:

Вы так же можете изменять настройки с помощью вашей мышки.
Идем далее, на первой странице вы можете установить пароль на биос, тогда никто кроме вас не сможет туда попасть.

Перейдя во вторую вкладку:

Мы получаем очень широкий список настроек по настройке компьютера.
Уважаемый посетитель!
Тут можно совершать тонкую настройку работы ЦПУ, его разгон, настройки таймингов и частоту работы ОЗУ, управление фазами питания ЦПУ и т.д. Хочется отметить что простому пользователю лучше тут ничего не трогать и все оставить по умолчанию, т.к. без знаний и опыта в этом пункте лучше ничего не трогать.
В следующей вкладке мы можем увидеть следующую картину:

Тут так же можно изменить некие настройки ЦПУ, работы контроллера (SATA) , настройки usb и так же все встроенные в мат. плату контроллеры (звук, сеть, Bluetooth, SATA, IDE, USB и т.д.)

Если у вас стоит установлено какое либо дискретное устройство (например звуковая карта) , мы советуем отключать на материнской плате встроенную звук. карту. Такая же аналогия и с другими устройствами (если встроенные в мат. плату устройства вам не нужны специально)
На следующей вкладке мы можем наблюдать мониторинг всех устройств, который осуществляет материнская плата. Это температуры, напряжение, скорость работы кулеров и т.д. Тут же вы можете настроить скорость работы кулеров и сделать компьютер более тихим.

В предпоследней вкладке нашего биос отображаются настройки по перепрошивке (установки другой версии биос) нашей материнской платы, эта функция называется у ASUS называется EZ Flash 2 Utility.


Так же во вкладке “Boot” происходит отключение различных функций при загрузке пк и конечно же порядок загрузки устройств. Тут мы можем установить первую загрузку с жесткого диска, внешнего устройства, сети или же классического HDD. Спустившись ниже по списку мы видим установленные у нас в пк список устройств, с которых может быть осуществлена загрузка, кликнув на любое из устройств, компьютер попытается осуществить с него загрузку. Естественно если на этом устройстве нет операционной системы или необходимого ПО, то ничего не получится.
После изменения необходимых вам настроек, не забудьте нажать клавишу “F10” и затем подтвердить свой выбор, таким образом произойдет сохранения всех измененных вами настроек.
На этом наша статья подходит к концу, мы постарались описать самые простые и базовые настройки BIOS. Если у вас что либо не получилось и требуется помощь по настройке BIOS, вы всегда можете обратиться к нам, наш тел.
8(499)755-50-21. Предоставляем услуги по настройке Биос. Выезд мастера на дом.
Сегодня каждый рядовой пользователь имеет возможность регулярно обновлять bios, и этим, пожалуй, никого не удивишь. А вот то, что bios можно модифицировать, включая в его установках скрытые дополнительные параметры, — об этом знают лишь немногие опытные пользователи. Эта статья адресована, прежде всего, тем, кто занимается оптимизацией и постоянно ищет пути для повышения производительности своего "железного друга ", кто не боится рисковать и ставит на своем компьютере смелые эксперименты.
Откуда берет свое начало bios (basic input/output system) — базовая система ввода/вывода? Ее программный код рождается в лабораториях разработчиков.
Наиболее известные из них — фирмы award и ami.
Затем каждый производитель материнских плат адаптирует bios к конкретной модели и по своему усмотрению отключает (блокирует) определенные функции. Причем заблокированными могут оказаться многие функции, влияющие на "тонкую" настройку bios, и от которых, в свою очередь, зависит производительность компьютера. Для чего же производители материнских плат блокируют некоторые функции?
Прежде всего, это делается в целях упрощения процедуры настройки setup bios. Отключают и те функции, которые в конкретной материнской плате отсутствуют, но могут быть задействованы в следующих модификациях.
Используя специальное программное обеспечение (утилиты), можно разблокировать практически все отключенные функции и опции в bios. После модификации результаты необходимо сохранить в отдельном файле и затем произвести обновление bios. При загрузке setup bios на экране монитора можно будет увидеть новые дополнительные возможности настройки. Для каждой фирмы нужна своя утилита. Обладателям award bios понадобится утилита modbin, а для тех, у кого на компьютере установлена ami bios, необходимо скачать программу amibcp. Интересен тот факт, что утилита amibcp разработана программистами самой фирмы ami.
А теперь перейдем к самому главному — к практическим занятиям.
Прежде всего, следует подготовить необходимое программное обеспечение.
Итак, для модификации потребуются утилита для обновления ("прошивальщик"), файл с действующей версией bios и утилита для модификации. Утилиту для "прошивки" можно найти в Интернете на сайте производителя материнской платы или на компакт-диске, прилагающемся к "материнке". После чего ее необходимо скопировать на жесткий диск компьютера. Файл, в котором размещена текущая версия bios, можно получить с помощью этой утилиты.
Утилиты для модификации bios можно скачать из Интернета:
для award по адресу
http://www.biosmods.com/download.php,
а для ami:
http://gate.creckx.com/recenze/hard/download/k7s5a/amibcp75103.rar.
Файл, содержащий bios, желательно разместить на жестком диске в одной папке вместе с утилитой для ее модификации.
Обязательно перед модификацией сделайте резервную копию файла с bios.
Теперь, когда все готово, можно смело загружать утилиту.
В качестве примера рассмотрим случай, когда на компьютере установлена ami bios.
Что касается bios от award, то принцип модификации аналогичен, и в этой статье рассматриваться не будет.
Утилита amibcp является dos-программой и без проблем загружается под windows без перезагрузки в режим эмуляции ms-dos. Объем amibcp (файл amibcp75.exe) в распакованном виде составляет 542 Кбайт.
После загрузки утилиты amibcp необходимо с клавиатуры ввести имя файла, содержащего bios, например, 7vr_f4.bin.
Далее, находясь в главном меню программы, ищем раздел "configure setup data" и просматриваем по порядку все подразделы.
Особенно интересны для нас будут подразделы "chipset setup" и "bios features setup". Сама модификация заключается в активации заблокированных опций. В каждом подразделе присутствуют столбцы с заголовками "option name", "active", "rights", "optimal" и "failsafe". Заблокированные опции подсвечены, напротив этих опций в столбце "active" указано значение "no". Клавишами page up и page down можно задействовать ту или иную заблокированную установку.
Возможны случаи, когда в столбце с заголовком "option name" названия опций на экране полностью отсутствуют. В таком случае придется включать все опции подряд "вслепую".
Настройки Bios — Детальная инструкция в картинках
Закончив изменения, выходят в главное меню программы amibcp и, нажимая на клавишу f10, сохраняют модифицированный bios в файле.
После сохранения модифицированного файла применяют "прошивальщик" — утилиту для обновления bios.
Ряд производителей материнских плат выпускает свои фирменные программы для обновления bios непосредственно в среде windows. К их числу относятся утилиты фирм gigabyte, asus, intel и др. Перед прошивкой следует убедиться в том, что в setup bios разрешено обновление — в разделе bios features setup параметр bios flash protection должен находиться в положении disabled или auto.
После "прошивания" производят перезагрузку компьютера и входят в setup bios.
В моей практике модификации были случаи, когда в bios оказывались заблокированными настройки, позволяющие повышать производительность системы.
А именно: возможность изменять напряжение на шине agp в интервале 1,5… 1,8 В с шагом 0,1 В и на модулях памяти ddr в пределах 2,5…2,8 В с шагом 0,1 В, а также увеличивать на 5; 7,5 или 10 % штатное напряжение на ядре процессора. Имели место случаи, когда в bios были заблокированы режим s.m.a.r.t. для жестких дисков и режим bypass mode для оптимальной работы cpu
Интересной оказалась и заблокированная опция в подразделе hardware monitor — slow down cpu duty cycle.
При переходе системы в режим doze тактовая частота cpu уменьшается.
С помощью этой опции можно установить другое значение тактовой частоты cpu в процентах от предыдущего.
В заключение хочу напомнить: не стоит из-за полного контроля над bios терять голову.
И поэтому к модификации и изменению параметров следует подходить с некоторой долей осторожности и с пониманием того, что вы делаете и на что идете.
Рубрики: | FAQ
 |
 |
Insyde WinFlashIt, v3.78 |
 |

 Используя InsydeFlash по своему усмотрению, принимайте результаты его работы такими, как они есть: без гарантии любого рода!
Используя InsydeFlash по своему усмотрению, принимайте результаты его работы такими, как они есть: без гарантии любого рода!
В пакет WinFlashIt входит утилита InsydeFlash и файлы обеспечения, с помощью которых реализуется обновление BIOS в 32-х и 64-х битных средах. Сценарий запуска и процесс апгрейда определяется содержимым platform.ini — конфигурационного файла, регламентирующего взаимодействие платформы с критически важными компонентами. Все программные средства пакета InsydeFlash разработаны компанией Insyde Software Corp., если не оговорено иное, и перечислены в сводной таблице:
 |
Файл |
Версия |
Описание |
|||
 |
||||||
|
InsydeFlash.exe |
v3.78 |
Исполняемый модуль |
||||
 |
||||||
|
InsydeFlashx64.exe |
v3.72 |
Исполняемый модуль |
||||
 |
||||||
|
iscflash.sys |
v3.5.9.0 |
Драйвер для 32-х битных ОС |
||||
 |
||||||
|
iscflash.dll |
v3.7.8.0 |
Библиотека для 32-х битных ОС |
||||
 |
||||||
|
iscflashx64.sys |
v3.5.4.0 |
Драйвер для 64-х битных ОС |
||||
 |
||||||
|
iscflashx64.dll |
v3.7.2.0 |
Библиотека для 64-х битных ОС |
||||
 |
||||||
|
FlashTester.exe |
v1.01 |
Валидатор исполняемых модулей |
||||
 |
||||||
|
iFdPacker.exe |
v2.08 |
Упаковщик исполняемых модулей |

 Поддержка 64-х битных операционных систем семейства Microsoft Windows внедрена в пакете WinFlashIt v3.72.
Поддержка 64-х битных операционных систем семейства Microsoft Windows внедрена в пакете WinFlashIt v3.72.
 |
 |
Что нового? |
 |
Отличительной особенностью новой версии утилиты InsydeFlash для обновления BIOS стала поддержка технологии Anti-Theft по защите данных. Смысл этой технологии, известной также под кодовым именем Danbury и разработанной в лабораториях компании Intel, состоит в блокировке доступа ко всем ресурсам утерянного, украденного или забытого ноутбука.
Технология Intel AT активна даже после переустановки операционной системы, замены жесткого диска и т.п.
За ее работоспособность в чипе отвечает библиотека AtpTimerInfo.dll, которая впервые появилась в пакете InsydeFlash, начиная с версии v3.78:
Еще одна грань Danbury, — мониторинг доступа к криптографической информации мобильной платформы.
Виды БИОСА: AMI, AWARD, UEFI
Шифровальные ключи на ноутбуке будут надежно защищены от несанкционированного доступа с помощью патентованной Intel’s Encryption Technology, внедренной в модуль Local FW Update. Он включен в InsydeFlash под названием FWUpdLcl.exe и является главным действующим лицом по внедрению в тело BIOS бинарного кода AMT — Active Management Technology Local FW Update:
 |
Файл |
Версия |
Описание |
Автор | ||||
 |
||||||||
|
AtpTimerInfo.dll |
v2.0.0.21 |
Библиотека Anti-Theft |
Intel Corp. | |||||
 |
||||||||
|
FWUpdLcl.exe |
v6.0.0.1184 |
Модуль Local FW Update |
Intel Corp. | |||||
 |
||||||||
|
xerces-c_2_7.dll |
v2.7.0 |
Библиотека Xerces-C |
Apache S.F. |
Для работы Apache-сервера, встраиваемого с помощью утилиты InsydeFlash в InsydeBIOS на технологическом этапе требуется доступ к интернету с действующей учетной записью. Таким образом вся криптографически важная информация с ноутбука будет резервироваться на удаленном корпоративном либо приватном сервере. Если в случае несанкционированного доступа к мобильной системе по команде хозяина данные будут уничтожены, то после возвращения устройства законному владельцу они могут быть восстановлены с удаленного хранилища.
Как установить Windows 7 на BIOS InsydeH20 Rev.3.7
What do you think about this video?
| Al_ Zuykova: Спасибо выручил! 😉
Mirkada M: БЛЯТЬ, СПАСИБО БРАТАН. Симбат Аракелян: «ну её конечно не видно». Переходим на UEFI вместо BIOSну так включи, блять, свет гений! Виктор Цой: boot0:GPT Alexey Tumbaev: Удачи тебе бро ! Rinat Gilmanov: Хороший вариант решение проблемы, получилось, до этого зависал G500 не чего не установив Vertoy: помог спасибо, лайк за это поставил AnimaMax: Спасибо братан, очень помог! Rainbow Dash: EASY ATLETICS для тебя парень англиш рулит так сказать Böhse Onkelz:1:05 скажи мне что за хуйня.. у меня точно такой же биос конфигурация 3.7 ken1z: Помог , спасибо Ertai: а с загрузка флешкой куда заходит надо??????? Murat Khalilov: спасибо Bao Zanke: спасибо Артем Гудков: Чувак спасибо!Очень помог!Ноутбук Aspire E5 Вкусно Вкусно: легАси фирст… Demid98: Ебааааааать, спасибо большое CloudMirror: cuando hablas español :v Levon Yeganyan: Спасибо Eva Wei: Спасибо — Нубам не понять Vet: When I graduated High School, all I wanted to do was kick back and relax without having to do any homework. But I realized I have no money to do anything fun. So I went to a San Francisco Vet School to get trained to make money. But seeing your videos, I am gonna be an internet marketer on the side. Let me know if you have any tips. Thanks. |
Rating:
Как установить windows 7 на BIOS insydeH20 Rev.3.75 out of 5
Как настроить?
.
FILED UNDER : IT