admin / 15.12.2017
Файловый сервер на linux
.
Содержание
Серверы Linux. Часть VI. Знакомство с сервером Samba
Оригинал: A read only file server
Автор: Paul Cobbaut
Дата публикации: 24 мая 2015 г.
Перевод: A.Панин
Дата перевода: 14 июля 2015 г.
Глава 11. Настройка файлового сервера с доступом только для чтения
11.1. Создание разделяемой директории
Давайте начнем работу с сервером Samba с настройки простейшего файлового сервера с доступом только для чтения. Каждый клиент (даже анонимные клиенты, использующие гостевой доступ) получит возможность чтения содержимого разделяемых файлов.
Первым шагом является создание директории и размещение в ней нескольких тестовых файлов.
11.2. Настройка параметров разделяемой директории
11.2.1. Секция глобальных параметров [global] файла конфигурации smb.conf
В данном примере сервер Samba состоит в рабочей группе с именем WORKGROUP (которая является стандартной рабочей группой). Также мы задаем строку описания сервера, которую смогут увидеть пользователи, исследующие сеть с помощью команды net view, проводника Windows или утилиты smbclient.
Вы могли заметить строку в приведенной выше секции файла конфигурации сервера. Данная строка устанавливает стандартный режим ограничения доступа к нашему серверу Samba. Установка режима доступа позволяет клиентам (которыми могут являться утилита smbclient, любая версия ОС Windows, другой сервер Samba, ) предоставлять пароль для доступа к каждому из разделяемых ресурсов. Это один из вариантов использования протокола SMB/CIFS. Другой вариант использования данного протокола (называемый режимом пользователя, ) позволяет клиенту предоставлять комбинацию из имени пользователя и пароля перед тем, как сервер получит информацию о разделяемом ресурсе, к которому клиент желает получить доступ.
11.2.2. Секция настроек разделяемого ресурса [share] файла конфигурации smb.conf
Наш разделяемый ресурс будет носить имя pubread, причем в качестве пути (задаваемого с помощью параметра path) будет использоваться путь к созданной ранее директории. Каждый пользователь сможет получить доступ к данной директории (благодаря использованию значения параметра ) только для чтения (в соответствии со значением параметра ).
Ниже приведена очень похожая конфигурация, используемая сервером Samba из состава дистрибутива Ubuntu 11.10.
На самом деле, название используемого вами дистрибутива Linux не имеет решающего значения. Ниже приведена аналогичная конфигурация, используемая сервером Samba из состава дистрибутива Debian 6 и являющаяся по своей сути идентичной приведенной выше.
11.3. Перезапуск сервера
После тестирования файла конфигурации с помощью утилиты следует перезапустить сервер Samba (для того, чтобы вам не пришлось ожидать начала распространения информации о разделяемом ресурсе между компьютерами сети).
11.4. Проверка наличия разделяемого ресурса
11.4.1. Проверка с использованием утилиты smbclient
Теперь вы можете проверить наличие разделяемого ресурса с помощью утилиты . Наш разделяемый ресурс является четвертым разделяемым ресурсом из списка.
11.4.2. Проверка с использованием ОС Windows
Последний этап проверки наличия разделяемого ресурса заключается в чтении файла из разделяемой средствами сервера Samba директории с помощью компьютера, работающего под управлением ОС Microsoft Windows. В первую очередь мы должны использовать команду для монтирования разделяемой директории pubread в качестве дискового накопителя, обозначаемого с помощью буквы K:.
После этого мы должны проверить возможность просмотра содержимого разделяемой директории и чтения файлов из этой директории.
Для того, чтобы просто удостовериться в безопасности использования сервера Samba для организации совместного доступа к файлам, давайте попробуем осуществить запись данных в файл из разделенной с его помощью директории.
Или же, вы можете использовать проводник ОС Windows.
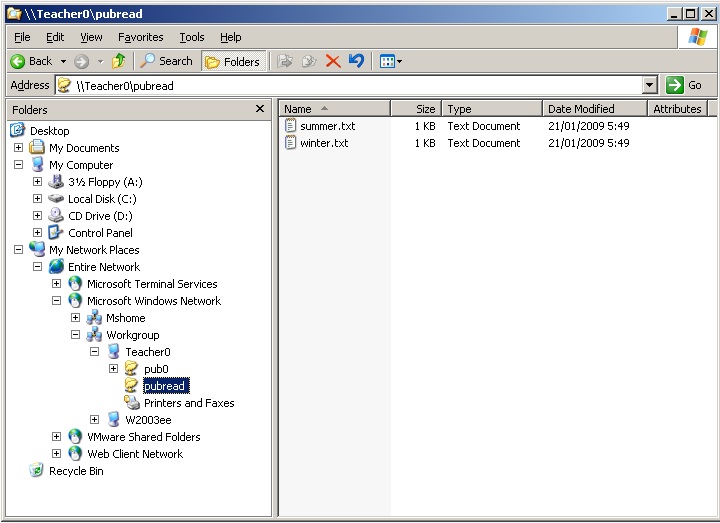
11.5. Примечание об использовании утилиты netcat
Приведенный выше вывод командной оболочки ОС Windows был получен в консоли Linux благодаря использованию утилиты с целью взаимодействия с командной оболочкой ОС Windows.
Данная утилита работает достаточно просто: она ожидает соединения с определенным портом компьютера, работающего под управлением ОС Windows, и исполняет бинарный файл командной оболочки cmd.exe после приема соединения. Утилита netcat аналогична утилите cat в том смысле, что она, как и утилита cat, не делает ничего, кроме передачи данных, но при этом утилита netcat предназначена для передачи данных по сети.
Для создания условий, необходимых для организации описанного соединения, следует выполнить следующую команду на компьютере, работающем под управлением ОС Windows (после загрузки версии утилиты netcat для ОС Windows).
После этого вы сможете установить соединение с данной машиной посредством утилиты netcat с любого компьютера, работающего под управлением Linux. В результате в вашей командной оболочке Linux будет выведено приветствие командной оболочки cmd.exe.
Поднимаем корпоративный файловый сервер на Debian Linux
C:\>net use k: /delete net use k: /delete k: was deleted successfully.
11.6. Практическое задание: настройка файлового сервера с доступом только для чтения
-
1. Создайте директорию для предоставления каждому клиенту из сети доступа к файлам из нее только для чтения в подходящей для этого директории файловой системы (в соответствии со стандартном иерархии файловой системы FHS).
-
2. Убедитесь в том, что вы установили корректный идентификатор владельца созданной директории и файлы в ней являются общедоступными.
-
3. Разместите текстовый файл в созданной директории.
-
4. Предоставьте всем клиентам доступ к созданной директории по сети средствами сервера Samba.
-
5. Проверьте с вашего компьютера и отдельного компьютера (с помощью команд smbclient, net use, ) доступность для чтения файлов из разделяемой директории.
-
6. Создайте резервную копию файла конфигурации вашего сервера smb.conf с именем smb.conf.ReadOnlyFileServer.
11.7. Корректная процедура выполнения практического задания: настройка файлового сервера с доступом только для чтения
-
1. Создайте директорию для предоставления каждому клиенту из сети доступа к файлам из нее только для чтения в подходящей для этого директории файловой системы (в соответствии со стандартном иерархии файловой системы FHS).
-
Выберите один из следующих вариантов:
Директория не должна использоваться!
Директория также не должна использоваться!
Директория также не подходит!
-
2. Убедитесь в том, что вы установили корректный идентификатор владельца созданной директории и файлы в ней являются общедоступными.
-
chown root:root /srv/samba/readonly chmod 755 /srv/samba/readonly
-
3. Разместите текстовый файл в созданной директории.
-
echo Hello World > hello.txt
-
4. Предоставьте всем клиентам доступ к созданной директории по сети средствами сервера Samba.
-
Файл конфигурации вашего сервера Samba smb.conf.readonly может выглядеть следующим образом:
[global] workgroup = WORKGROUP server string = Read Only File Server netbios name = STUDENTx security = share [readonlyX] path = /srv/samba/readonly comment = read only file share read only = yes guest ok = yesПротестируйте его корректность с помощью утилиты testparm перед использованием!
-
5. Проверьте с вашего компьютера и отдельного компьютера (с помощью команд smbclient, net use, ) доступность для чтения файлов из разделяемой директории.
-
В случае использования Linux:
В случае использования Проводника Windows: Перейдите в директорию «Мое сетевое окружение».
В случае использования командной оболочки ОС Windows
-
6. Создайте резервную копию файла конфигурации вашего сервера smb.conf с именем smb.conf.ReadOnlyFileServer.
-
cp smb.conf smb.conf.ReadOnlyFileServer
Если вам понравилась статья, поделитесь ею с друзьями:
 Samba — программа, которая позволяет обращаться к сетевым дискам на различных операционных системах по протоколу SMB/CIFS. Имеет клиентскую и серверную части. Является свободным программным обеспечением, выпущена под лицензией GPL.
Samba — программа, которая позволяет обращаться к сетевым дискам на различных операционных системах по протоколу SMB/CIFS. Имеет клиентскую и серверную части. Является свободным программным обеспечением, выпущена под лицензией GPL.
Samba работает на большинстве Unix-подобных систем, таких как GNU/Linux, POSIX-совместимых Solaris и Mac X Server, на различных вариантах BSD, в /2, Windows. Samba включена практически во все дистрибутивы GNU/Linux, в том числе, конечно, и в Ubuntu.
Чтобы сделать общую папку в Ubuntu Desktop достаточно щёлкнуть правой кнопкой мыши на папке и выбрать пункт меню «Опубликовать папку». Никаких конфигурационных файлов при этом править не надо. Всё описанное ниже относится только к ручной настройке, например, в случае создания файлового сервера.
Для установки достаточно открыть терминал и ввести:
sudo apt-get install samba
Приложение будет автоматически загружено и установлено.
При помощи терминала сделаем резервную копию начального файла конфигурации:
sudo cp /etc/samba/smb.conf{,.bak}
Теперь можно отредактировать файл настроек /etc/samba/smb.conf, для этого откройте его в любом текстовом редакторе с правами суперпользователя. Например, так:
sudo nano /etc/samba/smb.conf
 — написанное далее вообще говоря всего лишь один конкретный сценарий использования Samba, и в огромном количестве случаев всё настраивается абсолютно не так. Статью необходимо исправить, сделав акцент на возможностях Samba, а не только на применении этой программы в качестве файлохранилища с локальной авторизацией. Пример же с файлохранилищем лучше вынести в отдельную подробную статью.
— написанное далее вообще говоря всего лишь один конкретный сценарий использования Samba, и в огромном количестве случаев всё настраивается абсолютно не так. Статью необходимо исправить, сделав акцент на возможностях Samba, а не только на применении этой программы в качестве файлохранилища с локальной авторизацией. Пример же с файлохранилищем лучше вынести в отдельную подробную статью. Пример настройки Samba в качестве автономного файлового сервера с авторизацией:
; Глобальные настройки сервера [global] ; General server settings ; Имя компьютера, которое будет отображаться в сетевом окружении netbios name = main-server server string = ; Рабочая группа клиентов workgroup = WORKGROUP announce version = 5.0 socket options = TCP_NODELAY IPTOS_LOWDELAY SO_KEEPALIVE SO_RCVBUF=8192 SO_SNDBUF=8192 passdb backend = tdbsam security = user null passwords = true ; Файл для альясов имен юзеров username map = /etc/samba/smbusers name resolve order = hosts wins bcast ; wins support устанавливается в yes, если ваш nmbd(8) в Самба является WINS сервером. Не устанавливайте этот параметр в yes если у вас нет нескольких подсетей и вы не хотите чтобы ваш nmbd работал как WINS сервер. Никогда не устанавливайте этот параметр в yes более чем на одной машине в пределах одной подсети. wins support = no ; Поддержка принтеров printing = CUPS printcap name = CUPS ; Логи log file = /var/log/samba/log.%m syslog = 0 syslog only = no ; Настройка привязки к интерфейсам, на каких слушать, если не указано слушает на все интерфейсах ; interfaces = lo, eth0 ; bind interfaces only = true ; ;[print$] ; path = /var/lib/samba/printers ; browseable = yes ; guest ok = yes ; read only = yes ; write list = root ; create mask = 0664 ; directory mask = 0775 ; ;[printers] ; path = /tmp ; printable = yes ; guest ok = yes ; browseable = no ; ;[DVD-ROM Drive] ;path = /media/cdrom ;browseable = yes ;read only = yes ;guest ok = yes ; Шара жесткого диска ; Имя шары, видно у клиентов [SDA1-250GB] ; Путь к расшариваемому диску path = /media/sda1 ; Можно ли просматривать browseable = yes read only = no guest ok = no create mask = 0644 directory mask = 0755 ; Привязка к определенному имени пользователя или группе, имена через пробел ; force user = user1 user2 ; force group = group1 group2 ; Еще один жесткий диск, по аналогии с тем что выше [SDE1-120GB] path = /media/sde1 browseable = yes read only = no guest ok = no create mask = 0644 directory mask = 0755
Теперь надо разобраться с пользователями.
Samba использует пользователей которые уже есть в системе, возьмем для примера имя user, допустим что он уже есть в системе, надо внести его в базу данных SMB и назначить пароль для доступа к общим ресурсам, сделаем это командой:
smbpasswd -a user
Вам будет предложено ввести пароль, пользователь будет добавлен в базу, теперь необходимо включить этого пользователя.
smbpasswd -e user
Далее создадим псевдоним для имени пользователя user что бы облегчить себе доступ с Windows машины на которой у нас например пользователь с именем Admin, для этого создадим и отредактируем файл /etc/samba/smbusers:
sudo touch /etc/samba/smbusers sudo gedit /etc/samba/smbusers
Впишите в файл пару строк
# Unix_name = SMB_name1 SMB_name2 user = Admin
На этом настройка закончена, перезапустите Samba.
Для версии Ubuntu 10.04 воспользуйтесь командой:
sudo service smbd restart
Для более ранних версий используйте:
sudo /etc/init.d/samba restart
Теперь можно пользоваться общими ресурсами.
Настройка Samba сервера на Ubuntu
Приложения для настройки
Так же существуют приложения, позволяющие производить настройку Samba через графический интерфейс (см. GUI приложения для работы с Samba).
Установить самый простой для Samba можно командой:
sudo apt-get install system-config-samba
Запускается он командой:
sudo system-config-samba
Все изменения он записывает в конфигурационный файл samba.
Для удалённого администрирования Samba в качестве web-интерфейса для Samba отлично подойдёт webmin.
Файловый сервер для Windows сети
Очень часто Samba используют для создания файлового сервера в Windows сети. Описанию такого сценария использования посвящена отдельная статья:
Статьи о Samba
Cсылки
Opening Windows to a Wider World. (слоган на www.samba.org)
Samba — реализация сетевых протоколов Server Message Block (SMB) и Common Internet File System (CIFS). Основное предназначение — расшаривание файлов и принтеров между Linux и Windows системами.
Samba состоит из нескольких демонов, работающих в фоновом режиме и предоставляющих сервисы и ряд инструментов командной строки для взаимодействия со службами Windows:
- smbd — демон, являющийся SMB-сервером файловых служб и служб печати;
- nmbd — демон, предоставляющий службы имен NetBIOS;
- smblient — утилита предоставляет доступ из командной строки к ресурсам SMB. Она также позволяет получить списки общих ресурсов на удаленных серверах и просматривать сетевое окружение;
- smb.conf — конфигурационный файл, содержащий настройки для всех инструментов Samba;
Список портов, используемых Samba
| Порт | Протокол | Служба | Демон | Описание |
|---|---|---|---|---|
| 137 | UDP | netbios-ns | nmbd | служба имен NetBIOS |
| 138 | UDP | netbios-dgm | nmbd | служба датаграмм NetBIOS |
| 139 | TCP | netbios-ssn | smbd | NetBIOS over TCP (служба сеансов) |
| 445 | TCP | microsoft-ds | smbd | NetBIOS over TCP (служба сеансов) |
Вводная статья про основные принципы расшаривания файлов и принтеров.
Установка и настройка сервера
# под Arch Linux, сервер yaourt -S samba # под Arch Linux, клиент yaourt -S smbclient # под Ubuntu, сервер sudo apt-get install samba samba-common system-config-samba
Скопируем файл с настройками smb.conf
sudo cp /etc/samba/smb.conf.default /etc/samba/smb.conf
По умолчанию создаются ресурсы для домашних каталогов пользователей (раздел homes в smb.conf) и принтеров (раздел printers).
Доступ к ресурсу может быть по паролю или анонимный. Для первого способа есть пара моментов:
- пользователь должен существовать в системе (создан с помощью команды и установлен пароль );
- пользователь должен быть добавлен как пользователь Samba (с помощью команды );
Просмотр пользователей
sudo pdbedit -L -v
Необходимо что-бы компьютеры принадлежали к одной рабочей группе, в Windows по умолчанию это WORKGROUP, вот её и будем использовать.
Ниже приведен пример простого файла smb.conf с настройками для анонимного доступа к директории /srv/samba/public.
sudo mkdir -p /srv/samba/public sudo chmod -R 0777 /srv/samba/public
Имена параметров не чувствительны к регистру. Для некоторых распространенных параметров существуют синонимы, а для некоторых – антонимы. Например, writable и writeable – это синонимы, а read only – антоним для них, т.е. опция read only = yes эквивалентна опции writable = no.
[global] workgroup = WORKGROUP server string = Samba Server log file = /var/log/samba/%m.log max log size = 50 security = user map to guest = Bad User dns proxy = no # следовать по симлинкам unix extensions = no wide links = yes follow symlinks = yes # utf кодировка dos charset = cp866 unix charset = UTF8 # отключаем принтеры load printers = no show add printer wizard = no printcap name = /dev/null disable spoolss = yes # hosts allow = 127. 192.168.24. # по умолчанию все файлы, начинающиеся с точки будут иметь атрибут «скрытый» hide dot files = yes [public] comment = public folder path = /home/proft/public read only = no locking = no browsable = yes # разрешить гостевой доступ guest ok = yes force user = nobody force group = nobody # guest only = yes # create mode = 0777 # directory mode = 0777 # разрешить доступ только user1, user2 # valid users = user1, user2
Проверим корректность настроек с помощью команды
testparm -s
Опция указывает выводить также значения по умолчанию.
Запустим Samba-сервер
# под Arch Linux sudo systemctl start smbd # под Ubuntu, сервер sudo service start smbd
Проверим подключению к Samba на порт 139 с помощью
telnet 192.168.24.100 139
В Samba имеется ряд параметров, связанных с аутентификацией пользователей. Наиболее важным из них является параметр security, который может принимать пять различных значений источник:
- share — этот режим безопасности эмулирует метод аутентификации, используемый операционными системами Windows 9x/Windows Me. В этом режиме имена пользователей игнорируются, а пароли назначаются общим ресурсам. В этом режиме Samba пытается использовать предоставленный клиентом пароль, которым могут пользоваться разные пользователи.
- user* — этот режим безопасности установлен по умолчанию и использует для аутентификации имя пользователя и пароль, как это обычно делается в Linux.
Файловое хранилище на Linux
В большинстве случаев в современных операционных системах пароли хранятся в зашифрованной базе данных, которую использует только Samba.
- server — этот режим безопасности используется тогда, когда необходимо, чтобы Samba выполняла аутентификацию, обращаясь к другому серверу. Для клиентов этот режим выглядит так же, как аутентификация на уровне пользователя (режим user), но фактически для выполнения аутентификации Samba обращается к серверу, указанному в параметре password server.
- domain — используя этот режим безопасности, вы можете полностью присоединиться к домену Windows; для клиентов это выглядит так же, как аутентификация на уровне пользователя. В отличие от аутентификации на уровне сервера, доменная аутентификация использует более защищенный обмен паролями на уровне домена. Для полного присоединения к домену требуется выполнить дополнительные команды в системе Samba и, возможно, на контроллере домена.
- ads — этот режим безопасности похож на метод аутентификации в домене, но требует наличия контроллера домена Active Directory Domain Services.
Полный список параметров Samba есть в manpages.
Выше был приведен пример с доступом для директории с общим доступом. Рассмотрим еще пример с приватной директорией, к которой доступ только по логину и паролю.
Создадим группу и добавим в нее пользователя
sudo groupadd smbgrp sudo usermod -a -G smbgrp proft
Создадим директорию для пользователя и установим права
sudo mkdir -p /srv/samba/proft sudo chown -R proft:smbgrp /srv/samba/proft sudo chmod -R 0770 /srv/samba/proft
Создадим samba-пользователя
sudo smbpasswd -a proft
Добавим в /etc/samba/smb.conf новый ресурс
[proft] path = /srv/samba/proft valid users = @smbgrp guest ok = no writable = yes browsable = yes
Перезапустим сервер
sudo systemctl restart smbd
Пример настройки ресурса в котором есть симлинк на папку пользователя (/srv/samba/media/video » /home/proft/video)
[media] path = /srv/samba/media guest ok = yes read only = yes browsable = yes force user = proft
Настройка клиента
Просмотр общих ресурсов компьютера
smbclient -L 192.168.24.101 -U%
Еще один способ подключения для анонимного пользователя с командной строкой
smbclient -U nobody //192.168.24.101/public ls
Если на сервере настроен более высокий уровень безопасности, то может потребоваться передать имя пользователя или домена с помощью параметров и соответственно.
smbclient -L 192.168.24.101 -U proft -W WORKGROUP
Монтирование samba-ресурса
# создание точки монтирования mkdir -p ~/shares/public # монтирование ресурса # для анонимного пользователя nobody mount -t cifs //192.168.24.101/public /home/proft/shares/public -o user=nobody,password=,workgroup=WORKGROUP,ip=192.168.24.101,utf8 # для пользователя proft mount -t cifs //192.168.24.101/public /home/proft/shares/public -o user=proft,password=1,workgroup=WORKGROUP,ip=192.168.24.101,utf8
Еще лучше пароли хранить в отдельном файле
# sudo vim /etc/samba/sambacreds username=proft password=1 username=noboy password=
Выставим права доступа 0600
sudo chmod 0600 /etc/samba/sambacreds
Новая строка для монтирования
mount -t cifs //192.168.24.101/public /home/proft/shares/public -o user=proft,,credentials=/etc/samba/sambacreds,workgroup=WORKGROUP,ip=192.168.24.101
И пример для /etc/fstab
//192.168.24.101/public /home/proft/shares/public cifs noauto,username=proft,credentials=/etc/samba/sambacreds,workgroup=WORKGROUP,ip=192.168.24.101 0 0
Открыть ресурс в файловом менеджере Nautilus/Nemo/etc можно по такому пути smb://192.268.24.101.
Если Nemo пишет Nemo cannot handle «smb» locations. значит не хватает пакета gvfs-smb.
Доступ к серверу с Windows и Android клиента
Под Windows узнать рабочую группу с консоли можно с помощью
net config workstation
Открыть ресурсы на удаленной машине можно набрав в строке Explorer (Проводник) или в Run (Start — Run) UNC-адрес: \192.168.24.101.
Под Android подключится к серверу можно с помощью ES File Explorer, на вкладке Network добавляем сервер, просто по IP (без указания схемы, smb). После чего можно открывать расшаренные ресурсы. Для статистики: HDRIP-фильм идет без подтормаживания.
Дополнительное чтиво
blog comments powered by
FILED UNDER : IT