admin / 08.11.2018
Снапшот
|
Содержание
- Сделать фото на веб камеру онлайн
- Политика конфиденциальности
- Моя борьба со snapshot’ами
- Часто задаваемые вопросы (FAQ)
- Backup и Snapshot: отличия и применение
- Восстановление предыдущего состояния виртуальных машин с помощью контрольных точек
- Изменение типа контрольных точек
- Создание контрольных точек
- Применение контрольных точек
- Переименование контрольных точек
- Удаление контрольных точек
- Экспорт контрольных точек
- Включение и отключение контрольных точек
- Minecraft Snapshot 18w20a
- Настройка расположения контрольной точки
- Демонстрация контрольной точки
Сделать фото на веб камеру онлайн
С помощью данного приложения вы можете сфотографировать самого себя на веб камеру и сохранить эти фотографии на компьютер. Прежде всего, убедитесь в том, что ваша камера подключена к компьютеру. Затем, разрешите флеш приложению доступ к вашему устройству, нажав на кнопку "Разрешить":

Фотографируйте себя, нажимая на зеленую кнопку "Щелк":

Миниатюры сделанных вами фотографий отображаются на нижней панели. Чтобы сохранить фотографию на компьютер или развернуть ее во весь размер — перейдите в режим просмотра, нажав на любую из миниатюр:

В правом нижнем углу открывшейся фотографии появится кнопка "Сохранить".

Чтобы вернуться в режим фотографирования нажмите на кнопку "Назад к камере" или просто на значок фотоаппарата ("Щелк").
Возможные проблемы
Единственной возможной проблемой может быть отсутствие сигнала с камеры. Данная ситуация может возникать по следующим причинам:
- Девайс не подключен к компьютеру или сломан.
- Не установлены необходимые драйвера.
- Приложение не видит устройство или "слушает" не то устройство.
Как правило, проблема возникет именно по последней причине. Чтобы ее устранить нажмите правой кнопкой мыши в любом месте приложения и зайдите в "Параметры" flash плеера:

В правой нижней части открывшегося окна вы можете наблюдать значок микрофона и значок веб камеры:

Последовательно нажмите на каждый из них и проверьте правильность настроек. Если нужное устройство не выбрано, то выберите его с помощью выпадающего меню, кликнув на стрелочку справа от названия:
 |
 |
После выставления настроек нажмите кнопку "Закрыть". Если после этого вы не увидели в центре приложения изображение с вашей камеры (или индикатор звука), то, видимо, проблема связана с самим устройством и/или драйверами
Описание онлайн приложения для фотографирования самого себя
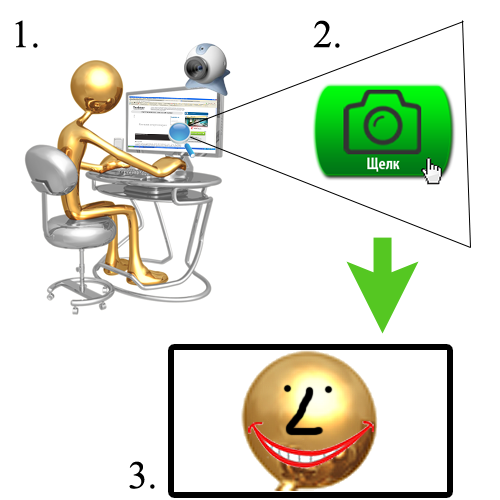
Представляем вам наше новое флеш приложение, с помощью которого можно сделать фото с веб камеры прямо на этой странице. Не всегда удобно лезть за цифровым фотоаппаратом и потом перекидывать снимок на компьютер. Иногда просто нужно сделать быстрое и моментальное фото с помощью веб камеры, чтобы обновить аватарку вконтакте или загрузить фото в свой игровой профиль. Или просто скорчить гримасу и отправить другу. И т.д. и т.п. В таких случаях не хочется напрягаться и сталкиваться с ненужными сложностями. Хочется, чтобы все было легко и просто. Нажал и сохранил.
Именно для этих целей и создавалась данная флешка. Она проста, как автомат Калашникова и имеет две функции: щелкать и сохранять. Это очень удобный способ. Вам не потребуется ничего, кроме компьютерной мыши и пары минут времени. Это очень похоже на старые советские аппараты, которые позволяли сделать мгновенное фото за специальный жетон. Только здесь все абсолютно бесплатно. Чтобы сфотографироваться онлайн, следуйте подробной инструкции, которая находится чуть выше.
Интерфейс программы прост и понятен. Всего существует два режима. В первом происходит съемка, а во втором просмотр и сохранение файлов на диск. Переключаться между режимами можно как с помощью специальных кнопок в правой панели инструментов, так и путем непосредственного нажатия на миниатюру фотографии (или кнопку «Щелк», если вы в режиме просмотра).
Спускать затвор можно с помощью пробела или клавиши Enter. В левом верхнем углу (в режиме просмотра) всегда отображается количество уже сделанных снимков. По умолчанию, количество одновременно сохраненных в памяти фотографий равно пятнадцати. Если вы хотите сфоткаться на веб камеру большее количество раз, то просто удалите какие-нибудь снимки с помощью крестика на миниатюре (или удалите все, нажав на «сбросить»).
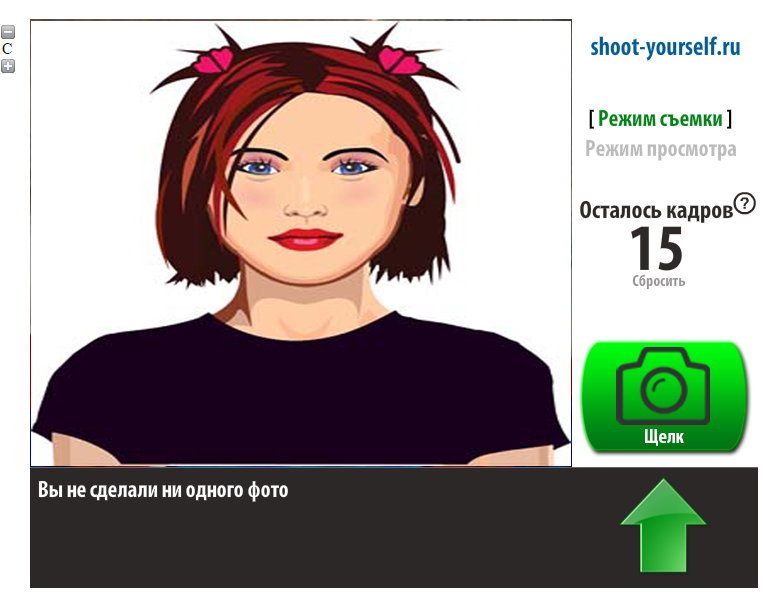
Что можно сфотографировать на веб камеру? Да все что-угодно. Чаще всего люди хотят красиво сфоткаться на аватарку или на память, поэтому снимают сами себя. Иногда хочется снять панораму своей комнаты или домашнее животное. Или запечатлеть вид из окна. Очень весело фотографироваться вместе со своими друзьями, гримасничать и кривляться. Также, частенько (особенно девушки) хотят посмотреть, хорошо ли смотрится их новая прическа на фотографиях, и тогда нет ничего лучше, чем обычная вебкамера и наш сервис, с помощью которого делать такие фотографии очень удобно.
Если окно программы слишком маленькое, вы можете увеличить его с помощью нажатия на плюсик в левом верхнем углу. Фотографии сохраняются в размере 920×690 пикселей.
Политика конфиденциальности
Все фотографии с веб камеры сохраняются исключительно для вас и моментально удаляются после вашего ухода со страницы.
Моя борьба со snapshot’ами
Мы не имеем к ним никакого доступа и нигде не публикуем. Приложение используется вами полностью анонимно и мы гарантируем, что снимки никогда не будут доступны кому-либо кроме вас.
Часто задаваемые вопросы (FAQ)
Вопрос: нужны ли мне какие-нибудь дополнительные плагины, чтобы снять фото на веб камеру?
Ответ: единственный плагин, который вам потребуется – это Flash плеер. Но в 99% случаев он уже у вас установлен.
Вопрос: могу ли я сфотографироваться на вебку ноутбука или планшета?
Ответ: да, конечно. Вы можете сделать онлайн фото с любого имеющегося у вас устройства, в том числе и с ноутбука. Однако, мы хотим подчеркнуть, что Apple Ipad и Apple Iphone по умолчанию не поддерживают флеш плеер, поэтому вам придется установить его дополнительно.
Вопрос: могу ли я сохранить страницу и делать снимки с веб камеры в автономном режиме?
Ответ: нет, так нельзя. Вы можете фоткаться только в режиме онлайн и только на нашем сайте.
Вопрос: моя вебка обладает меньшим разрешением, чем получается фотография на выходе. В результате, снимок немного размытый.
Ответ: да, так иногда случается со старыми вебкамерами. Мы можем посоветовать немного уменьшить снимок в фото редакторе, например в Adobe Photoshop, и тогда качество придет в норму.
Вопрос: у меня вместо картинки написано «сигнал отсутствует». Что за дела?
Ответ: или сигнал действительно отсутствует, или в параметрах флеш плеера указана не верное устройство. Данная проблема с возможными путями решения подробно описана выше, в разделе «Инструкция».
Вопрос: я хочу установить ваше приложение к себе на сайт, чтобы мои посетители тоже могли снимать фото через веб камеру. Это возможно?
Ответ: в данный момент наш сервис не предоставляет возможности установки приложений на сторонние ресурсы. Однако, мы планируем внедрить ее в будущем.
Вопрос: а могу ли я делать фото на обычную цифровую камеру подключенную к компьютеру?
Ответ: да, кончено можете. Поддерживаются абсолютно любые фото-устройства, установленные в вашей системе.
Вопрос: в каком формате сохраняются фотографии?
Ответ: все снимки сохраняются в формате JPEG.
Приложение постоянно обновляется и совершенствуется. Контроль качества является одним из главных приоритетов нашего сервиса. Если у вас есть вопросы и предложения, пожалуйста, свяжитесь с нами с помощью формы обратной связи или по любым координатам в разделе «контакты».
Снапшот (SnapShot) – это снимок состояния виртуальной машины в определенный момент времени. Сюда входит настройки ВМ, содержимое памяти и дисков.
Revert to snapshot (возврат к снапшоту) восстанавливает текущее состояние ВМ до сохраненного.
Создание резервной копии достаточно большого объема данных как правило занимает не мало времени. В многозадачных системах, во время бэкапа может происходить изменение или запись папок и файлов, а это иногда приводит к неправильному копированию данных. Например, юзер перемещает файл из папки, которая еще не была сохранена при бэкапе, в директорию, которая уже попала в бэкап.
Backup и Snapshot: отличия и применение
Такой файл может вообще не попасть в резервную копию. Или файл, предназначенный для копирования, может записываться в момент его чтения процедурой резервного копирования и возможно он будет сохранен в неправильной версии.
Одним из методов безопасного копирования является запрещение записи в данные, которые подлежат бэкапу, на время создания копии. Есть еще один метод – это остановка всех приложений, которые эти данные изменять. Такие методы применяются в системах низкой доступности (домашние ПК, сервера малых рабочих групп). Для этой категории позволительна регулярная недоступность. Однако же в системах высокой доступности (24/7) такие методы недопустимы, так как они могут повлечь отказ в обслуживании сервисов.
Для того, чтобы избежать downtime, системы высокой доступности могут вместо прямого бэкапа сначала сделать спашот, то есть копию информации в определенный момент времени. А уже затем, позволив приложениям продолжать работать, создать резервную копию.
Кроме резервного копирования снапшоты, благодаря своей эффективности в ведении изменений огромного набора данных, используются в виртуализации и виртуальном хостинге.
Весь список терминов →
Восстановление предыдущего состояния виртуальных машин с помощью контрольных точек
- Время чтения: 7 мин
- Соавторы
Одно из главных преимуществ виртуализации — это возможность сохранять состояние виртуальной машины. В Hyper-V для этого используются контрольные точки виртуальной машины. Контрольную точку виртуальной машины можно создать перед изменением конфигурации программного обеспечения, применением обновления или установкой нового ПО. Если после изменения системы возникла проблема, виртуальную машину можно вернуть в состояние на момент создания контрольной точки.
Hyper-V в Windows 10 включает два типа контрольных точек:
-
Стандартные контрольные точки— это контрольные точки, при инициировании которых создается моментальный снимок виртуальной машины и состояния ее памяти. Моментальный снимок не является полной резервной копией и может приводить к проблемам с согласованностью данных в системах, которые реплицируют данные между различными узлами, например Active Directory. До Windows10 Hyper-V предоставлял только стандартные контрольные точки (прежде называвшиеся моментальными снимками).
-
Рабочие контрольные точки— контрольные точки, при инициировании которых создается согласованная (на уровне данных) резервная копия виртуальной машины при помощи службы теневого копирования томов или "заморозки" файловой системы (на виртуальной машине Linux). Моментальный снимок состояния памяти для виртуальной машины не создается.
По умолчанию используются рабочие контрольные точки, но с помощью диспетчера Hyper-V или PowerShell это можно изменить.
Примечание. Чтобы контрольная точка и моментальный снимок были взаимозаменяемы, в модуле Hyper-V PowerShell создается несколько псевдонимов.
В этом документе используется термин "контрольная точка", но в аналогичных командах также может использоваться термин "моментальный снимок".
Изменение типа контрольных точек
Использование диспетчера Hyper-V
- Откройте диспетчер Hyper-V.
- Щелкните правой кнопкой мыши виртуальную машину и выберите Параметры.
- В разделе "Управление" выберите Контрольные точки.
- Выберите необходимый тип контрольной точки.
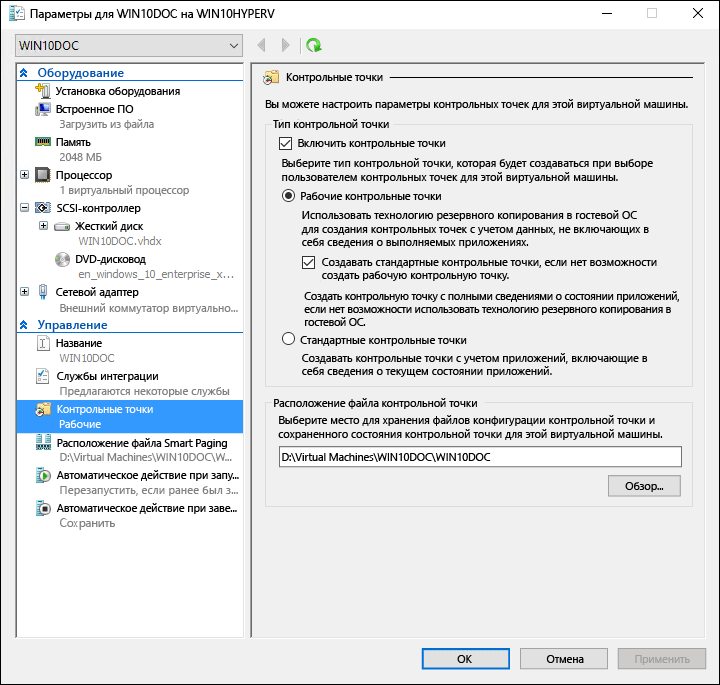
Использование PowerShell
Чтобы изменить контрольную точку с помощью PowerShell, можно использовать следующие команды:
Задать стандартную контрольную точку:
Задать рабочую контрольную точку. При сбое рабочей контрольной точки создается стандартная контрольная точка:
Задать рабочую контрольную точку. При сбое рабочей контрольной точки стандартная контрольная точка не создается.
Создание контрольных точек
Создает контрольную точку того типа, который настроен для данной виртуальной машины. Сведения о том, как изменить тип контрольной точки, см. в разделе Изменение типа контрольной точки (выше в этом же документе).
Использование диспетчера Hyper-V
Чтобы создать контрольную точку, выполните указанные ниже действия.
- В диспетчере Hyper-V выберите нужную виртуальную машину.
- Щелкните имя этой виртуальной машины правой кнопкой мыши и выберите пункт Контрольная точка.
- По завершении всего процесса данная контрольная точка будет отображаться в разделе Контрольные точкидиспетчера Hyper-V.
Использование PowerShell
Создайте контрольную точку с помощью команды CheckPoint-VM.
После создания просмотрите список контрольных точек виртуальной машины с помощью команды Get-VMCheckpoint.
Применение контрольных точек
Если вы хотите вернуть виртуальную машину в состояние на определенный момент времени, примените существующую контрольную точку.
Использование диспетчера Hyper-V
- В разделе Виртуальные машиныдиспетчера Hyper-V выберите нужную виртуальную машину.
- В разделе "Контрольные точки" щелкните правой кнопкой мыши контрольную точку, которую хотите использовать, и выберите пункт Применить.
-
Появится диалоговое окно со следующими параметрами:
- Создать и применить контрольную точку: создает новую контрольную точку виртуальной машины до применения более ранней контрольной точки.
- Применить: применяет только выбранную контрольную точку. Это действие нельзя отменить.
- Отменить: закрывает диалоговое окно, не выполняя никаких действий.
Выберите один из вариантов применения для создания и применения контрольной точки.
Использование PowerShell
-
Чтобы просмотреть список контрольных точек виртуальной машины, выполните команду Get-VMCheckpoint.
-
Чтобы применить контрольную точку, выполните команду Restore-VMCheckpoint.
Переименование контрольных точек
В определенной точке могут быть созданы много контрольных точек. Предоставление им понятного имени упрощает запоминание подробностей о состоянии системы при создании контрольной точки.
По умолчанию имя контрольной точки — имя виртуальной машины в сочетании с указанием даты и времени создания контрольной точки. Стандартный формат:
Имя должно содержать не более 100знаков и не может быть пустым.
Использование диспетчера Hyper-V
- В диспетчере Hyper-V выберите виртуальную машину.
- Щелкните правой кнопкой мыши контрольную точку и выберите команду Переименовать.
- Введите новое имя для контрольной точки. Длина этого имени не должна превышать 100знаков. Поле не может быть пустым.
- По завершении нажмите клавишу ВВОД.
Использование PowerShell
Удаление контрольных точек
Удаление контрольных точек помогает освободить пространство на узле Hyper-V.
Контрольные точки хранятся в виде AVHDX-файлов в том же расположении, что и VHDX-файлы для виртуальной машины.
При удалении контрольной точки Hyper-V для удобства объединяет AVHDX- и VHDX-файлы. После завершения AVHDX-файл данной контрольной точки будет удален из файловой системы.
Не следует удалять непосредственно AVHDX-файлы.
Использование диспетчера Hyper-V
Чтобы полностью удалить контрольную точку:
- В диспетчере Hyper-V выберите виртуальную машину.
- В разделе Контрольные точки щелкните правой кнопкой мыши контрольную точку, которую хотите удалить, и выберите пункт "Удалить". Можно также удалить контрольную точку и все последующие контрольные точки. Для этого щелкните правой кнопкой мыши самую раннюю контрольную точку, которую хотите удалить, и выберите элемент Удалить поддерево*контрольных точек.
- Возможно, вам будет предложено подтвердить удаление контрольной точки. Убедитесь, что выбрана правильная контрольная точка, и нажмите Удалить.
Использование PowerShell
Экспорт контрольных точек
Экспорт объединяет контрольные точки в пакет как виртуальную машину, так что контрольную точку можно переместить в новое место. После выполнения импорта контрольная точка восстанавливается как виртуальная машина. Экспортированные контрольные точки можно использовать для резервного копирования.
Использование PowerShell
Включение и отключение контрольных точек
- В диспетчере Hyper-V щелкните имя нужной виртуальной машины правой кнопкой мыши и выберите пункт Параметры.
- В разделе Управление выберите элемент Контрольные точки.
- Чтобы разрешить создание контрольных точек для этой виртуальной машины, установите флажок "Включить контрольные точки".
Minecraft Snapshot 18w20a
Это поведение по умолчанию.
Чтобы отключить контрольные точки, снимите флажок Включить контрольные точки. - Выберите элемент Применить, чтобы применить внесенные изменения. После этого нажмите кнопку ОК, чтобы закрыть это диалоговое окно.
Настройка расположения контрольной точки
Если у виртуальной машины нет контрольных точек, можно изменить место, в котором хранятся файлы конфигурации контрольных точек и файлы состояний сохранения.
- В диспетчере Hyper-V щелкните имя нужной виртуальной машины правой кнопкой мыши и выберите пункт Параметры.
- В разделе Управление выберите Контрольные точки или Расположение файла контрольной точки.
- В окне Расположение файла контрольной точки введите путь к папке, где нужно хранить эти файлы.
- Выберите элемент Применить, чтобы применить внесенные изменения. После этого нажмите кнопку ОК, чтобы закрыть это диалоговое окно.
По умолчанию для хранения файлов конфигурации контрольных точек используется расположение: .
Демонстрация контрольной точки
В следующем упражнении вы научитесь создавать и применять стандартную и рабочую контрольные точки. В этом примере вы внесете простое изменение в виртуальную машину и увидите изменение ее поведения.
Стандартная контрольная точка
- Войдите в виртуальную машину и создайте текстовый файл на рабочем столе.
- Откройте файл в Блокноте и введите текст "Это стандартная контрольная точка". Не сохраняйте файл и не закрывайте Блокнот.
- Инструкции по изменению контрольной точки на стандартную см. здесь.
- Создание новой контрольной точки.

Применение стандартной контрольной точки с помощью диспетчера Hyper-V
Теперь, когда контрольная точка создана, внесите изменения в виртуальную машину, а затем примените контрольную точку, чтобы вернуть виртуальную машину в сохраненное состояние.
- Если текстовый файл еще открыт, закройте его и удалите с рабочего стола виртуальной машины.
- Откройте диспетчер Hyper-V, щелкните правой кнопкой мыши стандартную контрольную точку и выберите пункт "Применить".
- В диалоговом окне "Применить контрольную точку" нажмите кнопку "Применить".

Обратите внимание, что после применения контрольной точки восстановлен не только текстовый файл, но и состояние системы на момент создания контрольной точки. В этом случае Блокнот будет открыт с загруженным текстовым файлом.
Рабочая контрольная точка
Теперь рассмотрим рабочие контрольные точки. Эта процедура почти идентична работе со стандартными контрольными точками, но имеет немного другие результаты. Перед началом работы убедитесь, что у вас есть виртуальная машина и выбран рабочий тип контрольной точки.
Изменение виртуальной машины и создание рабочей контрольной точки
- Войдите в виртуальную машину и создайте текстовый файл. Если вы выполняли предыдущее упражнение, можно использовать существующий текстовый файл.
- В этом файле введите текст "Это рабочая контрольная точка", сохраните его, но не закрывайте Блокнот.
- Откройте диспетчер Hyper-V, щелкните правой кнопкой мыши данную виртуальную машину и выберите пункт Контрольная точка.
- В окне "Создана рабочая контрольная точка" нажмите кнопку ОК.

Применение рабочей контрольной точки с помощью диспетчера Hyper-V
Теперь, когда контрольная точка создана, внесите изменения в систему, а затем примените контрольную точку, чтобы возвратить виртуальную машину в сохраненное состояние.
- Если текстовый файл еще открыт, закройте его и удалите с рабочего стола виртуальной машины.
- Откройте диспетчер Hyper-V, щелкните правой кнопкой мыши эту рабочую контрольную точку и выберите пункт Применить.
- В диалоговом окне "Применить контрольную точку" нажмите кнопку Применить.
Обратите внимание, что после применения рабочей контрольной точки виртуальная машина отключается.
- Запустите виртуальную машину и войдите в систему.
- Обратите внимание, что текстовый файл восстановлен, но, в отличие от стандартной контрольной точки, Блокнот закрыт.
FILED UNDER : IT










 сущ. | |
сущ. | | 