admin / 26.12.2017
Руководство по eclipse на русском
Содержание
- Установка и настройка Eclipse
- Обзор платформы Eclipse — как её использовать
- Установка Java
- Установка Eclipse
- 2. Скачать с сайта
- Выбор вкладки C/C++
- Русификация
- Настройка компиляции.
- Создаем тестовый проект.
- C++ в Eclipse
- Начало работы с платформой Eclipse
- Урок 2. Установка и настройка среды разработки Eclipse и SDK Tools
- Среда разработки Java-приложений Eclipse
Как русифицировать Eclipse без головной боли 🙂
Eclipse — популярная среда разработки под Android. Скачав и установив её (настройка — отдельная тема), многие хотят Эклипсу ещё и русифицировать, а в инете на этот счёт много странных советов. Меж тем, давно уже есть стандартное решение — поможет Бабель 🙂 Какая такая бабель? А вот обо всём по порядку:
Переходим по ссылке, находим «Babel Language Pack Update Site» для своей версии.
Как узнать версию? Дело в том, что маркировка версий Eclipse — идиотская, там есть Juno, Indigo, Helios, Galileo, Ganymede, Europa… может, ещё чего забыл. В принципе, это разные версии, но и разные пакеты тоже. Так как установка Eclipse сводится к разворачиванию архива, их можно поставить все одновременно в разные папки. Например, для работы с гугловским плагином ADT (Android Developer Tools) нужен Eclipse не ниже 3.6. Galileo — это 3.5, далее идут Helios (3.6), Indigo (3.7) и Juno (3.8). А версия эта написана в меню Help, About ADT, кнопка Eclipse.org (где-т вторая справа, имя — org.eclipse.jdt; не путать с версией Eclipse Platform — то же самое окно, и кнопка тоже Eclipse.org, но где-то пятая слева и говорит об org.eclipse.platform :).
Узнали версию — копируем адрес ссылки, что написана под названием версии, затем делаем из неё «правильный» адрес. Например, у меня Juno, значит я ищу «Babel Language Pack Update Site for Juno» и создаю ссылку вида
http://download.eclipse.org/technology/babel/update-site/R0.10.0/juno
В Eclipse заходим в меню Help, Install new software, нажимаем кнопку Add, чтоб добавить новый репозитарий (рядом с полем Work with; так у них называется ссылка для закачки).
В поле ввода Location вставляем нашу ссылку, ждём, пока Eclipse получит содержимое по ссылке, находим в списке Babel Language Pack in Russian, отмечаем его галочкой и жмём Next, соглашаясь с лицензионным договором. Всё ставится, перезапускаем Eclipse (сама предложит) и имеем русскую версию.
Но вообще-то не торопитесь с этим — везде в мануалах, как правило, приводятся англоязычные названия команд.
Памятка с самыми полезными ссылками по Eclipse:
 Урок от Гугля (на английском)
Урок от Гугля (на английском)
 Android — установка и настройка среды разработки
Android — установка и настройка среды разработки
 Уроки на русском по разработке в Eclipse
Уроки на русском по разработке в Eclipse
 Ссылки на программы Android с исходниками (форум 4PDA)
Ссылки на программы Android с исходниками (форум 4PDA)
 Пишем крестики-нолики для Android
Пишем крестики-нолики для Android
 Вопросы по Eclipse на форуме 4PDA
Вопросы по Eclipse на форуме 4PDA
 Пишем приложение для вывода температуры
Пишем приложение для вывода температуры
 Создаем живые обои для Android
Создаем живые обои для Android
 Конвертер и другие уроки про котов и андроид 🙂
Конвертер и другие уроки про котов и андроид 🙂
теги: памяткасофтссылкиязыкenglishandroid
16.12.2012, 22:57; рейтинг: 63374
Если вы собираетесь освоить язык программирования java, в первую очередь надо установить правильно среду, в которой вы будете работать, так называемую IDE (мы с вами узнаем, что вообще-то можно ещё работать и просто в окне cmd, если установлена джава-машина). На сегодняшние день таких IDE около 60 видов, но наиболее востребованными являются IDEA, Eclipse, NetBeans. Поскольку Eclipse является бесплатной и наиболее распространённой для разработки средой, то научимся работать в нём, а после работа в других средах будет вам также по плечу.
Прежде чем создавать приложения на языке Java, необходимо установить интегрированную среду, JDK, JSDK, библиотеки и сделать необходимые настройки. Для демонстрации примеров работы с web-компонентами будет использоваться IDE Eclipse Indigo. Необходимо отметить, что все указанные программные средства, приложения и библиотеки устанавливаются в режиме «open source».
Установка и настройка Eclipse
Для работы необходимо проделать следующие шаги:
- Скачать и проинсталлировать j2sdk1.5.0 (или другую версию по адресу:
http://www.oracle.com/technetwork/java/archive-139210.html).
- Щёлкнуть по скачанному exe-файлу, это самораспаковывающийся архив.
- Перезагрузить компьютер.
- Прописать следующие переменные среды. (Пуск->мой компьютер->правая кнопка мыши->свойства, вкладка: «Дополнительно – переменные среды (окружения)»):
JAVA_HOME (рис. 1):
Рисунок 1 – Переменная среды JAVA_HOME
CLASSPATH (рис. 2):
Рисунок 2 – Переменная среды CLASSPATH
соответственно тому файловому пути, куда были распакованы архивы.
- Скачать и проинсталлировать IDE Eclipse (http://www.eclipse.org/downloads).
- Создать папку в том месте, где будут храниться проекты (к примеру, в корне, на диске ‘D’, под названием ‘MyWebProjects’) (рис. 3):
Рисунок 3 – Выбор Workspace
- Запустить Eclipse, кликнув по файлу с ярлычком эклипса – синим кружком. В дальнейшем вы можете, например, закрепить его в меню «пуск». В качестве Workspace в окне по запросу нужно выбрать заготовленную папку.
- Через некоторое время появится Welcome-страница Eclipse с ярлыками (рис. 4):
Рисунок 4 – Welcome-страничка Eclipse
- Нужно щелкнуть левой кнопкой мыши на ярлыке ‘Workbench’, и откроется перспектива ‘Resource’, которую Eclipse отображает по умолчанию (рис. 5):
Рисунок 5 – Перспектива ‘Resource’
- Для того чтобы создавать Java-приложения, нужно создать проект. Для этого нажмите на вкладку File->New->Java Project и дайте имя проекту, например, ‘JavaSimple’ или ‘MySimpleProject’ (рис. 6):
Рисунок 6 – Создание проекта
Теперь найдите папку src (source – исходник) и создайте свой пакет для приложений. Дайте ему название, например, ‘pack’.
Создайте теперь ваш первый класс (правая клавиша мыши по пакету – выбираем New/Class).
Нажмите Finish и получите заготовку под класс. Ничего там не удаляйте! Наберите следующий код:
Нажмите на зелёный треугольник в горизонтальной верхней панели:
Выберите Java Application:
И внизу в консоли отразится ваш текст:
Протестируйте его (например, выведите надпись или подсчитайте арифметическое выражение).
Обзор платформы Eclipse — как её использовать
Сегодня я хотел написать статью о том как установить и настроить IDE в Linux (конкретно я работаю в Ubuntu 12.10, следовательно все примеры ориентированы для данной версии).
Установка Java
Для начала надо установить в системе Open Java SDK:
Через интерфейс:
Идем в «Центр приложений Ubuntu», вводим в поиск Java и ставим там OpenJDK Java 6 Runtime, потом ищем icedtea-6-plugin и устанавливаем его.
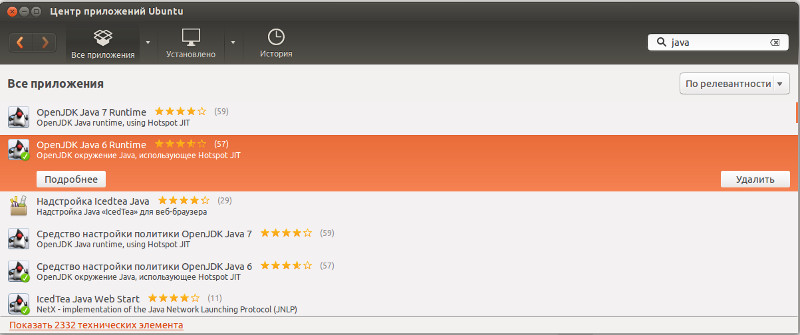
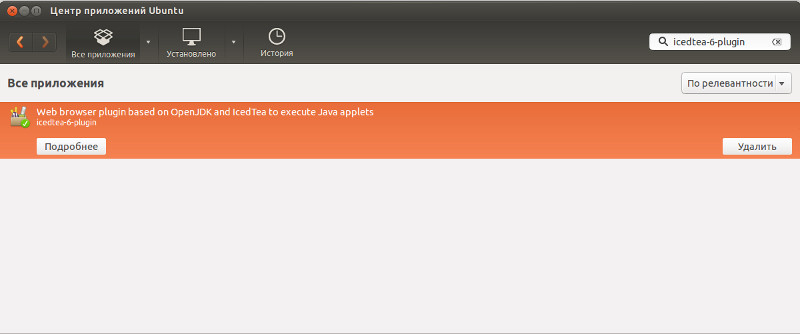
Через терминал:
sudo apt-get install openjdk-6-jre icedtea-6-plugin
Установка Eclipse
Следующий этап, это установка самого Eclipse и CDT для работы с C/C++. На данном шаге нам доступны несколько вариантов установки:
Из репозитория
Из репозитория удобно устанавливать потому что сама программа будет доступна в меню приложений.
Через интерфейс:
Через интерфейс: Идем в «Центр приложений Ubuntu», вводим в поиск Eclipse и устанавливаем его, потом вводим в поиск eclipse-cdt и так же ставим его.

Через терминал:
sudo apt-get install eclipse eclipse-cdt
2. Скачать с сайта
Беря Eclipse с сайта, вы сразу получаете самую последнюю версию продукта. Для того что бы скачать Eclipse, идем по ссылке http://www.eclipse.org/downloads/ и качаем нужную нам версию продукта ( не забываем учитывать операционную систему и архитектуру). Скаченную версию с сайта устанавливать не надо, достаточно просто разархивировать и запустить бинарный фаил. Если у вас правильно установлена Java, то программа сразу запустится.
Тут тоже есть несколько вариантов установки.
1. Классическа версия: Качаем Eclipse Classic 4.2.2 ( версия может отличаться ), распаковываем и запускаем фаил "eclipse". Потом через инструмент установки новых компонентов ( Help → Install New Software), нужно установить из раздела Programming Languages пакеты C/C++ Development tools и C/C++ Development tools SDK ( в чем разница между ними мне пока не совсем понятна, возможно вы подскажите в комментариях ).
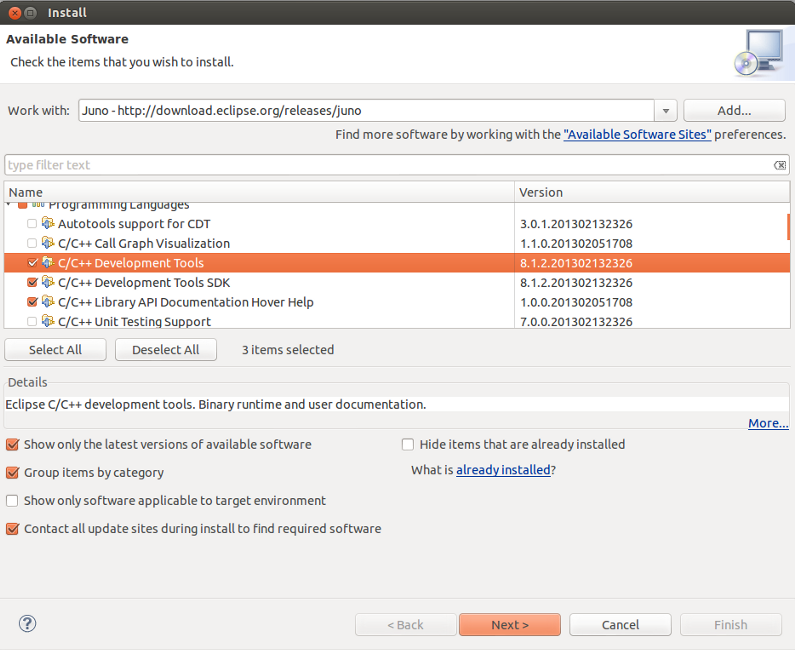
2. Скачать готовую сборку, Eclipse IDE for C/C++ Developers, в которую уже включено все необходимое для работы.
Выбор вкладки C/C++
Так как Eclipse рассчитан на большое количество языков программирования, то существует система вкладок, которая переключает интерфейсы программы. Переключение закладок находиться на верхней панели, справа, возле быстрого поиска.
Нажмите кнопку Open Perspective, и выберите C/C++.
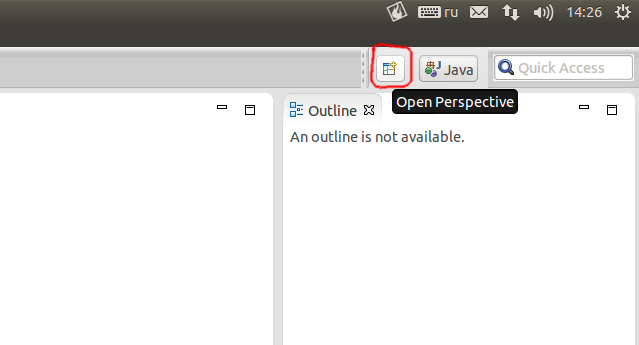
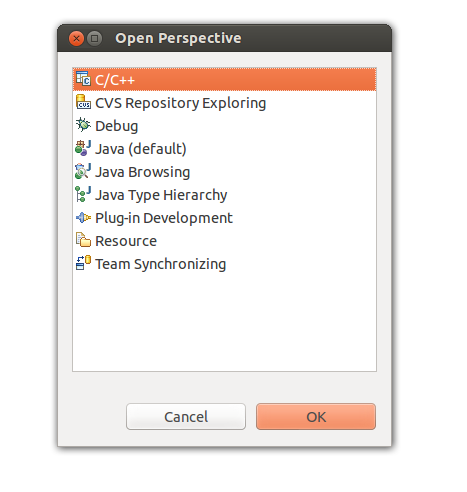
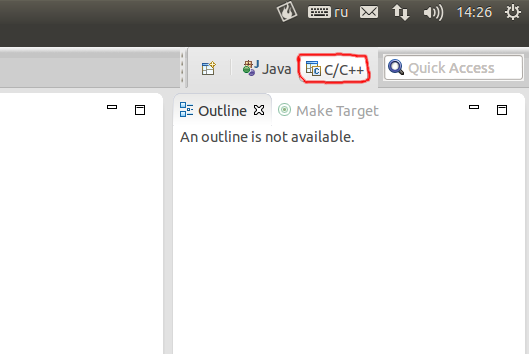
Русификация
Для русификации продукта используйте статью, которую я писал ранее. Как русифицировать Eclipse
Настройка компиляции.
У меня был случай когда программа писала «binary not found». Для того что бы не было этой ошибки, проверьте установлен ли у вас компилятор:
sudo apt-get install gcc g++
Потом идем в настройки:
Window → Preferences → C/C++ → New CDT Project Wizard → Makefile Project, и устанавливаем там галочку на против Elf Parser (если у вас Linux), PE Windows Parser (для Windows), Cygwin PE Parser (если у вас MAC).
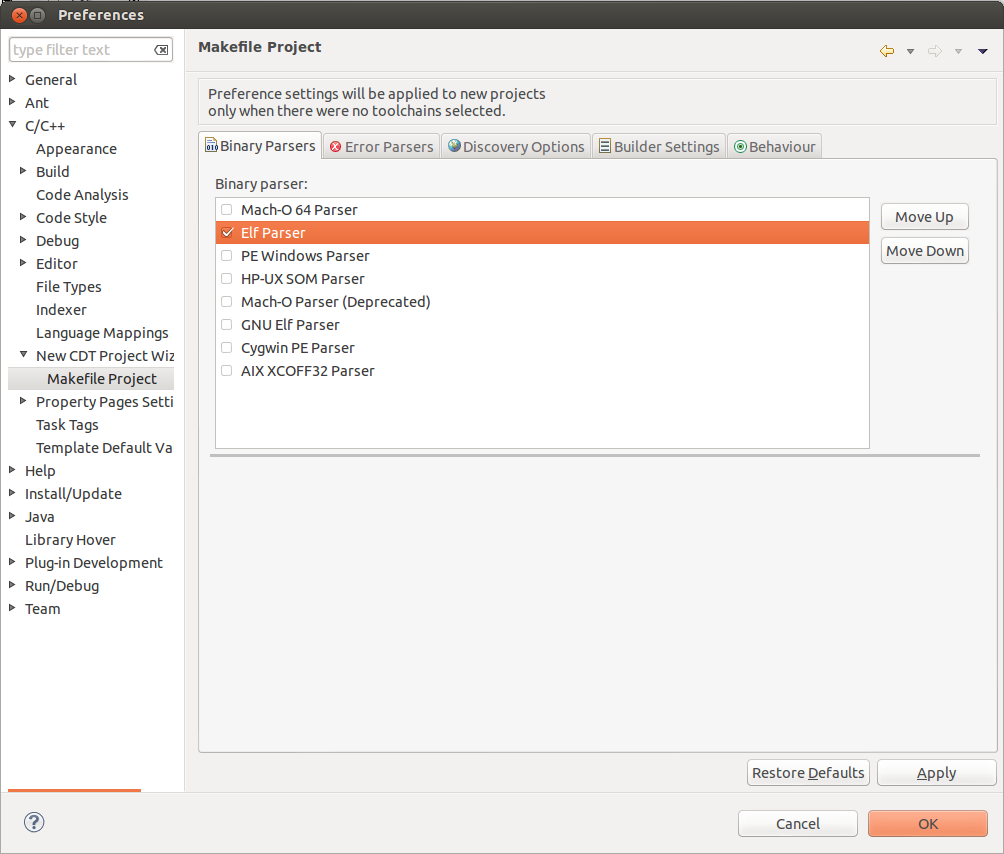
Создаем тестовый проект.
File → New → C++ Project → Hello World C++ Project
Компилируем Ctrl+F11, если нет ни каких ошибок, значит мы настроили IDE для работы с C++ в операционной системе Linux.
На главную
С++ на примерах
C++ в Eclipse
Для программирования на C/C++ в среде Eclipse нужно иметь:
- Eclipse IDE for C/C++ Developers (79 MB). Eclipse скачать бесплатно: http://www.eclipse.org/downloads/
- Если у вас другой пакет Eclipse IDE, без поддержки работы в cpp, то понадобится CDT (C/C++ Development Tools) (45 MB), который скачать бесплатно можно с http://www.eclipse.org/cdt/downloads.php
- MinGW (Minimalist GNU for Windows) библиотека; MinGW скачать бесплатно: http://sourceforge.net/projects/mingw/ (подробности см. ниже в «Подключение MinGW к Eclipse»).
Установка CTD в Eclipse
Если у вас пакет Eclipse IDE без CDT, т.е.
Начало работы с платформой Eclipse
не предполагалась работа с C/C++, то нужно установить CDT.
В строке меню окна Eclipse выбираем Help -> Install New Software… -> Кнопка ”Add” -> Кнопка ”Local…” -> выбираем распакованный файл с CDT -> Кнопка ”OK» -> Ставим флажки напротив CDT Main Features и CDT Optional Features -> Кнопка ”Next» -> Кнопка ”Next» -> Согласитесь с условиями лицензии -> Кнопка ”Finish».
Подключение MinGW к Eclipse
Скачиваем MinGW (http://sourceforge.net/projects/mingw/), выбирая в списке для закачки base tools и g++ compiler. Скачиваем gdb-6.6.tar.bz2 (http://downloads.sourceforge.net/mingw/gdb-6.6.tar.bz2).
Скачиваем MSYS-1.0.10.exe (http://downloads.sourceforge.net/mingw/MSYS-1.0.10.exe).
Устанавливаем MinGW, распаковываем gdb-6.6.tar.bz2 в папку, в которой установлен MinGW; устанавливаем MSYS. Теперь следует прописать путь к папке bin из каталога установки MSYS в переменной окружения PATH
Приложение C++ в Eclipse
Начинаем работать с Eclipse (Eclipse C++). Окрываем Eclipse SDK. В правом верхнем углу должна быть кнопка C/C++, как на рисунке: 
Если этого нет, тогда Window -> Open Perspective -> C/C++ (default).
Итак, делаем приложение на Cpp. File -> New -> C++ Project. В открывшемся окне указываем имя проекта «Primero», выбираем тип проекта Executable -> Hello World C++ Project, в поле Toolchains выделяем MinGW GCC, получаем: 
Два раза кликаем по Primero.cpp, изменим код этого файла так:
Далее, сохраняем проект File -> Save. Выбираем в строке меню главного окна Project -> Build Project. В окне Console видим строку
Build complete for project Primero
Правой кнопкой по названию проекта Primero в Project Explorer -> Run As -> 1Local C/C++ Application и видим в окне Console:
This is our first program in C++ Eclipse.
Вывод: наша первая программа на C++ в Eclipse работает нормально.
Урок 2. Установка и настройка среды разработки Eclipse и SDK Tools
Для того, чтобы писать программы — нужна среда разработки. Google рекомендует использовать для этих целей Eclipse с плагином Android Development Tools (ADT). В этом уроке мы подробно рассмотрим, как установить и настроить эту среду разработки.
Я буду описывать установку применимо к операционной системе Windows 7.
Использую этот мануал по установке — http://developer.android.com/sdk/installing.html
Системные требования — http://developer.android.com/sdk/requirements.html
Перед прочтением рекомендую посмотреть:
SDK — http://ru.wikipedia.org/wiki/SDK
В этой статье много скриншотов и инструкций. Учитывайте, что версии ПО постоянно меняются и у вас все может выглядеть по-другому и версии могут быть другими.
О том, как обновить компоненты, есть отдельная статья.
1. Java SDK — JDK
Т.к. разработка приложений ведется на Java, нам нужно скачать и установить соответствующее SDK, называемое еще JDK (если, конечно, оно уже не установлено).
Скачать можно здесь. Недавно появилась седьмая версия. Ничего не могу сказать о ней, но есть мнение, что сырая, потому рекомендую скачать проверенную шестую версию В разделе Java Platform, Standard Edition жмете JDK Download, ставите галку, что принимаете лицензионное соглашение и скачиваете файл соответственно Вашей операционной системе.
С установкой проблем возникнуть не должно. После этого желательно перезагрузиться.
2. Android SDK
Android SDK включает в себя инструменты, необходимые для разработки Android-приложений. Содержимое можно посмотреть здесь, а скачать здесь. Рекомендуется скачивать EXE-шник, но я предлагаю скачать ZIP-версию и самим распаковать в какой-нить удобный для вас каталог (если нет ссылки на ZIP, нажмите ссылку Other Platforms).
Учтите, что это должен быть каталог «на векА». И лучше его не перемещать никуда, иначе придется перенастраивать среду разработки. Предлагаю где-нибудь создать каталог Android. Крайне желательно, чтобы путь к нему был коротким. Идеально — <имя диска>:\android (у меня это будет f:\android). Для себя запомним этот каталог под псевдонимом . И в него распакуем наш архив SDK, получим .
3. Eclipse
Симпатичная и удобная среда разработки, где мы и будем творить и созидать ). Ее мы будем брать здесь. Гугл рекомендует нам версию Eclipse Classic. Согласимся с ним и скачаем именно эту версию. Распаковываем архив в
4.ADT
По умолчанию Eclipse не особо годится для разработки Android-приложений. ADT — плагин, который настраивает среду разработки для использования Android SDK и добавляет возможность удобной разработки.
Запускаем Eclipse (
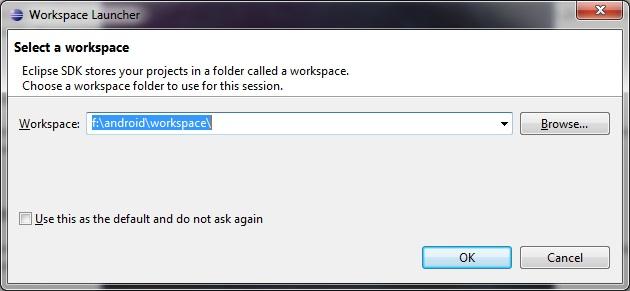
Итак Eclipse запущен. Скачаем ADT плагин.
В меню запускаем Help > Install New Software… 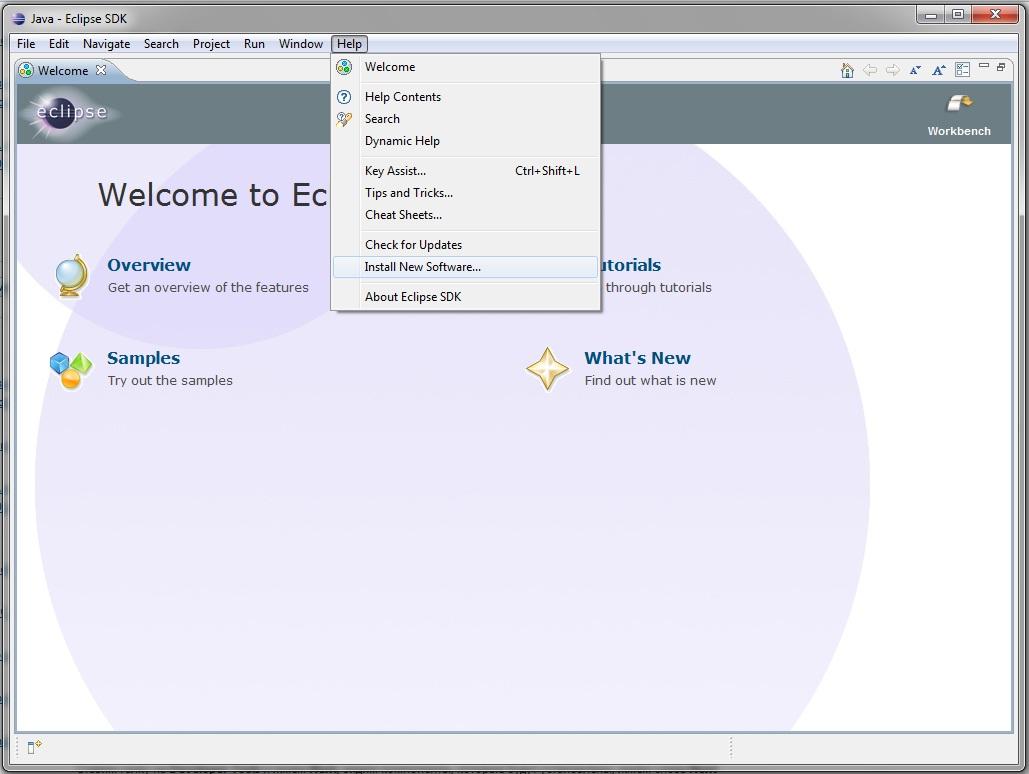
Жмем кнопку Add в правом верхнем углу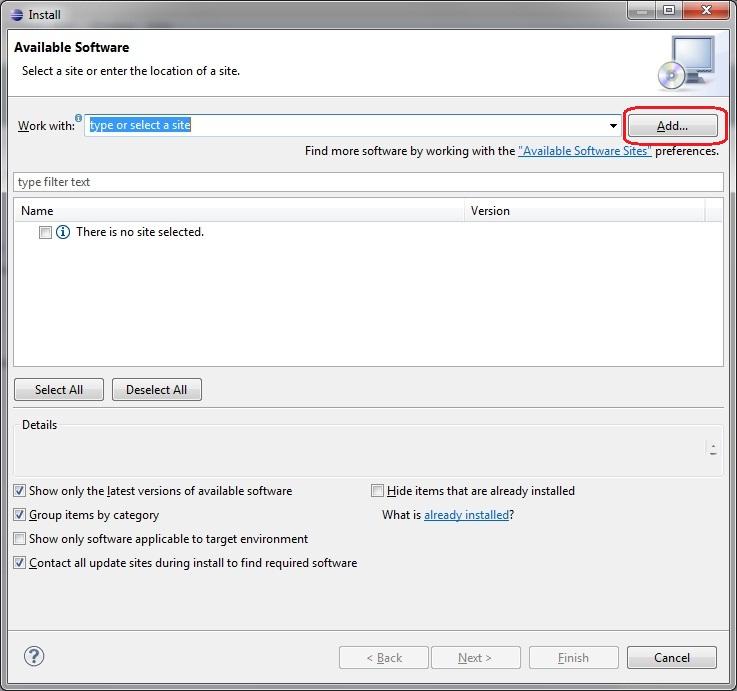
Вводим «ADT Plugin» в поле Name
URL адрес: https://dl-ssl.google.com/android/eclipse/ — в поле Location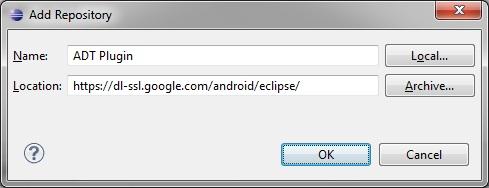
Жмем OK и ждем, пока появится Developer Tools(Если возникают проблемы, используйте http вместо https)
Ставим галку на Developer Tools и жмем Next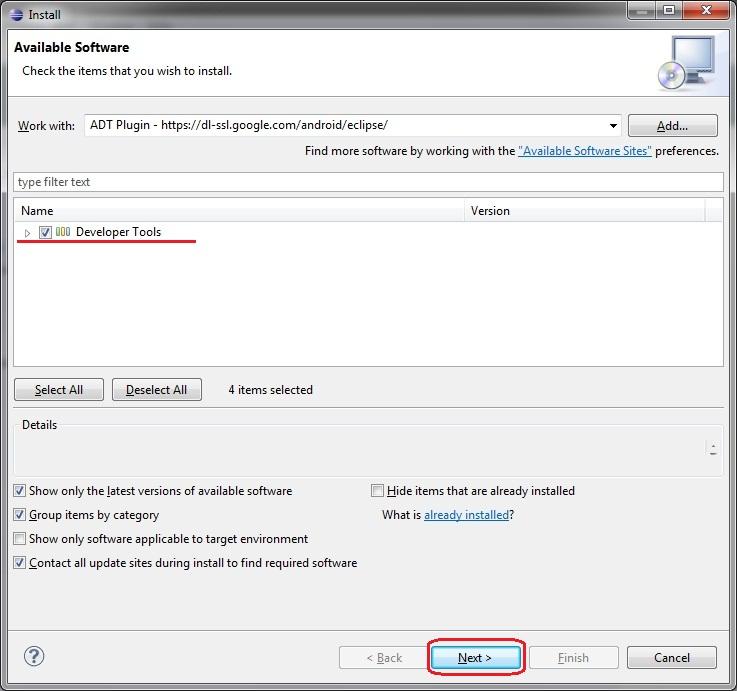
Видим компоненты, которые будут установлены, жмем снова Next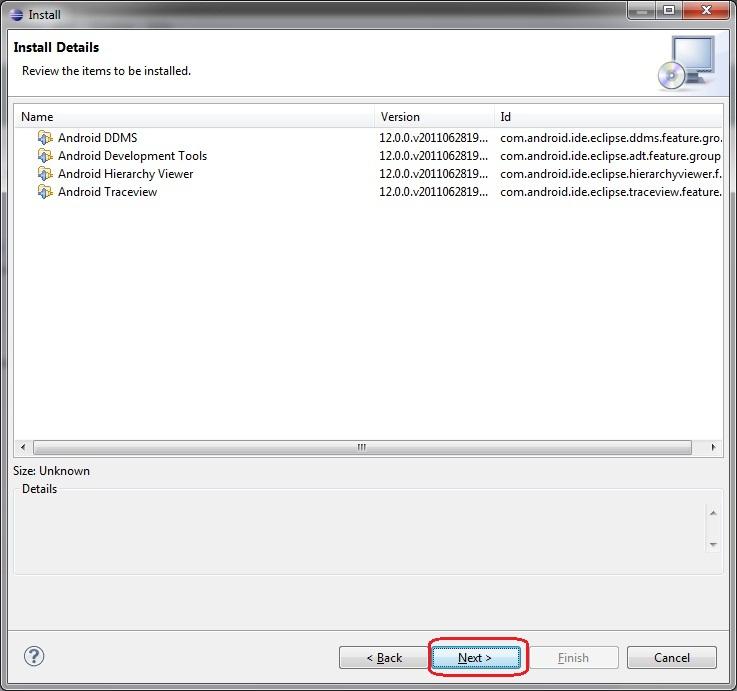
Читаем и принимаем лицензионное соглашение и жмем Finish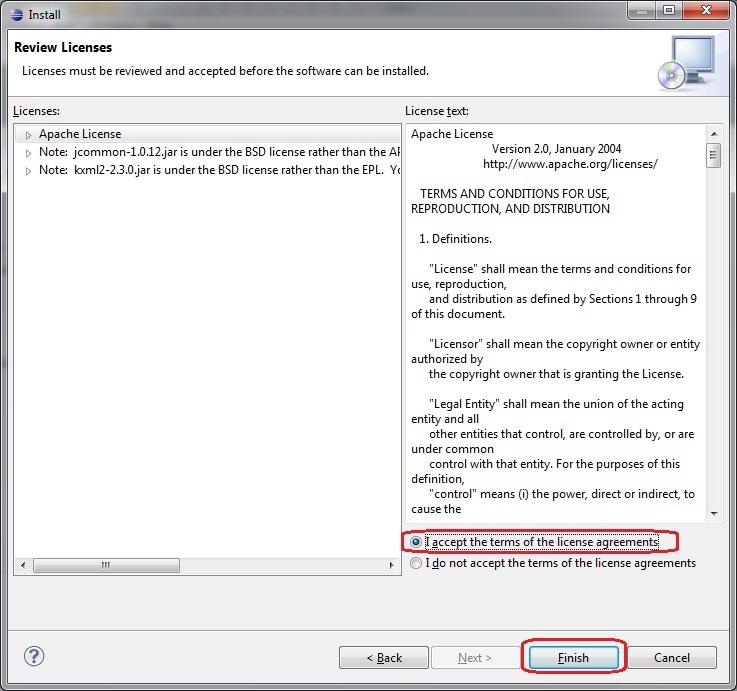
Начинается закачка компонентов.
Если выскочит Security warning о том, что the authenticity or validity of the software can’t be established, жмите OK.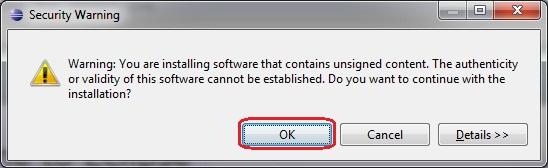
У меня процесс занял около минуты.
После завершения надо перезапустить Eclipse — Restart Now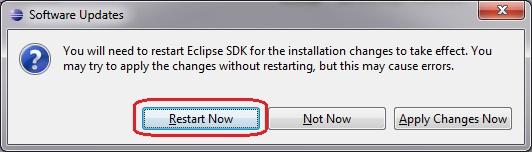
После перезапуска Eclipse выдаст такой диалог:
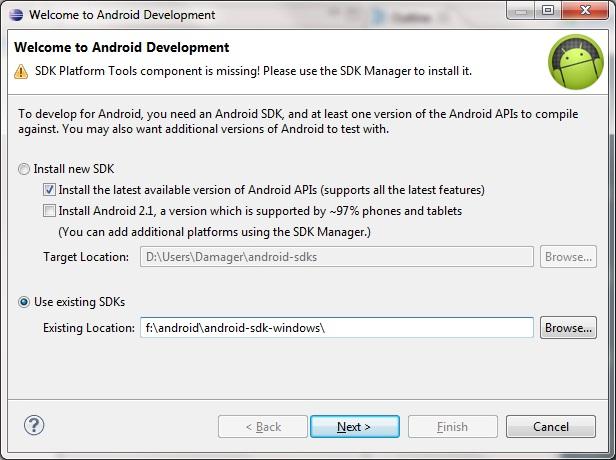
Первый пункт нужен для тех, кто по каким то причинам не скачал и не распаковал SDK на втором шаге данной инструкции. Eclipse сможет сделать это сам. И дополнительно сразу же скачает последнюю Android-платформу. Также он предлагает скачать платформу версии 2.1, как наиболее поддерживаемую кучей устройств.
Нам интересен второй пункт — он позволяет указать, куда мы распаковали SDK в шаге 2. У нас это — . Жмем Next.
И в появившемся окне выбираете, отправлять статистику в гугл или не отправлять. На работу это никак не повлияет.
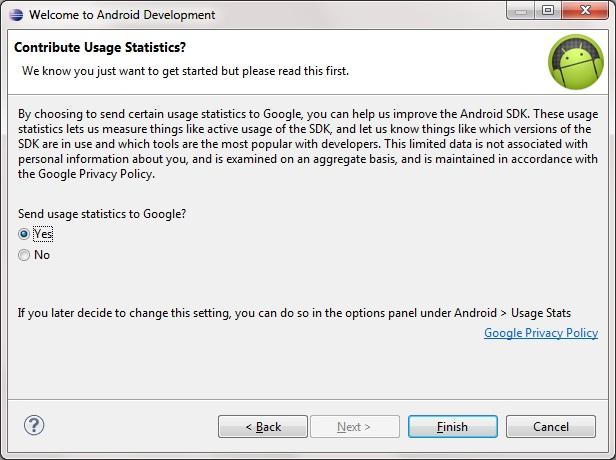
Выбираете, жмете Finish.
Далее нам сообщают, что наше скачанное SDK не содержит компонент и предлагают пройти в SDK Manager и срочно закачать. Жмем OK.
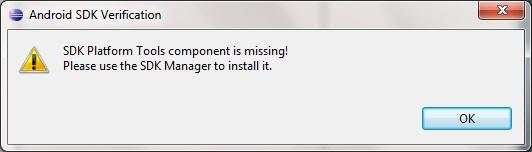
5. Платформы Android
И проваливаемся в SDK Manager.
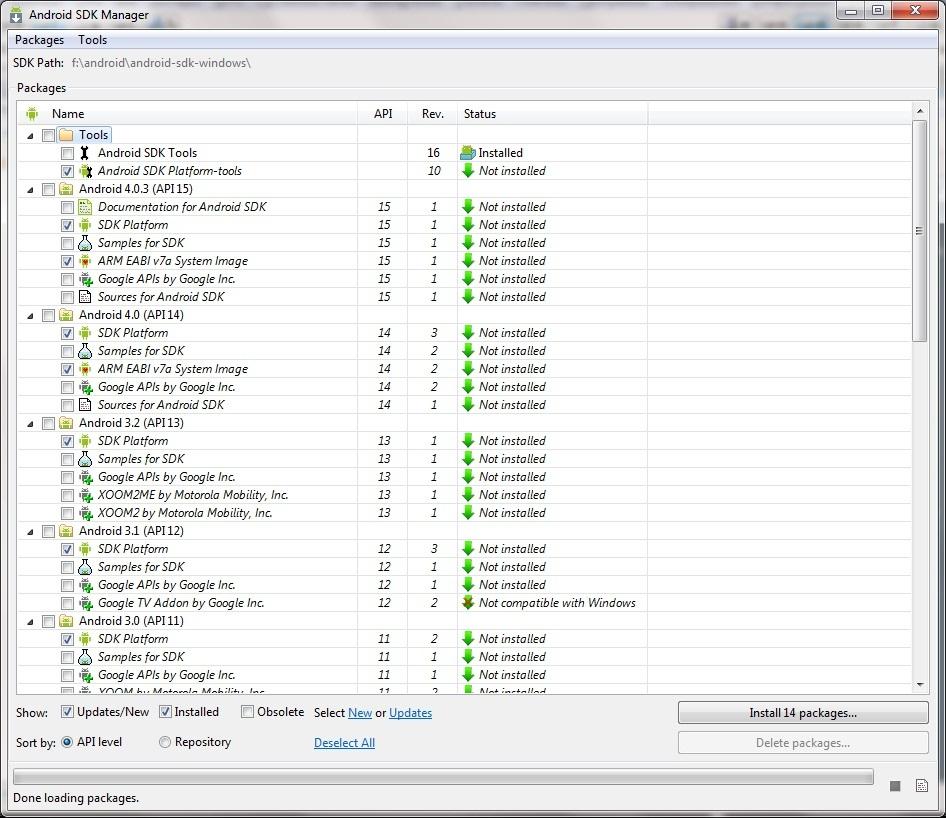
Тут предлагается выбрать компоненты для закачки через интернет.
В правой части для каждого компонента указано, установлен он уже или нет. Итак, что будем качать?
Обязательно нужно докачать неустановленное еще содержимое папки Tools. Также в папке Extras (в конце списка) найдите пункт Android Support Library и отметьте его, если он есть.
Для остальных, необходимых вам версий Android выбираете только SDK Platform. Учитывайте, что каждая платформа может весить до 150 метров!!! На работе особо не покачаешь, админы потом придут за вами 🙂 Для первых уроков потребуется только платформы 2.2 (API 8) и 2.3.3 (API 10).
Среда разработки Java-приложений Eclipse
Можете скачать пока только их.
Для платформ версии 4.Х выбираем SDK Platform (сама платформа) и ARM EABI v7a System Image (для работы эмулятора).
Если же трафика не жалко, то добавляйте для каждой плафтормы пункты:
Samples for SDK — исходники примеров приложений
Google APIs by Google Inc. — нужно если собираетесь работать с гугл-приложениями (Map, Navigation и пр.)
Если трафика не жалко вообще — ставьте все галки. Но ждать придется долго. И займет все это дело не один гиг.
Когда все выбрали — жмем кнопку Install X packages справа снизу.
В новом окне подтверждаем, что согласны все это скачать — Accept All. Заодно здесь можно и размер посмотреть и отказаться от чего-либо.
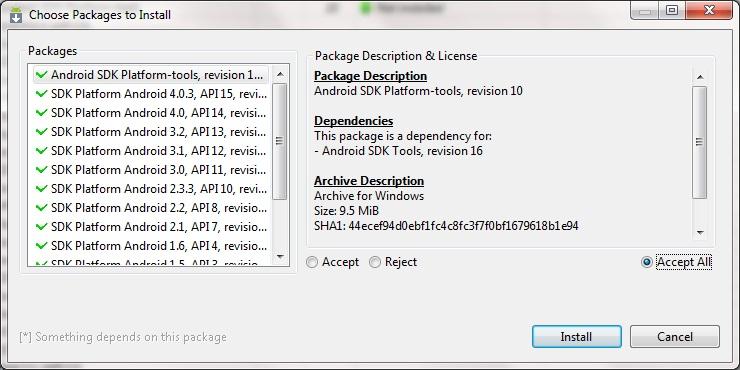
Жмете Install — побежал индикатор и открылся лог — началась закачка. При моем выборе компонентов, я ждал минут 20. После этого в окошках появилась фраза: Done loading packages.
Установка завершена. Закрываем лог и SDK Manager.
Для информации — у меня новые компоненты заняли 1,5 гига.
Далее перезапускаете Eclipse и все. После выполнения этих шагов мы получили среду разработки, с помощью которой можно кодить Android-приложения. Возможно эти действия покажутся мутными и скучными, но без них, к сожалению, никак. Дальше дело пойдет веселей. Если что-то не получается или выдает ошибку — попробуйте погуглить, наверняка вы не первый сталкиваетесь с такой проблемой и в сети уже есть описание решения. Ну или пишите в форум.
На следующем уроке мы в Eclipse настроим Android Virtual Device (AVD), создадим наше первое приложение и запустим его. AVD – это эмулятор смартфона с операционной системой Android, на котором можно запускать и тестировать приложения. Не подключать же свой смартфон каждый раз ) Также мы рассмотрим структуру проекта приложения.
P.S. Если у вас не появилось это окно
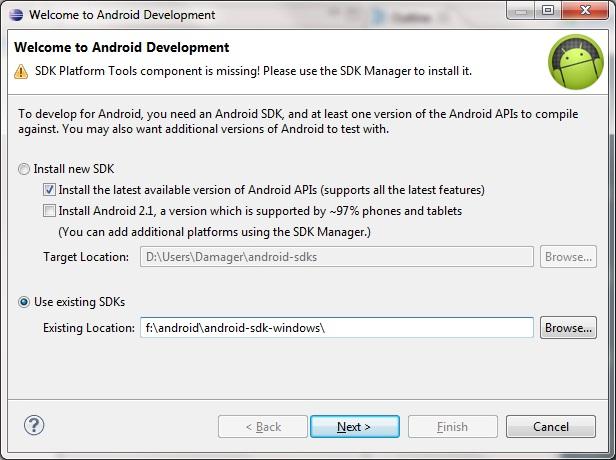
или вы его нечаянно закрыли — ничего страшного. Путь к SDK из шага 2 можно указать вручную.
В Eclipse меню Windows > Preferences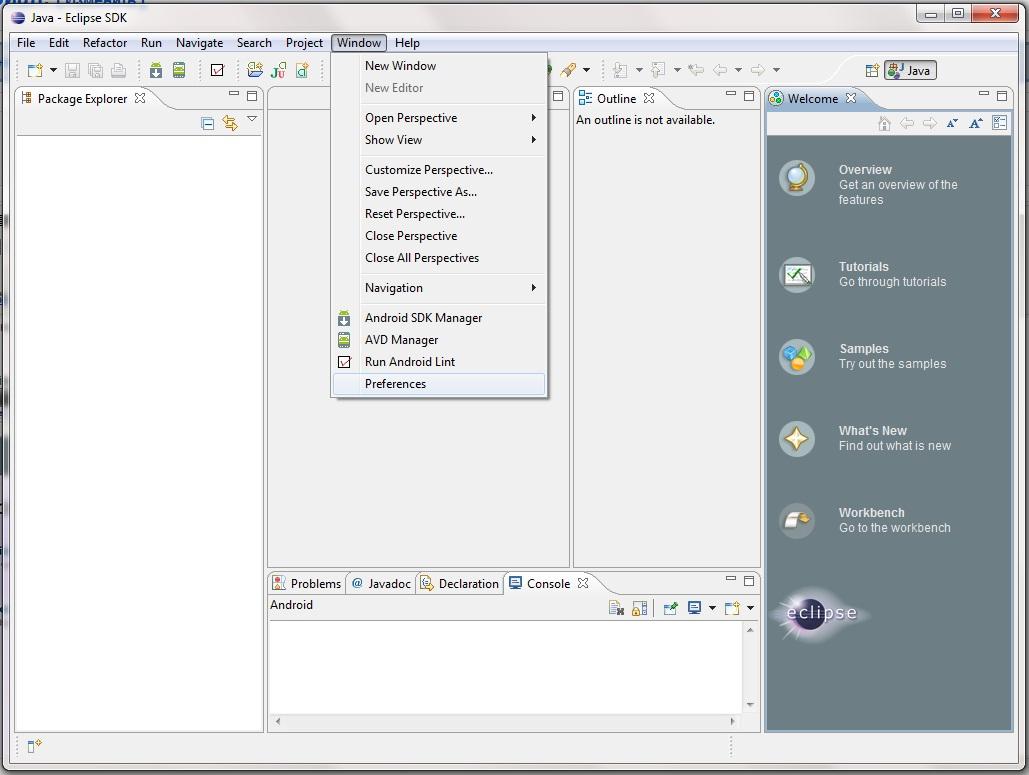
Слева выбираем Android, жмем Browse 
Указываем каталог, куда распаковали SDK — . Жмем Apply. 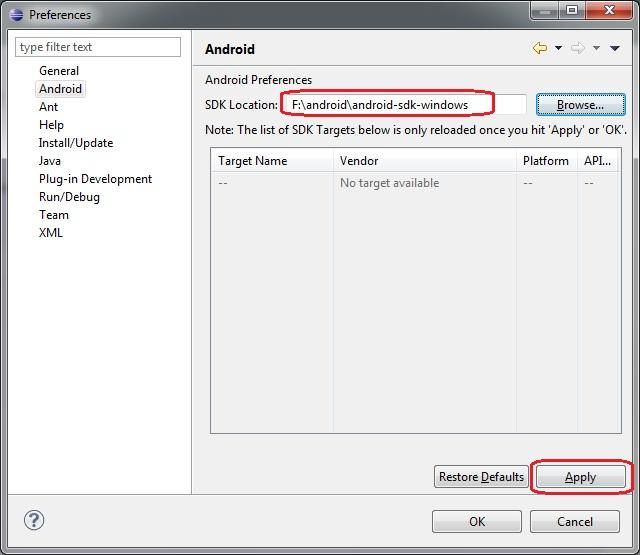
Нам говорят, что отсутствует компонент — закрываем это сообщение и жмем OK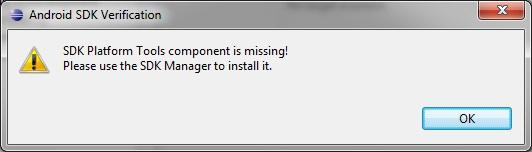
У меня еще выскочило такое окошко: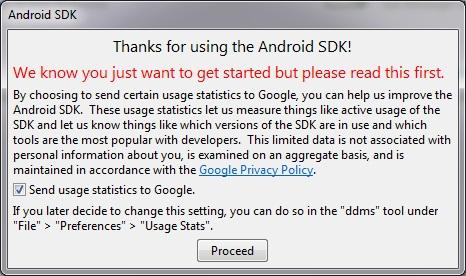
В нем сообщается, что если мы хотим улучшить продукт, то можем отправлять статистику использования. Выбор за вами, позже это всегда можно поменять в настройках. Я галку оставил, мне не жалко )
После этого можно идти в SDK Manager (в Eclipse меню Window > Android SDK Manager) и скачивать платформы.
Представляем вашему вниманию Видео: Обучение разработке на Android Урок 2.
Установка и настройка среды разработки Eclipse и SDK Tools с канала Start Android. Приятного просмотра!
Инструкция по установке и ссылки:
Для того, чтобы писать программы — нужна среда разработки. Google рекомендует использовать для этих целей Eclipse с плагином Android Development Tools (ADT). В этом уроке мы подробно рассмотрим, как установить и настроить эту среду разработки.
Я буду описывать установку применимо к операционной системе Windows 7.
Использую этот мануал по установке —
Системные требования —
Перед прочтением рекомендую посмотреть:
SDK —
Скачать Java SDK — JDK можно здесь:
Скачать Eclipse + Android SDK + ADT по ссылкам на этой странице:
In order to write programs — need a development environment. Google recommends that you use for this purpose with the Eclipse plug-in Android Development Tools (ADT). In this lesson we will examine in detail how to install and configure this development environment.
I will describe the setting applies to Windows 7.
Use this manual to install —
System requirements —
Before reading I recommend to look:
SDK —
Download the Java SDK — JDK here:
Download Eclipse + Android SDK + ADT:
Отдельное спасибо за помощь в переводе субтитров:
Igor Gaiduk
FILED UNDER : IT