admin / 12.11.2018
Переименовать компьютер в домене
Порой возникает необходимость изменить имя компьютера, входящего в домен. Иногда это возникает из-за приведения имен компьютеров к некоторому стандарту, иногда — из-за перестановки компьютера из одного отдела в другой.
Можно, конечно, вручную выгнать его из домена, изменив имя и установив рабочую группу, а затем обратно подключить его к домену под новым именем. Однако это требует личного участия и в случае определенных настроек параметров безопасности получить компьютер без административных прав (если локальные администраторы заблокированы и административный доступ есть только у некоторых доменных учетных записей).
Самый правильный и удобный способ переименовать компьтер в домене, это использовать возможности предоставленные нам самим доменом.
Содержание
Переименовываем компьютер
На рабочем месте администратора нам необходима консольная программа netdom, ее можно установить из Support\Tools на диске с дистрибутивом ОС.
Параметры команды:
netdom renamecomputer /newname:/userd:\ /passwordd:* /usero:
/passwordo:* /reboot:
Описание предыдущей командной строки:
- — текущее имя компьютера.
- — имя, которое вы хотите присвоить компьютеру.
- \ — NetBIOS-имя домена и имя учетной записи пользователя, обладающего правами администратора на объект компьютера в домене.
- — это пользователь, обладающий локальными правами администратора. Может совпадать с учетной записью пользователя, указанной для /userd:
- Значок «звездочка» (*) — это значение, связанное с параметрами /passwordd: и/passwordo: и указывающее, что для отображения вводимого пароля следует использовать скрытые символы.
- — это промежуток времени между переименованием компьютера и его перезагрузкой. Если этот параметр не указан, компьютер следует перезагрузить вручную.
Эту команду следует вводить в одну строку, к примеру у нас есть компьютер test в домене example , переименовываем в work-01:
netdom renamecomputer test /newname:work-01 /userD:example\administrator /passwordd:парольадминистратора
После этого остается только перезагрузить компьютер и он будет иметь новое имя.
Автоматизируем
Чтобы не вводить всю команду каждый раз, когда необходимо переименовать компьютер, можно использовать специальный BAT-файл:
@echo off SET /P pcName=»Enter old pc name for renaming: » SET /P newName=»Enter new pc name: » netdom renamecomputer %pcName% /newname:%newName% /userd:domain\admin /passwordd:* /reboot:15 pause
В этом скрипте необходимо указать логин и пароль пользователя, обладающего соответствующими полномочиями и тогда после запуска скрипта достаточно будет указать старое имя компьютера и новое.
Вспомогательные материалы по теме:
kb298593 — Изменение имени компьютера с помощью программы Netdom.exe в Windows XP
cc772217 — Подробно о синтаксисе команды Netdom
kb842715 — Обзор проблем, возникающих из-за отсутствия административных общих папок
lifehacki.ru
«Имя файла» не является внутренней или внешней командой, исполняемой программой или пакетным файлом
Вадим 08.10.201708.10.2017
4-5 минут
При попытке открыть какую-либо команду через окно служебной программы или консоль, вы сталкиваетесь с ошибкой – «Имя файла» не является внутренней или внешней командой, исполняемой программой или пакетным файлом. Система упрямо не открывает файл по каким-то причинам и этот факт очень раздражает. Причиной этого может быть один из нескольких вариантов: неправильно указан путь к файлу и отсутствие компонента в системе вообще, т.е по указанному адресу его не существует.

Ошибка в системной переменной
Основные причины, по которым появляется ошибка «не является внутренней или внешней командой»
Как уже было сказано, одна из причин заключается в неправильном указании пути к открываемому файлу. Обычно путь к файлу прописан в переменной «Path» в системе, должен быть указан строгий путь к директории, в котором размещены нужные файлы. Если имеются какие-то ошибки в настройках при указании пути в переменной, либо при указании имени файла, то система будет выдавать именно такую ошибку – «имя файла» не является внутренней или внешней командой, исполняемой программой.
Первым делом необходимо указать точный путь переменной «Path» операционной системе, чтобы не возникало ошибок при открытии файла. Для этого нужно наверняка знать расположение папки. К примеру, обратимся к программе, которая в дальнейшем будет работать с исполняемым файлом в определенной папке.
Переменная «Path» — это переменная операционной системы, которая служит для того, чтобы найти указанные исполняемые объекты через командную строку или терминал. Найти ее можно в панели управления Windows. В новых версиях Виндовс и других ОС указание вручную обычно не требуется.

Системная переменная Path
Указываем правильный путь в переменной path на ОС Windows 7
Чтобы правильно указать путь необходимо знать точное расположение файла.
Как переименовать Windows компьютер из командной строки
Если файл программы, который нужно открыть лежит на диске в С:\Program Files\Java\jdk 1.8.0.45\bin, тогда этот путь нужно скопировать и указать в системной переменной для последующего открытия.
- Далее нам понадобиться рабочий стол, наводим мышь на «Мой компьютер» и в контекстном меню выбираем «Свойства».
- Нажимаем «Дополнительные параметры» слева и выбираем пункт «Переменные среды».
- В открывшемся окне ищем строку «Path» нажимаем на нее и вставляем скопированные путь сюда.
- Действие нужно подтвердить кнопкой «Ок». Компьютер желательно перезагрузить, чтобы настройки точно вступили в силу. Откройте консоль и вбейте нужную команду. Ошибки быть не должно.

Командная строка
В том случае, если ошибка будет появляться снова, попробуйте перенести программу в рабочие директории диска с установленной операционной системой, например /System32. С этой директорией Виндовс работает чаще.
Также ошибки возникают из-за отсутствия компонентов программы. Устранить их можно дополнив нужными. Для примера возьмем компонент «Telnet». Чтобы его включить, перейдите:
- На «Панель управления».
- Дальше выберите «Включение и выключение компонентов».
- Из списка выбираем «Клиент Telnet», напротив ставим галочку и нажимаем «Ок».
- Компонент должен работать и ошибок возникать больше не должно.

Компонент Windows Telnet
Задать переменную «Path» в ОС Windows 8/8.1/10
- Заходим на «Панель управления».
- Кликаем ссылку «Дополнительные параметры системы».
- Находим «Переменные среды». В этом разделе нужно выбрать «Path». Далее «Изменить», если нет готовой – создать заново.
- В пункте «Изменение системной переменной» укажите нужное вам значение и подтвердите кнопкой «Ок». Закрываем и все остальные окна, кликая «Ок».
- Откройте заново командную строку или терминал и попробуйте снова ввести ваш запрос. Сейчас должно все работать исправно.
PsTools
- 2 minutes to read
- Contributors
By Mark Russinovich
Published: July 4, 2016
 Download PsTools Suite(2.7 MB)
Download PsTools Suite(2.7 MB)
Introduction
The Windows NT and Windows 2000 Resource Kits come with a number of command-line tools that help you administer your Windows NT/2K systems. Over time, I've grown a collection of similar tools, including some not included in the Resource Kits. What sets these tools apart is that they all allow you to manage remote systems as well as the local one. The first tool in the suite was PsList, a tool that lets you view detailed information about processes, and the suite is continually growing. The "Ps" prefix in PsList relates to the fact that the standard UNIX process listing command-line tool is named "ps", so I've adopted this prefix for all the tools in order to tie them together into a suite of tools named PsTools.
Some anti-virus scanners report that one or more of the tools are infected with a "remote admin" virus. None of the PsTools contain viruses, but they have been used by viruses, which is why they trigger virus notifications.*
The tools included in the PsTools suite, which are downloadable as a package, are:
- PsExec — execute processes remotely
- PsFile — shows files opened remotely
- PsGetSid — display the SID of a computer or a user
- PsInfo — list information about a system
- PsPing — measure network performance
- PsKill — kill processes by name or process ID
- PsList — list detailed information about processes
- PsLoggedOn — see who's logged on locally and via resource sharing (full source is included)
- PsLogList — dump event log records
- PsPasswd — changes account passwords
- PsService — view and control services
- PsShutdown — shuts down and optionally reboots a computer
- PsSuspend — suspends processes
- PsUptime — shows you how long a system has been running since its last reboot (PsUptime's functionality has been incorporated into PsInfo
The PsTools download package includes an HTML help file with complete usage information for all the tools.
 Download PsTools Suite(2.7 MB)
Download PsTools Suite(2.7 MB)
Runs on:
- Client: Windows Vista and higher
- Server: Windows Server 2008 and higher
- Nano Server: 2016 and higher
Installation
None of the tools requires any special installation.
Удаленное переименование компьютера в доменной сети
You don't even need to install any client software on the remote computers at which you target them. Run them by typing their name and any command-line options you want. To show complete usage information, specify the "-? " command-line option. If you have questions or problems, please visit the Sysinternals PsTools Forum.
Related Links
Introduction to the PsTools: Wes Miller gives a high-level overview of the Sysinternals PsTools in the March column of his TechNet Magazine column.
Как переименовать удаленно компьютер в домене
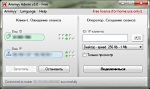
Ammyy Admin — бесплатная (для некоммерческого пользования) программа, позволяющая быстро и безопасно получить удаленный доступ к компьютеру или серверу через Интернет и управлять ими в режиме реального времени. Вы можете дистанционно работать с удаленным рабочим столом, который как-будто находитесь прямо перед вами.
Для подключения к удаленному компьютеру достаточно запустить программу на компьютере клиента и оператора. Посредством Ammyy Admin можно администрировать сервера, общаться при помощи встроенного голосового чата и работать с помощью файлового менеджера с файлами и папками на удаленном компьютере.
Основные преимущества Ammyy Admin:
— Не требует инсталляции и дополнительных настроек.
— Прозрачен для всех известных фаерволов.
— Работает с компьютерами, находящимися в разных локальных сетях.
— Настройка параметров передачи данных для достижения наилучшей скорости и качества.
— Не требует IP-адресов удаленной и локальной машины. Аутентификация пользователей осуществляется в привязке к аппаратному ID.
— Встроенный голосовой чат.
— Обеспечивает высокий уровень безопасности передаваемых данных.
— Прост в использовании.
Изменения в последней версии (история изменений)
- Добавлен «случайный пароль» который усиливает авторизацию доступа к компьютеру.
- Добавлена возможность сохранения паролей на стороне оператора.
- Усилен алгоритм шифрования по умолчанию.
| Разработчик: | Ammyy |
| Обновлено: | |
| Версия Windows: | XP, Vista, 7, 8 |
| Русский язык: | Присутствует |
| Украинский язык: | Отсутствует |
Скачать
Ammyy Admin

Последние комментарии читать все (3)

FILED UNDER : IT
