admin / 12.05.2018
Windows xp нормальное увеличение текста
Содержание
- Как изменить размер шрифта
- Как изменить размер букв в определенных программах (частично)
- Как изменить размер шрифта на компьютере (везде)
- Как в виндовс 10 настроить масштабирование
- Как отключить масштабирование?
- Другие способы
- Масштабирование экранных шрифтов в Windows XP
- Отключаем масштабирование (делаем масштаб 100%)
- Возвращаем старый метод масштабирования
- Видео
- Вывод
- Сделать всё крупным.
- Увеличить только текст.
- Увеличить экран.
- Устраняем размытость шрифтов для конкретного приложения
- Уменьшение системных настроек DPI в Windows 10
- Возвращаем старый метод масштабирования в Windows 10
- Инструкция по увеличению шрифта в системаx Windows XP и 7
- Как увеличить шрифт на компьютере Windows 7 и в браузерах: 2 простых способа
- Как увеличить шрифт на компьютере?
- Изменение размера шрифта на экране компьютера в Windows 7, 8
Как изменить размер шрифта
Если Вам приходится часто присматриваться и щуриться, чтобы что-то прочитать на компьютере, имеет смысл попробовать изменить размер букв. Их можно как уменьшить, так и увеличить.
Существует два варианта. Первый изменяет размер шрифта частично, в определенных программах. Например, в программе для Интернета (браузере) или в программе для печати текста (Microsoft Word).
Второй вариант более существенный – он изменят размер везде. На экране компьютера, во всех программах, в кнопке Пуск, в папках и во многих других местах.
Как изменить размер букв в определенных программах (частично)
Во многих программах компьютера, в которых можно открыть и почитать какой-то текст, можно увеличить или уменьшить его размер. Фактически это изменение масштаба, а не правка самого файла. Грубо говоря, можно просто приблизить или наоборот отдалить текст, не меняя его.
Как это сделать. Самый распространенный способ – найти данную функцию в отдельно взятой программе. Но это не очень-то удобно и не всегда просто. Поэтому существует альтернативный «быстрый» вариант, работающий в большинстве компьютерных программ.
Нажимаем на одну из клавиш CTRL на клавиатуре и, не отпуская ее, прокручиваем колесико на мышке. Каждая такая прокрутка увеличивает или уменьшает текст на 10-15%. Если «крутить» колесико на себя, то размер шрифта будет уменьшаться, а если от себя, то увеличиваться.

Как только размер Вас устроит, отпустите кнопку CTRL. Тем самым Вы закрепите результат и вернете колесику на мышке прежние функции.
Кстати, вместо колесика можно использовать кнопку + для увеличения и — для уменьшения. То есть зажимаете CTRL, после чего нажимаете, а затем отпускаете клавишу + или — на клавиатуре. Одно такое нажатие изменяет размер на 10-15%.

Несколько примеров. Допустим, я часто пользуюсь Интернетом для поиска информации — читаю новости и статьи. На разных ресурсах размер текста отличается – это зависит только от самого сайта.
По большей части размер букв меня устраивает, и я не испытываю неудобства при чтении. Но иногда попадаются сайты, на которых шрифт очень мелкий для меня – приходится наклоняться близко к экрану, щуриться. Это неудобно и неполезно.

Вот в таких случаях можно быстро увеличить шрифт. Зажимаю кнопку Ctrl на клавиатуре и несколько раз прокручиваю колесико на мышке, тем самым изменяя размер текста.

Это работает в 90% случаев: на сайтах, в почте, в социальных сетях. Можете сами проверить, увеличив размер шрифта в статье, которую сейчас читаете.
Кстати, чтобы вернуться к изначальному размеру, нужно зажать кнопку Ctrl на клавиатуре и затем один раз нажать на клавишу с цифрой 0. Правда, такой «возврат» работает не во всех программах, а только в браузерах.
Другой пример. Допустим, я печатаю документ в программе Microsoft Word. Текст в нем должен быть определенного размера, но для меня он слишком мал. Просто увеличить шрифт в самой программе я не могу – это нарушит правила оформления, а работать с таким мелким текстом одно мучение.

Зажав кнопку Ctrl и покрутив колесико на мышке, я могу увеличить масштаб документа. Тем самым я просто приближу его к себе, но НЕ изменю. Текст останется прежнего размера, зато я его буду видеть увеличенным.
То же самое касается фотографий и картинок, которые мы открываем на компьютере. Точно таким же способом их можно «приблизить» или «отдалить».

Важно! Некоторые программы запоминают размер, который был настроен. То есть открыв в такой программе что-то другое, оно сразу же будет показано в измененном размере.
Поэтому не пугайтесь, если документ, книга или страница в Интернете откроется в нестандартном размере — слишком большом или слишком маленьком. Просто измените его этим же самым способом (CTRL и колесико на мышке).
Как изменить размер шрифта на компьютере (везде)
Можно увеличить или уменьшить шрифт не только в отдельных программах, но и сразу во всем компьютере. В этом случае поменяются еще и все надписи, значки, меню и многое другое.

Покажу на примере. Вот стандартный экран компьютера:

А это тот же самый экран, но с увеличенным размером шрифта:

Для того чтобы получить такой вид, нужно всего лишь изменить одну настройку в системе. Если вдруг результат не понравится, всегда можно вернуть все как было тем же самым образом.
В разных версиях Windows эта процедура производится по-разному. Поэтому я приведу три инструкции для популярных систем: Windows 7, Windows 8 и XP.
- Нажмите на кнопку «Пуск» и откройте «Панель управления».
- Щелкните по надписи «Оформление и персонализация».
- Нажмите на надпись «Экран».
- Укажите нужный размер шрифта (мелкий, средний или крупный) и нажмите на кнопку «Применить».
- В появившемся окошке щелкните по «Выйти сейчас». Не забудьте перед этим сохранить все открытые файлы и закрыть все открытые программы.
Система перезапустится, и после этого шрифт везде в компьютере поменяется.
- Откройте «Пуск» и выберите «Панель управления».
- Найдите значок «Экран» (обычно он внизу) и откройте его.
- Укажите нужный размер (мелкий, средний или крупный) и нажмите на кнопку «Применить» внизу справа.
- В маленьком окошке нажмите «Выйти сейчас». Не забудьте перед этим сохранить все открытые файлы и закрыть все программы.
Система перезапустится, и шрифт везде в компьютере поменяется.
- Щелкните правой кнопкой мышки по пустому месту Рабочего стола.
- Из списка выберите пункт «Свойства».
- Откройте вкладку «Оформление» (вверху).
- Внизу, в части под названием «Размер шрифта» из выпадающего списка выберите нужный размер – обычный, крупный шрифт или огромный шрифт.
- Нажмите на кнопку «Применить» и через несколько секунд настойки системы поменяются.
- Нажмите на кнопку «ОК» для закрытия окошка.
Как в виндовс 10 настроить масштабирование
Пользователи новой и суперпопулярной операционной системы Windows 10 обратили внимание на проблему с отображением шрифтов в ряде приложений. Текст перестает быть четким, если включается функция автоматического масштабирования. К сожалению, эта функция не достаточно проработана. Разработчики обещают исправить дело в самом ближайшем будущем, а нам остается либо ждать и смириться, либо искать кустарные способы решения проблемы. О некоторых из таких способов мы расскажем дальше.
Размытые шрифты в Windows 10 – это реальная проблема, способная испортить жизнь всем, кто нуждается в правильном отображении текста на экране.
 Прогресс имеет свои издержки, алфавитно-цифровая матрица консоли не имела проблем со шрифтами. Каждая буква была зашита в постоянную память устройства отображения – монитора или принтера – и никаких проблем с отображением шрифтов в таких системах, как правило, не имелось. Только выбор шрифтов был слишком мал. Точнее говоря, он практически отсутствовал. Если мы хотим иметь красивую картинку и тексты с разными шрифтами, то приходится мириться с промахами разработчиков. В Windows 10 следы таких промахов заметны пока еще повсюду.
Прогресс имеет свои издержки, алфавитно-цифровая матрица консоли не имела проблем со шрифтами. Каждая буква была зашита в постоянную память устройства отображения – монитора или принтера – и никаких проблем с отображением шрифтов в таких системах, как правило, не имелось. Только выбор шрифтов был слишком мал. Точнее говоря, он практически отсутствовал. Если мы хотим иметь красивую картинку и тексты с разными шрифтами, то приходится мириться с промахами разработчиков. В Windows 10 следы таких промахов заметны пока еще повсюду.
Как отключить масштабирование?
Масштабирование – это новый сервис Windows 10, предназначенный для подстройки качества экранного контента. Если система обнаруживает высокое разрешение экрана, то она может отобразить окно в иной пропорции, чем 1:1 к исходному размеру. Это приводит к разнообразным эксцессам, типа ухудшения читаемости текста в окнах. Данный сервис Windows 10 не дожидается нашего желания и включается тогда, когда посчитает это нужным. Второй минус масштабирования – запуск данного сервиса в момент старта операционной системы. Если мы не хотим пользоваться его услугами, то нам придется приложить дополнительные усилия.
Отключить масштабирование шрифтов в Windows 10 можно как для отдельного приложения, так и для ОС в целом. Чтобы убрать масштабирование в окне конкретного приложения, нужно открыть окно свойств ярлыка этого приложения и снять переключатель «Отключение масштабирования при высоком разрешении экрана» так, как это показано на картинке:
 Добиться того же эффекта во всей Windows 10 можно другим способом:
Добиться того же эффекта во всей Windows 10 можно другим способом:
- Переходим в меню «Пуск» .
- Спускаемся в подменю «Система» -> «Экран» .
- Фиксируем параметр масштабирования шрифтов в значение 100%. Для этого перетаскиваем ползунок в крайнее левое положение. Ползунок там один, поэтому не ошибетесь.
Другие способы
Устранить размытые шрифты в Windows 10 можно и другими способами. Первый заключается в том, чтобы вернуться к старой системе отображения текста, доставшейся в наследство от предыдущих версий операционной системы. Для этого нужно выполнить следующие действия:
Создаем текстовый документ с таким содержимым:
 Это командный файлсистемного реестра, позволяющий в автоматическом режиме назначать значения его ключам. Сохраняем данный файл с расширением «.bat» (имя можете выбрать любое) и запускаем щелчком мыши. Команды файла возвращают систему к старой шрифтовой системе. Только нужно не забыть перегрузить компьютер.
Это командный файлсистемного реестра, позволяющий в автоматическом режиме назначать значения его ключам. Сохраняем данный файл с расширением «.bat» (имя можете выбрать любое) и запускаем щелчком мыши. Команды файла возвращают систему к старой шрифтовой системе. Только нужно не забыть перегрузить компьютер.
Побороть размытое отображение шрифтов в Windows 10 возможно с помощью специально написанной для этого программы стороннего разработчика. Называется эта программа — «Windows 10 DPI Fix» , а скачать ее можно с сайта производителя по адресу http://windows10_dpi_blurry_fix.xpexplorer.com/ . Качаем файл программы с сайта, запускаем его на исполнение и получаем окошко такого примерно вида.
Если вы столкнулись с проблемой смазанных шрифтов в Windows 10. Microsoft изменила поведение DPI масштабирования.
Масштабирование экранных шрифтов в Windows XP
Если вы не удовлетворены результатом вашего DPI масштабирования в Windows 10, вы должны попробовать решения, приведенные в этой статье.
Новый метод DPI, по умолчанию включен для всех приложений! Однако для приложений, которые масштабируются неправильно, шрифты размываются.
Устранение размытых шрифтов Windows 10 в приложениях.
Если вы столкнулись с размытием шрифта лишь в одном или нескольких приложениях, выполните следующие действия:
- Кликните правой кнопкой мыши на ярлыке приложения или программы, где вы видите размытые шрифты и нажмите кнопку Свойства .
- Перейдите на вкладку Совместимость .
- Включите опцию
- Нажмите кнопку ОК , а теперь попробуйте запустить приложение, чтобы увидеть, устранена проблема или нет.

Как исправить размытый шрифт в Windows 10 с помощью приложения Параметры.
Еще один способ, вы можете попробовать уменьшить настройки DPI на 100%. Вот как это делается:
- Откройте приложение Параметры , нажав сочетание клавиш Win + I .
- Перейдите по следующему пути — Система → Дисплей.
- Установите значение в выпадающем меню . Значение должно быть «100%» , как показано ниже:

- Выйти из системы Windows и снова войти.
Если результат все еще вас не устраивает, попробуйте следующее решение.
Устранение размытых шрифтов в Windows 10 путем изменения метода масштабирования.
Windows 10 Можно вернуть способ масштабирования, который используется для Windows 8 RTM и Windows 7. У многих пользователей, это обеспечивает гораздо лучшие результаты, чем по умолчанию.
Чтобы активировать старый метод масштабирования, выполните следующие действия:
«ON_DPI.reg» файл, позволит включить масштабирование.
Чтобы отменить изменения, запустите «Default_DPI.reg». Не забудьте перезагрузить компьютер.
Проблему размытых шрифтов можно решить и с помощью бесплатного и простого инструмента для Windows 10 DPI Fix .
Похоже, Microsoft
наконец, исправила размытые шрифты, для многих пользователей.
Но мы по-прежнему получаем электронные письма от людей, которые заявили, что обновление Creators не устраняет размытые шрифты.
Поэтому, если у вас все еще есть размытые шрифты после обновления Creators, вы можете использовать DPI Fix, чтобы сделать их более четкими.
После запуска утилиты, необходимо выбрать параметр «Use Windows 8.1 DPI scaling» , и нажать «Apply» все проблема размытости шрифтов уже решена.
Если вы решили использовать Windows 10 DPI Fix вы должны знать:
- Программа должна находиться в автозагрузке. Соответственно она будет запускаться вместе с ОС. После регулировки DPI утилита автоматически закрывается.
- В Microsoft Edge Flash — элементы выглядят чуть меньше.
Многие пользователи после установки или обновления до Windows 10 столкнулись с проблемой размытых шрифтов. На экранах с большим разрешением в некоторых приложениях включается функция масштабирования, или по-другому — увеличение масштаба (например, 125%).
После этого и появляется размытость. Связано это с некорректным методом масштабирования в новой ОС. Рассмотрим варианты устранения этой проблемы.
Отключаем масштабирование (делаем масштаб 100%)
Функцию масштабирования Windows 10 включает автоматически, в зависимости от вашего экрана. То есть система сама может определить, что у вас большое разрешение экрана и назначить масштаб отображения более 100%. Есть два способа отключить масштабирование в Windows 10: для одного конкретного приложения и для всей системы.
Убираем размытые шрифты в конкретном приложении
Итак, давайте разберем, как отключить масштабирование отдельной программы, например Skype, убрав этим размытые шрифты. Для этого:
Отключаем масштабирование во всей системе
Для этого необходимо:

Если этот параметр был со значением 125% или 150%, то при следующем входе в Windows проблема должна быть устранена.
Другие настройки Windows, влияющие на размытость шрифтов
Необходимо проверить и другие настройки системы, связанные с масштабированием и сглаживанием шрифтов. Для этого:

Возвращаем старый метод масштабирования
Если же, после всего проделанного выше, шрифты все равно остаются размытыми или использование масштабирования является необходимым. Есть способ вернуть старый метод масштабирования, применявшийся в прошлых версиях Windows. При таком методе не должно возникать проблем с размытыми шрифтами. Есть два пути для смены метода масштабирования: использование специальной программы или вручную выполнив ряд действий с системой.
Вручную

Специальная программа
Убрать размытость шрифтов на Windows 10 можно и с помощью специально созданной для этого утилиты — Windows 10 DPI Fix. Она меняет новый метод масштабирования на старый. Использовать ее очень просто:

После устранения размытости шрифтов некоторым пользователям может показаться, что шрифт стал мельче. Но это не так. Это легко проверить с помощью линейки. Объясняется такое явление оптической иллюзией.
Видео
Предлагаем к просмотру видео инструкцию по настройке и корректировке шрифтов.
Вывод
Если описанные в статье способы так и не помогли устранить проблему, то остается только ждать решения производителя. Надеемся, что в скором времени этот вопрос решится.
Windows 10 уже имела некоторые проблемы с масштабированием на экранах с высоким разрешением. Вы, возможно, замечали, что некоторые из ваших старых приложений на Windows 10, имеют пользовательские интерфейсы с мелкими деталями, их иконки и текст настолько малы, что вы едва можете их увидеть, не говоря уже о нажатии на них.
Ну, у меня есть для вас хорошие и плохие новости. Хорошей новостью является то, что есть несколько вещей, которые вы можете сделать, чтобы укрупнить элементы пользовательского интерфейса Windows 10, в том числе изменить размер текста отдельных элементов, таких как меню с подсказками. Плохая новость в том, что это может не помочь с многими проблемами интерфейса Windows 10, которые медленно исправляются с каждым обновлением. Но если вы просто хотите укрупнить значки, текст, и масштабировать экран, вот, что вы можете предпринять.
Сделать всё крупным.
Вы можете изменить размер всего в пользовательском интерфейсе, в том числе иконок, текста и приложений из меню настроек масштабирования дисплея. Чтобы сделать это, откройте Параметры и выберите «Система> Экран». Под «Изменение размера текста, приложений и других элементов», вы увидите ползунок масштабирования экрана. Перетащите ползунок вправо, чтобы сделать эти элементы пользовательского интерфейса крупнее, или влево, чтобы сделать их мельче.
Компьютер, скорее всего, уже установил рекомендуемое значение, которое может быть равно 100% или выше. Вы не можете масштабировать элементы пользовательского интерфейса, сделав их меньше 100%.
Некоторые приложения не будут немедленно реагировать на эти изменения, так что вы должны будете выйти из своей учётной записи, а затем войти в систему снова.
Увеличить только текст.
Вам не обязательно делать крупнее всё сразу. Вы можете изменить только размер текста заголовков, меню, диалоговых окон, названий палитры, значков и всплывающих подсказок в отдельности. Чтобы сделать это, откройте Настройки и выберите «Система> Экран> Дополнительные параметры экрана> Дополнительные изменения размера текста и других элементов». Это откроет окно «Экран» Панели управления. Под «Изменение только размера текста» выберите элемент, который вы хотите изменить, а затем выберите размер текста (от 6 до 24). Вы также можете сделать текст в элементах полужирным, чтобы он выделялся лучше.

Увеличить экран.
Если вам нужно увеличить только часть экрана, и только иногда, вы можете включить лупу Windows. Чтобы сделать это, откройте Параметры и перейдите на «Специальные возможности> Экранная лупа» и включите её.
Многие пользователи при обновлении до Windows 10 столкнулись с проблемой размытости и нечеткости отображения шрифтов в системе и некоторых приложениях, крайне мешающее при работе с компьютером. Как правило, проблема наблюдается на устройствах, с высоким разрешением, превышающем 200 DPI. Дело в том, что еще начиная с Windows 8.1, Майкрософт изменила применяемую ранее схему масштабирования DPI.
Проблемы могут наблюдаться при значениях DPI, больше 120, а также у приложений, у которых отсутствует DPI-Aware флаг. Эта же схема масштабирования применяется и в Windows 10.
В том случае, если вы не удовлетворены отображением масштабированных шрифтов, возможно вернуться к «классической» схеме масштабирования как для одного конкретного приложения, так для всей системы.
Устраняем размытость шрифтов для конкретного приложения
Если проблема с размытыми шрифтами наблюдается в одном конкретном приложении, например, в браузере Mozilla Firefox, можно попробовать решить проблему с размытостью шрифтов индивидуально для этого приложения.

Проверьте, устранена ли проблема.
Если не устранена, переходите к следующему этапу – уменьшению системных настроек DPI.
Уменьшение системных настроек DPI в Windows 10
На многих устройствах проблемы размытости и плохой читаемости шрифтов наблюдаются в системе при использовании масштабирования 125% или выше. В этом случае стоит попробовать уменьшить настройки масштабирования шрифтов (DPI) до 100%.

Если и это не помогло – перейдите к следующему решению.
Возвращаем старый метод масштабирования в Windows 10
В Windows 10 и Windows 8.1 используется новая методика масштабирования отображаемых на дисплее шрифтов. Существует возможность вернуться к старому методу масштабирования, используемого в Windows 8 RTM и Windows 7. В большинстве случаев это поможет решить проблему размытости и некорректного отображения шрифтов.

Примечание . В моем случае значение ключа DpiScalingVer при выходе из системы каждый раз возвращалось на 1000. Пришлось скопировать созданный bat файл в автозагрузку (Win+R -> shell:startup ) и еще раз перезагрузить компьютер.

Инструкция по увеличению шрифта в системаx Windows XP и 7


На некоторых мониторах, при разных разрешениях экрана, по разному отображаются шрифты в приложениях. Иногда шрифты кажутся очень мелкими или наоборот.
Здесь мы приведем пример как увеличить шрифт на операфионных системах Windows XP и Windows 7
Увеличение шрифта в операционной системе Windows XP
Для того чтоб увеличить шрифт на вашем компьютере необходимо:
1. Нажмите «Пуск» и откройте «Панель управления»

2.
Как увеличить шрифт на компьютере Windows 7 и в браузерах: 2 простых способа
В Панеле управления найдите и откройте категорию «Экран»

3. В открывшемся окне передите на последню вкладку «Параметры» и нажмите на кнопку «Дополнительно»

4. Далее откроется еще одно окно в нем выберите «Особые параметры» в окошке «Маштаб (количество точек на дюйм):»

5. в открывшемся окне увеличьте Маштаб на 125%. После этого во всех открывшихся окнах нажмите ОК и закройте их

Увеличение шрифта в операционной системе Windows 7
Для того чтоб увеличить шрифт на вашем компьютере необходимо:
1. Нажмите «Пуск» и откройте «Панель управления»

2. В панеле управления откройте категорию «Экран»:

3. Далее нажмите на пункт «Средний — 125%»

Есть ли такое понятие «DPI на мышке»? DPI — это dot per inch. Какие такие точки в мышке?
Как увеличить шрифт на компьютере?
Ведь это для принтера. Итак, что такое DPI на мышке? Это чувствительность? Если да, то можно ли ее (DPI этот) настроить на произвольной мышке? Драйвер там особый или настройка Windows… Заранее спасибо.
 человек | 8 января 2016, 14:35
человек | 8 января 2016, 14:35
а самом деле, правильнее данный параметр мышки называть CPI (counter per inch). Однако это пресловутое DPI прижилось, поэтому говорить будем так. К чувствительности мышки DPI имеет отношение, точнее он в значительной степени влияет на чувствительность мышки. Это один из двух апарметров, которые определяют итоговую чувствительность, которую ощущает пользователь. DPI (CPI) характеризует сколько минимальных ступеней (counter) изменения положения мышки при движении ее на дюйм фиксирует ее датчик.
Несколько заумно звучит, но сейчас будет понятно. Допустим, у нас мышка с DPI равным 1000. Таким образом, передвигая ее на 1 дюйм (2,5 см) по горизонтали мы сообщаем компьютеру, что надо изменить положение курсора на 1000 «изменений». А вот как интерпретировать эти изменения решается с помощью настроек драйвера.
В простейшем виде эту настройку можно найти в Панель управления — Мышь — Параметры указателя (для Windows 8). Здесь в секции «Перемещение» есть ползунок «Задайте скорость движения указателя». Это тот множитель, который характеризует, сколько пикселей на мониторе будет вмещать в себя одно минимальное «изменение» положения мышки. Если этот множитель имеет значение 1, то за движение на 1 дюйм мыши мы будем иметь движение курсора на 1000 пикселей. Если этот множитель стоит на 0,5, то мы за тот же дюйм движения мыши получим курсор, пробежавший 500 пикселей по монитору.
Таким образом, комбинируя Этот параметр и DPI мыши мы можем добиться комфортного позиционирования курсора. Обратите внимание, что при разных физических размерах монитора и разных разрешениях комфортные множители для работы будут разными. Например, Если у вас монитор с разрешением на 2000 пикселей, то тащить курсор через весь экран с низким значением DPI и низким множителем движения указателя может быть крайне утомительно и неудобно.
Повысить DPI на мышке можно только если она эту функцию поддерживает. На таких мышках, как правило, есть кнопка DPI. Она переключает режимы. Чаще всего, у таких мышей по два варианта DPI, но у отдельных игровых моделей может быть больше. Кнопка нужна для быстрого изменения чувствительности. Например для более точного прицеливания в снайперском режиме шутеров или того же WoT.
 lty | 4 августа 2015, 13:00
lty | 4 августа 2015, 13:00
чувак выше дело говорит
 Greagor | 20 февраля 2015, 13:10
Greagor | 20 февраля 2015, 13:10
На самом деле, правильнее данный параметр мышки называть CPI (counter per inch). Однако это пресловутое DPI прижилось, поэтому говорить будем так. К чувствительности мышки DPI имеет отношение, точнее он в значительной степени влияет на чувствительность мышки. Это один из двух апарметров, которые определяют итоговую чувствительность, которую ощущает пользователь. DPI (CPI) характеризует сколько минимальных ступеней (counter) изменения положения мышки при движении ее на дюйм фиксирует ее датчик.
Несколько заумно звучит, но сейчас будет понятно. Допустим, у нас мышка с DPI равным 1000. Таким образом, передвигая ее на 1 дюйм (2,5 см) по горизонтали мы сообщаем компьютеру, что надо изменить положение курсора на 1000 «изменений». А вот как интерпретировать эти изменения решается с помощью настроек драйвера.
В простейшем виде эту настройку можно найти в Панель управления — Мышь — Параметры указателя (для Windows 8). Здесь в секции «Перемещение» есть ползунок «Задайте скорость движения указателя». Это тот множитель, который характеризует, сколько пикселей на мониторе будет вмещать в себя одно минимальное «изменение» положения мышки. Если этот множитель имеет значение 1, то за движение на 1 дюйм мыши мы будем иметь движение курсора на 1000 пикселей. Если этот множитель стоит на 0,5, то мы за тот же дюйм движения мыши получим курсор, пробежавший 500 пикселей по монитору.
Таким образом, комбинируя Этот параметр и DPI мыши мы можем добиться комфортного позиционирования курсора. Обратите внимание, что при разных физических размерах монитора и разных разрешениях комфортные множители для работы будут разными. Например, Если у вас монитор с разрешением на 2000 пикселей, то тащить курсор через весь экран с низким значением DPI и низким множителем движения указателя может быть крайне утомительно и неудобно.
Повысить DPI на мышке можно только если она эту функцию поддерживает. На таких мышках, как правило, есть кнопка DPI. Она переключает режимы. Чаще всего, у таких мышей по два варианта DPI, но у отдельных игровых моделей может быть больше. Кнопка нужна для быстрого изменения чувствительности. Например для более точного прицеливания в снайперском режиме шутеров или того же WoT.
Смотрите также:
 Это вопрос из архива. Добавление ответов отключено.
Это вопрос из архива. Добавление ответов отключено..
В этой статье вы узнаете, как настроить шрифты в Windows 10, а именно включить их масштабирование, подкорректировать его и как решить проблему размытых шрифтов.
Если вы хотите, чтобы на рабочем столе все ярлыки и надписи стали побольше, то щелкните правой кнопкой мыши на свободном месте на рабочем столе и выберите «Параметры экрана».

Сюда же можно зайти и через меню настроек, нажав на «Система».
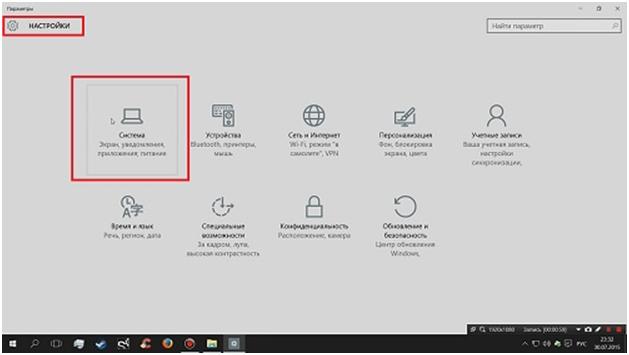
Вы попадаете на первую вкладку «Экран». Здесь есть ползунок, с помощью которого можно изменять размер текста, ярлыков. Все изменяется в процентном соотношении.
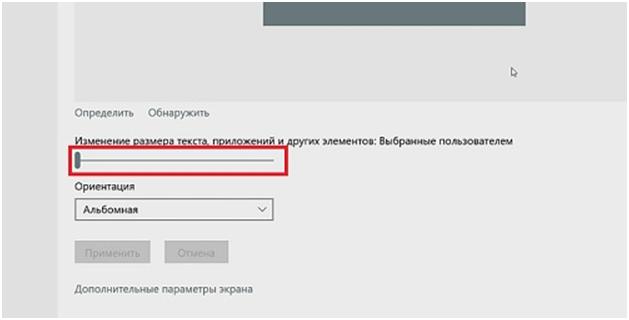
Но с помощью данного ползунка можно изменить масштаб, только на ограниченные значения и это значительно ограничивает количество ярлыков, которые можно поместить на рабочем столе в частности из-за того, что они не примыкают вплотную к правому краю экрана.
Поэтому на этой же вкладке жмем на «Дополнительные параметры экрана».
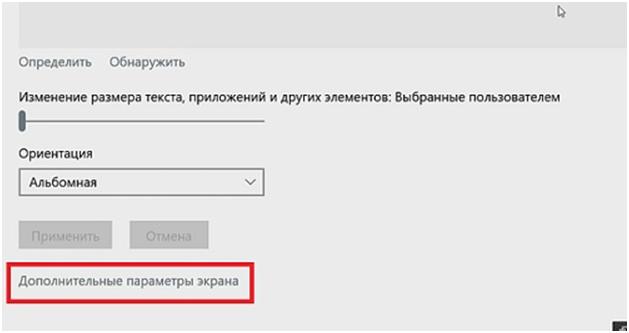
Опускаемся вниз и находим «Дополнительные изменения размера текста и других элементов».
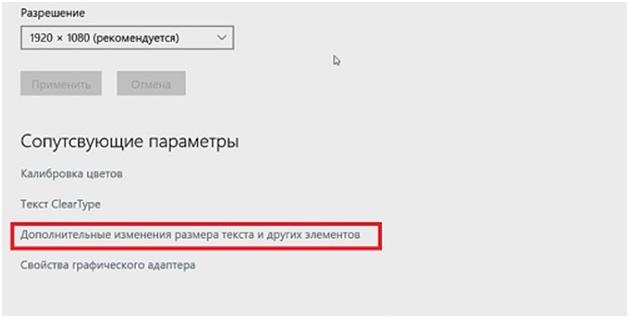
Открывается окно, в котором нам нужно найти фразу «установить настраиваемый уровень масштабирования».
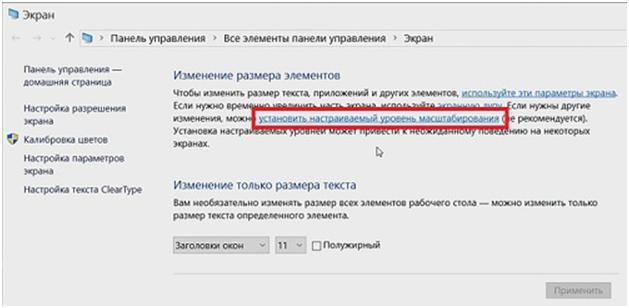
Открывается еще одно окно посреди которого находится линейка.
Можно выбрать масштаб из открывающегося списка, а можно зажав левую клавишу мышки на линейке перемещать ее влево или вправо, тем самым изменяя масштаб.
Визуально изменения масштаба отображаются на надписи в этом же окне. Далее жмем ОК и «Применить».
Изменение размера шрифта на экране компьютера в Windows 7, 8
Компьютер попросить пере зайти в систему, после чего изменения вступят в силу.
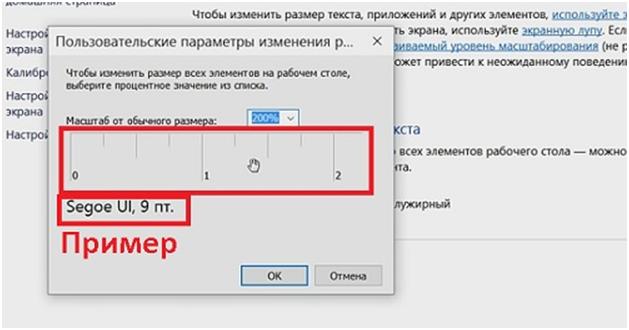
Также в этом окне «Изменения размера элементов» можно изменить только текст, причем можно выбрать текст каких именно элементов.

Но в моем случае изменения текста не сохранялись на долго и их приходилось постоянно устанавливать заново. Скорее всего это недоработка текущей версии Windows 10.
Если у вас возникла проблема, что текст в какой-то программе выглядит размыто, то это можно исправить следующим образом.
Заходим в папку с программой и жмем правой кнопкой мыши на ее значке. В появившемся списке выбираем «Свойства».
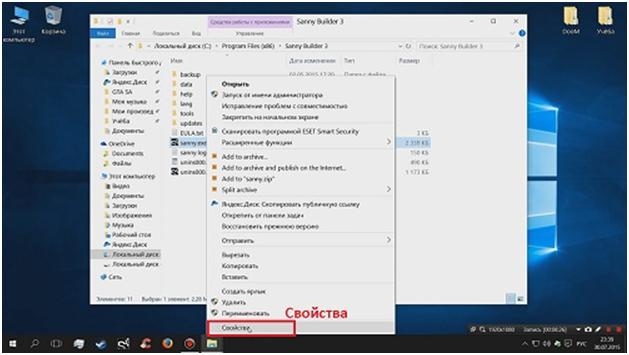
Если ярлык программы находится на панели задач, можно на нем щелкнуть правой кнопкой мыши и потом еще раз по значку программы и снова выбираем «Свойства».

Переходим на вкладку «Совместимость» и поставим галочку напротив пункта «Отключить масштабирование изображения при высоком разрешении экрана». Жмем на «Применить».
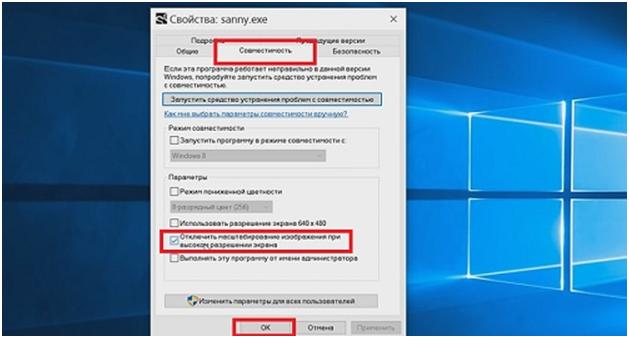
После запуска программы проблема должна быть решена.
Ссылка на видео обзор:
FILED UNDER : IT