admin / 05.09.2018
Админская фамилия: VRDP в VirtualBox
У меня есть хост (Windows 7) и VirtualBox на нем (гостевая ОС — Ubuntu), которая использует адаптер NAT.
Также мой хост находится в локальной сети (DHCP).
Я уже установил соединение ssh с VB, а также имею доступ к Интернету из гостевой ОС.
Теперь я хочу установить удаленное соединение с Hudson, который работает на Tomcat 6, который, в свою очередь, работает на Ubuntu.
Я пробовал это:
- проверено разрешение сервера на порт 3389.
- На моем компьютере колледжа (Windows 7) открыт .
Так что я использую адаптер NAT, мой хост и гость имеют тот же ip.
Я попытался подключиться к , но он не может этого сделать (не с глобальным идентификатором, ни с локальным) [Однако ему удалось подключиться к хосту с локальным ip].
Ну, другой вариант заключался в использовании адаптера Bridge.
Но когда я пытаюсь запустить VM, возникает ошибка:
Кто-нибудь сталкивался с этой проблемой?
tomcatvirtualboxhudsonadminremote-desktop
задан Dmitry 04 окт. '11 в 10:13
источникподелиться
Имеем сервер на ubuntu 14.04. Нужно установить virtualbox с веб интерфейсом, чтобы установить несколько виртуальных машин на сервер.
Скрипт автоустановки для ленивых
Содержание
- Установка virtualbox.
- HackWare.ru
- Установка web-интервейса.
- Установка виртуальной машины.
- Download VirtualBox
- VirtualBox binaries
- User Manual
- VirtualBox older builds
- Настройка виртуальной машины с помощью программы VirtualBox
- VirtualBox Sources
- Pre-built VirtualBox VMs
- Windows и VirtualBox
- VirtualBox — настройка сети: инструкция. Oracle VM VirtualBox
Установка virtualbox.
Для начала установим сам virtualbox последней версии с репозиториев oracle.
Добавляем репозиторий и импортируем ключ
Устанавливаем virtualbox и модули ядра
Установим пакет дополнений гостевой ОС. Смотрим версию virtualbox
И на этой странице берем ссылку для дополнений для нужной нам версии.
Скачиваем
И устанавливаем
Теперь создадим юзера, под которым будут работать наши виртуальные машины и добавим его в группу vboxusers
Не забываем пароль, который мы назначили пользователю vbox.
HackWare.ru
Он нам ещё потребуется.
Настраиваем веб-сервис virtualbox
Запускаем веб-сервис
Установка web-интервейса.
Для работы веб интерфейса нам потребуется веб-сервер(мы будем использовать nginx) и php. Установим их.
Создадим каталог для виртуального хоста.
На этой странице мы можем получить ссылки на архивы веб-интерфейса phpvirtualbox для разных версий virtualbox. В данном случае скачиваем и распаковываем в каталог виртуального хоста phpvirtualbox для нашей версии.
Копируем пример конфига
И редактируем
Создаем файл виртуального хоста в nginx
Перезапускаем nginx
Теперь перейдя по адресу http://ip-сервера/ мы увидим форму логина. По умолчанию логин — admin и пароль — admin. Логинимся, открываем меню File, пункт Preferences и меняем пароль в графе Users. В графе Language можно поставить русский язык.
Установка виртуальной машины.
Скачиваем установочный образ нужной нам ОС(в данном случае debian 8) в домашний каталог юзера vbox
Затем в веб-интерфейсе, кликаем кнопку создать и создаем виртуальную машину с нужными нам характеристиками.
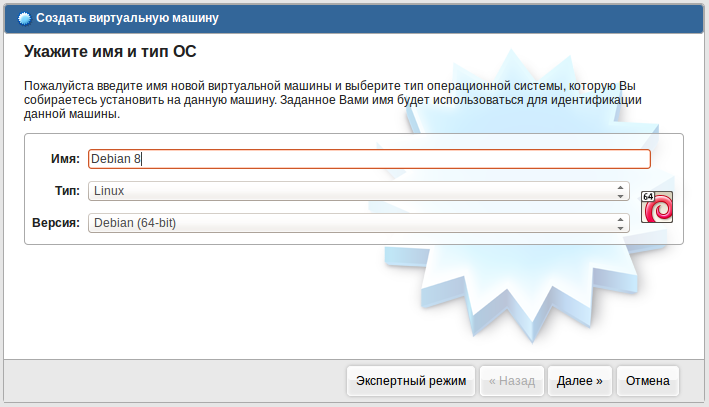

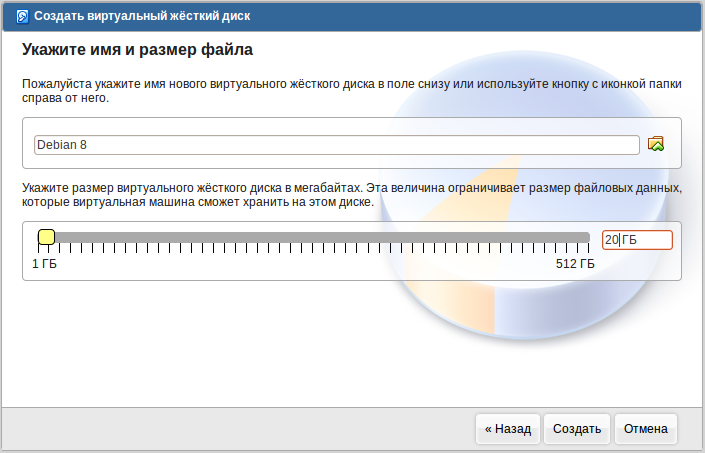
Переходим в настройки виртуальной машины — Дисплей. И во вкладке «Удаленный дисплей» включаем доступ по rdp с нужными нам данными авторизации и портом.
Запускаем нашу виртуальную машину. При первом запуске она спросит установочный iso образ, который мы скачали в домашний каталог пользователя vbox.
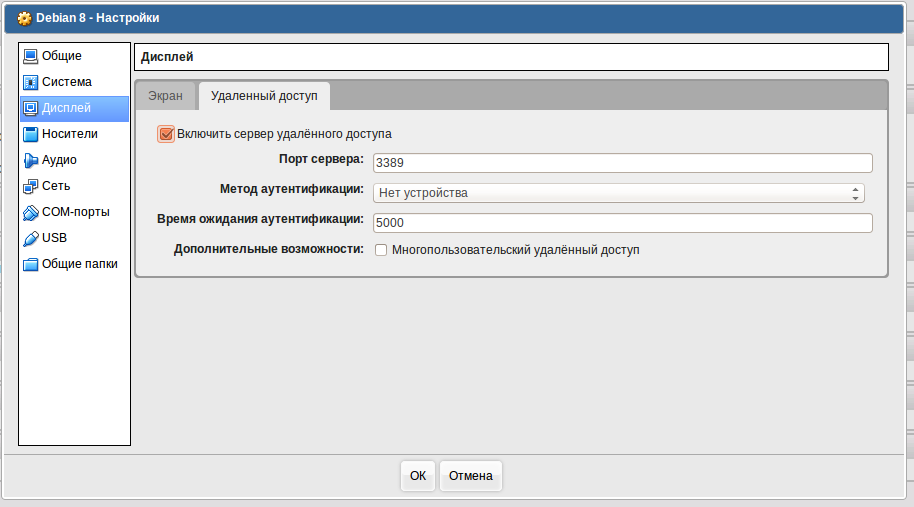
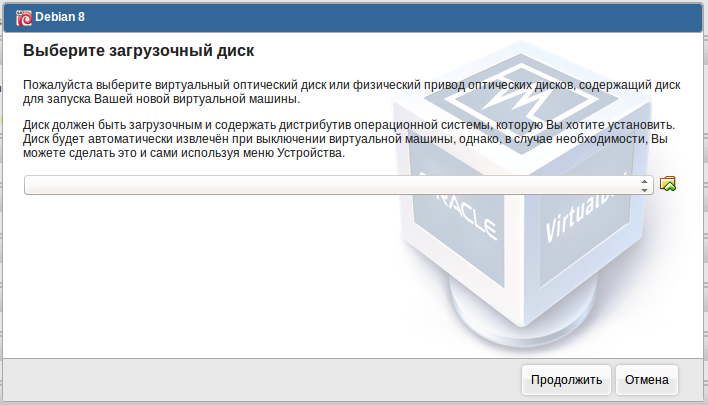


После запуска виртуальной машины мы можем подключится любым rdp клиентом к хост-машине по порту указанному в настройках удаленного дисплея и продолжить установку как обычно. Также можно подключится прямо через веб-интерфейс, просто кликнув «Консоль» справа сверху.
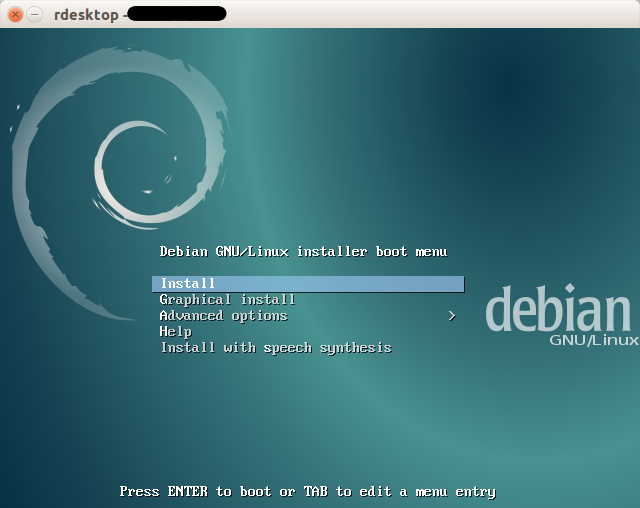

Download VirtualBox
Here you will find links to VirtualBox binaries and its source code.
VirtualBox binaries
By downloading, you agree to the terms and conditions of the respective license.
If you’re looking for the latest VirtualBox 5.1 packages, see VirtualBox 5.1 builds. Consider upgrading.
VirtualBox 5.2.12 platform packages
The binaries are released under the terms of the GPL version 2.
See the changelog for what has changed.
You might want to compare the checksums to verify the integrity of downloaded packages. The SHA256 checksums should be favored as the MD5 algorithm must be treated as insecure!
Note: After upgrading VirtualBox it is recommended to upgrade the guest additions as well.
VirtualBox 5.2.12 Oracle VM VirtualBox Extension Pack
Support for USB 2.0 and USB 3.0 devices, VirtualBox RDP, disk encryption, NVMe and PXE boot for Intel cards. See this chapter from the User Manual for an introduction to this Extension Pack. The Extension Pack binaries are released under the VirtualBox Personal Use and Evaluation License (PUEL). Please install the same version extension pack as your installed version of VirtualBox.
VirtualBox 5.2.12 Software Developer Kit (SDK)
User Manual
The VirtualBox User Manual is included in the VirtualBox packages above. If, however, you would like to take a look at it without having to install the whole thing, you also access it here:
You may also like to take a look at our frequently asked questions list.
VirtualBox older builds
The binaries in this section for VirtualBox before version 4.0 are all released under the VirtualBox Personal Use and Evaluation License (PUEL). As of VirtualBox 4.0, the Extension Pack is released under the VirtualBox Personal Use and Evaluation License and the other packages are released under the terms of the GPL version 2. By downloading, you agree to the terms and conditions of the respective license.
Настройка виртуальной машины с помощью программы VirtualBox
VirtualBox Sources
The VirtualBox sources are available free of charge under the terms and conditions of the GNU General Public License, Version 2. By downloading from the below links, you agree to these terms and conditions.
- Checking out from our Subversion server.svn co https://www.virtualbox.org/svn/vbox/trunk vbox This is the current development code, which is not necessarily stable.
After getting the sources in one of the ways listed above, you should have a look at the build instructions.
Please also take a look at our licensing FAQ, in particular regarding the use of the name VirtualBox.
Pre-built VirtualBox VMs
There are some pre-built VMs designed for developers and the curious over on the Oracle Tech Network site.
Windows и VirtualBox
Данные заметки писались с целью сделать пометку на память о способе автоматического запуска гостевой ОС в операционной системе Windows. Можно было уложиться в несколько предложений, но мне захотелось сделать довольно подробную иструкцию, чтобы читатель не натыкался на те же «грабли» что и я.
Итак, передо мной стояла задача: автоматически запускать гостевую ОС VirtualBox на базовой платформе Windows 2008.
Поиск решений выводил меня на утилиту ![]() VBoxVmService.
VBoxVmService.
Утилита забавная. Но весь ее смысл в том, что создаются bat-файлы, которые заворачиваются в exe-файлы для скрытого запуска.
VirtualBox — настройка сети: инструкция. Oracle VM VirtualBox
Но все сводилось в конце концов к использованию утилит самой VirtualBox. Поэтому я решил воспользоваться стандартными возможностями Windows 2008, благо они довольно широкие.
Некоторые термины, которые мной используются
Эта часть написана больше для себя самого, т.к. я сам путаюсь в этих терминах 🙂
Хост (или хост-машина) – компьютер на котором установлен VirtualBox?.
Гостевая машина – вирутальная машина, эмулирующая работу «железа». На одном хосте можно создать несколько гостевых машин и запускать их одновременно. Если у вас многопроцессорная или многоядерная хостовая машина, то каждая гостевая будет стараться использовать свободное ядро.
А вот про особенности работы с памятью почитайте тут VirtualBox.
Гостевая ОС – ОС установленная на виртуальной машине.
Установка VirtualBox под Windows
Ставить VirtualBox под ОС Windows (под win64 не пробовал, не на чем) одно удовольствие.
Скачиваем ![]() дистрибутив для вашего типа Windows. У меня это был дистрибутив “VirtualBox 2.1.4 for Windows hosts x86”. Запускаем инсталлятор и, как пишет мелкософт, «следуем указаниям мастера установки». Сложного там нет ничего.
дистрибутив для вашего типа Windows. У меня это был дистрибутив “VirtualBox 2.1.4 for Windows hosts x86”. Запускаем инсталлятор и, как пишет мелкософт, «следуем указаниям мастера установки». Сложного там нет ничего.
Создание системного пользователя
Вообще говоря, следует все дальнейшие настройки делать от имени пользователя, который должен запускать виртуальные машины на вашем компьютере. Т.е. после установки VirtualBox от имени пользователя с административными правами вам нужно создать пользователя, который будет запускать виртуальную машину. Насколько мне известно, этому пользователю так же необходимо назначить административные права. Но я делал все под администратором домена, поэтому буду описывать свой случай.
Настройка VirtualBox
Все настройки удобно производить используя графическую утилиту VirtualBox.
Следует учитывать, что все изменения свойств гостевой машины возможны только в том случае, если гостевая машина выключена. Т.е. нельзя добавить/удалить новый диск или сетевой адаптер, если гостевая машина включена.
Рекомендую сразу сменить установки по умолчанию для расположения списка виртуальных машин и виртуальных дисков. Это пригодится нам в дальнейшем. Для этого:
- создайте папку для храния настроек виртуальных машин в вашей файловой системе,
- создайте папку для храния виртуальных дисков в вашей файловой системе,
- в утилите VirtualBox выберите пункт меню «Файл – Настройки» и укажите новое размещение для машин и жестких дисков.
На созданные вами папки нужно дать права чтения и изменения для пользователя SYSTEM и пользователя, от имени которого будет запускаться виртуальная машина (в моем случае это был локальный администратор, не администратор домена).
Создание гостевой машины
Создание вируальной машины дело не сложное. Следуйте указаниям мастера.
На что следует обратить внимание:
- жесткий диск нужно создать в папке, которую вы делали в предыдущем пункте, а не в профиле текущего пользователя;
- размер жесткого диска должен быть достаточным для установки ОС, обновлений и нужного вам ПО;
- «удаленный дисплей» рекомендую отключить, если вы ставите гостевой системой Windows.
Почему я рекомендую отключить «удаелнный дисплей» для гостевой Windows:
- на этапе установки им пользоваться не удобно, потому что мышь ведет себя совершенно не предсказуемо, а ставить виндос без мышки крайне не удобно, установку удобнее делать в консоли VirtualBox, запущеной на хосте;
- после установки Windows (я говорю тут про XP и серверные платформы) можно настроить стандартный RDP сервер. Если же использовать «удаленный дисплей» VirtualBox, то нужно назначить порт отличный от 3389 и умудриться потом в RDP клиенте нажать Ctrl+Alt+Del для открытия окна логина.
Ставить гостевую ОС удобнее с подключенного в качестве CD-привода образа установочного диска. Процесс установки будет проходить намного быстрее, чем увстановка с подключенного физического привода хоста.
Настройка сети гостевой ОС
Это один из важнейших моментов, который вызывает затруднения при настройке системы.
Итак, если вам вообще не нужна работат с сетью:
- В свойствах гостевой машины отключите все сетевые адаптеры.
Если вам нужен доступ к сети из гостевой ОС, но не нужен доступ по сети к гостевой ОС:
- В свойствах гостевой машины включить сетевой адаптер,
- Установить режим “NAT” для сетевого адаптера,
- В гостевой ОС включить режим DHCP для сетевого подключения.
Если вам нужен доступ к гостевой ОС по сети (тут есть два решения, но я разобрался только с одним):
- В свойствах гостевой машины включить сетевой адаптер,
- Установить режим «Хост-интерфейс» для сетевого адаптера,
- Выбрать через какой хост-интерфейс будет устанавливаться соединение,
- В гостевой ОС установить существующий IP-адрес из вашей подсети (ну например 10.0.0.8), с указанием шлюза, DNS-сервера и маски (все как и на хостовой машине, только IP свободный),
- На хосте установить постоянный маршрут для адреса гостевой ОС, это делается такой командой:
route add -p 10.0.0.8 mask 255.255.255.255 10.0.0.5
где 10.0.0.5 – IP адрес хостового интерфейса, через который будет работать гостевая ОС,
- Запускаем гостевую ОС и проверяем, что она пингуется из сети, что к ней можно подключиться. Если гостевой ОС является Windows, то не забудьте про брэндмауэр, который рубит коннекты.
Автоматический запуск гостевых ОС в Windows 2008
Подведем некоторые итоги, для тех кто не читал предыдущие пункты:
- На хост машине установлена система VirtualBox от имени администратора домена.
- Настроена гостевая ОС, с возможностью подключения к ней по сети.
- На папку сфайлами виртуальных жестких дисков и на папку описания виртуальных машин даны права чтения и записи для локального администратора и пользователя SYSTEM.
Далее делаем следующее (для Windows Server 2008):
- Закроем утилиту VirtualBox, если она запущена.
- В папке создаем папку .
- В этой папке создаем жесткую ссылку на файл описания виртуальных машин из профиля вашего пользователя, под которым настраивалась гостевая ОС (у меня это администратор домена)
Команд записывается в одну строкуfsutil hardlink create "%windir%\System32\config\systemprofile\.VirtualBox\VirtualBox.xml" "%userprofile%\.VirtualBox\VirtualBox.xml" - В папке установки VirtualBox (скорее всего это ) создадим пакетный файл “!startvm.bat” запускающий нашу виртуальную машину, примерно такого содержания:
rem Укажем имя нашей виртуальной машины. Регистр важен! set VmName=w2k3 set wdir=%ProgramFiles%\Sun\xVM VirtualBox\ set logfile="%wdir%!startvm.log" rem Используем перенаправление вывода в лог, чтобы отследить ошибки rem Просмотрим инфу по виртуальной машине. На этом этапе можно выловить rem некторорые ошибки "%wdir%VBoxManage.exe" showvminfo "%VmName%" >> %logfile% rem Запустим виртуальную машины в скрытом режиме, rem без вывода консоли. rem подключиться к такой машине можно будет только по сети rem Выключить можно командой rem VBoxManage.exe controlvm "w2k3" poweroff "%wdir%VBoxHeadless.exe" -s "%VmName%" -v off >> %logfile%
- Запускаем созданный пакетный файл.
- Ищем в процессах и . Если они присутвуют, то все хорошо, если нет, то сомтрим лог-файл на предмет ошибок, которые немедленно исправляем.
- Если запуск прошел нормально, то можно выключить виртуальную машину командой
VBoxManage.exe controlvm "w2k3" poweroff
Можно запарковать гостевую ОС стандартным . Тут с параметрами и пользователями разбирайтесь самостоятельно.
- Запускаем «Планировщик задач».
- Создаем новую задачу на запуск нашего пакетного файла от имени локального администратора (он по умолчанию имеет право запускать задачи в пакетном режиме) без входа в систему. В триггере указываем запуск задачи при включении компьютера. Разрешаем запуск задачи по требованию.
- Сохраняем задачу и пробуем запустить.
Если вы точно выполняли инструкции, то в логах не должно быть ошибок, а в списке процессов должны появится и .
- Перегружаем хост-машину и убеждаемся что запус работатет нормально, гостевая ОС появляется в сети, даже если вы не логинились на хост-машину.
Раздел: HOWTO
FILED UNDER : IT