admin / 15.05.2018
Как скачать готовую виртуальную машину с Windows и открыть ее в VirtualBox и VMware Workstation
.
Содержание
8. Установка Windows 7 в виртуальную машину VirtualBox.
VirtualBox — специальная программа для создания в памяти ПК виртуальных компьютеров. Каждый виртуальный компьютер может содержать произвольный набор виртуальных устройств и отдельную операционную систему. Область применения виртуальных компьютеров очень широка — от выполнения функций по тестированию ПО до создания целых сетей, которые легко масштабировать, распределять нагрузку и защищать. VirtualBox распространяется бесплатно, с открытым исходным кодом.
1) Скачайте последнюю версию программы VirtualBox с оффициального сайта: http://www.virtualbox.org/wiki/Downloads
2) Установите ее на свой компьютер.
2.1) Запустите установщик; В первом окне нажмите Next
2.2) Выберите пункт I accept the terms in the License Agreement и нажмите Next.
2.3) Нажмите Next, затем снова Next
2.4) Нажмите на кнопку Yes. Внимание: На следующем шаге после нажатия кнопки Install произойдет разрыв связи с сетью (как локальной, так и Интернет)
2.5) Нажмите Install для продолжения установки
2.6) В появляющихся окнах Установить программное обеспечение для данного устройства? нажмите на кнопку Установить
2.7) В последнем окне оставьте флажок, чтобы приступить к созданию виртуальной машины сразу или уберите флажок для создания виртуальной машины позднее. Нажмите кнопку Finish. Если Вы убрали флажок, то для запуска программы воспользуйтесь значком на рабочем столе.
3) В главном окне программы нажмите на кнопке Создать. Откроется Мастер создания новой виртуальной машины. Нажмите кнопку Далее.
4) Введите имя виртуальной машины, в разделе Тип ОС установите значения:
Операционная система: Microsoft Windows
Версия: Windows 7.
Нажмите кнопку Далее.

5) Введите размер оперативной памяти, выделяемый для виртуальной машины.
Внимание: Память будет выделяться из физической памяти установленной в Вашем компьютере.
Не устанавливайте память ниже 512 Мегабайт и выше 50% от размера установленной физической памяти. Нажмите кнопку Далее.
6) Выберите загрузочный виртуальный жесткий диск. Установите переключатель в значение: Создать новый жесткий диск. Нажмите кнопку Далее.

7) Откроется Мастер создания нового виртуального диска. Нажмите кнопку Далее.
8) Выберите тип виртуального жесткого диска. Динамический образ изначально займет немного места, и будет расширяться постепенно. Фиксированный образ сразу создаст диск указанного размера — это может занять продолжительное время. Нажмите кнопку Далее.

9) Выберите имя и расположение для файла Вашего виртуального диска. По умолчанию имя файла соответствует имени виртуальной машины, а сам файл располагается на том же жестком диске, где установлена реальная Windows 7, в папке C:\Users\UserName\.VirtualBox.
Выберите размер виртуального жесткого диска. (По умолчанию 20 Гигабайт). Нажмите кнопку Далее.

10) Нажмите на кнопку Готово и Вы вернетесь в предыдущее окно, где будут указаны параметры создаваемой Вами виртуальной машины. Нажмите на кнопку Готово в окне Итог, и Вы создадите новую виртуальную машину.
Виртуальная машина для установки на нее Windows 7 создана.
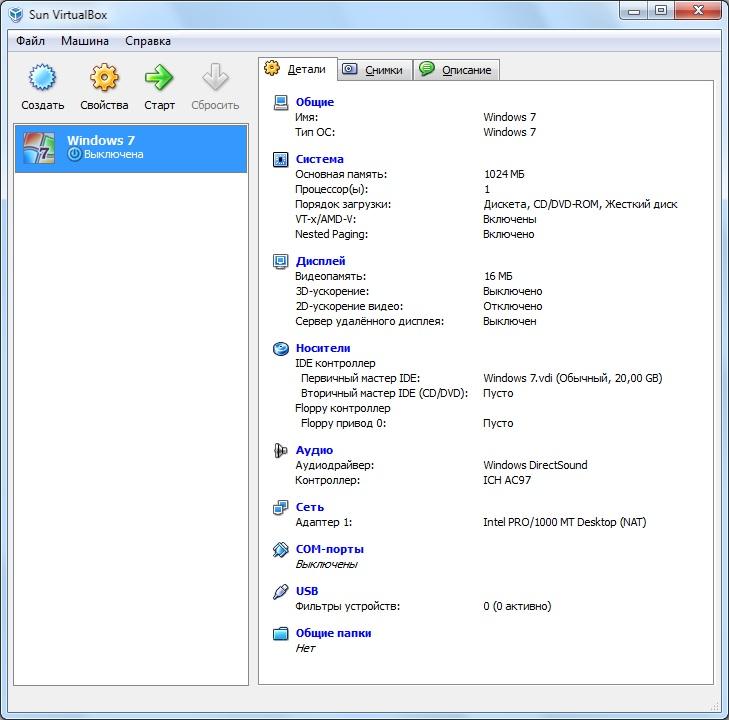
11) Перед началом установки Windows 7 на Вашу виртуальную машину ее необходимо настроить. Для настройки Вашей виртуальной машины нажмите на кнопку Свойства.
12) В разделе настроек из списка слева выберите Дисплей. Установите размер видеопамяти, доступной для виртуальной машины не менее 26 Мегабайт. Поставьте флажки для элементов настроек Включить 3D-ускорение и Включить 2D-ускорение видео.

13) В разделе настроек из списка слева выберите Носители.
14) В дереве настроек Носители информации выберите значок DVD диска.
Если у Вас установочный диск Windows 7 записан на DVD-диск, то вставьте его в DVD-привод и в графе Атрибуты напротив элемента Привод выберите его из ниспадаюшего списка. Также установите флажок для Разрешить прямой доступ.
Если у Вас установочный диск Windows 7 имеется в виде ISO-образа, то в графе Атрибуты нажмите на значок папки, чтобы открыть Менеджер виртуальных носителей
15) В окне Менеджер виртуальных носителей нажмите кнопку Добавить. Выберите файл образа и нажмите Открыть. Нажмите на кнопку Выбрать

16) Ваш образ добавится дереве настроек Носители информации, следующим за файлом виртуального жесткого диска.
Конвертирование файла TIB do VHD
Нажмите кнопку OK.

17) Вы окажетесь в основном окне программы. Нажмите на кнопку Старт
18) Если появятся информационные окна, то нажмите в них на кнопку OK
19) Щелкните кнопкой мыши внутри экрана виртуальной машины, и в информационном окне нажмите на кнопку Захватить
20) Установите Windows 7. Установка Windows 7 на виртуальную машину ничем не отличается от обычной установки на реальную машину.
21) После завершения установки Windows 7 на виртуальную машину, VirtualBox сразу запустит Вам Windows 7 внутри виртуальной машины.
22) Использование мыши и клавиатуры в виртуальной машине блокирует их для использования в реальной (хостовой) Windows.
Для переключения между окном виртуальной машины и окном основной Windows, приходится использовать хост-клавишу Right Control.
Чтобы виртуальная машина не захватывала курсор мыши и клавиатуру, и Вы могли бы спокойно перемещать курсор мыши между гостевой (виртуальной) и хостовой (основной) системами, а также буфер обмена стал бы общим, Вам необходимо установить Дополнения гостевой ОС. Для их установки проделайте следующее: в меню запущенной виртуальной машины выберите Устройства -> Установить Дополнения гостевой ОС

23) Во всплывшем окне Автозапуск нажмите VBoxWindowsAdditions.exe и установите программу.
24) Чтобы выключить виртуальную машину, в меню запущенной виртуальной машины выберите Машина -> Закрыть -> Выключить машину.
25) Чтобы запустить установленную Windows 7 в основном окне программы нажмите на кнопку Старт.

В частности Власти Великобритании сильно зависят от Windows 7, несмотря на приближение этой ОС к концу жизни
Windows 7 достигнет конца жизненного цикла 14 января 2020 года, и точно так же, как это происходит при завершении поддержки любой операционной системы, используемые устройства должны быть обновлены до более новой версии, чтобы продолжать получать обновления и исправления безопасности.
Что касается властей Великобритании и чиновников, это едва ли приоритет, так как 17% из них даже не планировали переход на Windows 10.
Данные были предоставлены компанией Cloudhouse в соответствии с просьбой о свободе информации (FOIA), направленной в 317 советов в Великобритании.
Проблемы с совместимостью приложений
Только 1% городских советов фактически завершили обновление до Windows 10, а 40% из тех, кто ответил на запрос, сказал, что невозможность переместить старые приложения в более новую версию Windows, что является основной причиной задержки с обновлением.
Проблемы совместимости приложений были одними из самых больших недостатков, с которыми сталкивались компании, работающие под управлением Windows XP, так как переход на новую операционную систему, когда поддержка этой версии заканчивалась, требовала большего, чем просто установка другой версии Windows.
Как конвертировать TIB в VHD?
Кроме того, обновление аппаратного обеспечения также было необходимо как часть перехода от Windows XP к Windows 7 / 8.1, хотя это не тот случай, когда обновление столь критично с Windows 7 до Windows 10 с учетом аналогичных требований.
Новейшее оборудование, однако, рекомендуется для того, что бы использовать все функции Windows 10, включая более совершенные системы безопасности, которые могут защитить данные.
Не менее 35% советов сказали, что переход на новую версию Windows обычно занимает около двух лет, а это означает, что они должны начать переход на Windows 10 как можно скорее, чтобы завершить его к моменту окончания поддержки Windows 7. С другой стороны, 40% сказали, что ожидают, что обновление будет завершено в течение года.
В настоящее время Windows 7 — это настольная операционная система мирового масштаба с более чем 40% рынка, а затем следует Windows 10 с примерно 32 — мя процентами. Однако Windows 7 легко пережила наступление Windows 10, потеряв примерно 10% доли рынка после дебюта последней ОС.
← Microsoft предоставит пользователям Windows 10 доступ к собранным данным телеметрии | Одна из важных ошибок была решена в Microsoft →
Конвертирование TIB в VHD
Конвертирование файла TIB в VHD это процесс, изменяющий форму презентации данных, а не сами данные. Конвертация данных — это процесс, выполняемый для потребностей компьютерной технологий. Нас, как окончательных пользователей, интересует прежде всего содержимое файла. Совсем иначе данные в файлах воспринимают машины. Они не интересуются содержанием, для них важна соответствующая форма, или же презентация данных, так, чтобы они смогли расшифровать их содержимое.
Несмотря на то, что данные в окончательной форме представляют ряды нулей и единиц, они должны быть рядами, упорядоченными таким образом, чтобы были читабельны для определенной аппликации или платформы. Всякий раз, когда данные должны быть переданы дальше, должна произойти их конвертация в формат, читабельный для следующей аппликации — нас интересует целевой формат VHD. Данные, содержащиеся в файле TIB можно конвертировать не только для потребностей следующей аппликации, но также с целью перенесения их в другую компьютерную систему.
Экспорт и импорт данных и мануальная конвертация
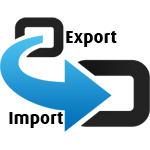
Конверсия данных как правило является процессом, в определенных случаях механизированным.
Как создать файл виртуального жёсткого диска VHD
Эффект работы одной программы является автоматически входным продуктом следующей аппликации (некоторые аппликации дают автоматическую возможность записывать работу, проведенную с файлом TIB в формат VHD — ЭКСПОРТ данных) После выполнения экспорта, мы можем простым методом провести ИМПОРТ этих данных в другую аппликацию. Если нет такой возможности, мы можем попробовать самостоятельно провести процесс конвертирования TIB в VHD. Чтобы язык машин совпадал, необходимо использовать соответствующий конвертатор. Список программ для интересующего Вас конвертирования Вы найдете вверху этой страницы. Конвертатор файла — это транслятор бинарного кода, нивелирующий разницу в коде или проводящий его правильный перевод таким образом, чтобы другая машина или программа поняла его. Для нас, как пользователей, заметным изменением будет только иное расширение файла — VHD вместо TIB. Для машин и программ — это разница между пониманием содержания файла, и отсутствием возможности его прочтения.
Подключение образов в Acronis True Image Home 2011 в качестве виртуальных носителей позволяет обращаться к ним как к физическим дискам. Это позволяет осуществлять просмотр образов, копировать выбранные файлы на жесткий диск, а также редактировать tib-файл.
Для просмотра резервной копии в проводнике Windows достаточно щелкнуть соответствующий tib-файл. Можно также щелкнуть по файлу правой кнопкой мыши и в контекстном меню выбрать команду «Обзор». В режиме просмотра выбранные файлы можно только копировать на жесткий диск. При копировании файлов из просматриваемой резервной копии копируемые файлы теряют атрибуты «Сжатый» и «Зашифрованный».
Чтобы редактировать соответствующий tib-файл, необходимо подключение в качестве виртуального носителя. С виртуальным диском можно работать, как с реальным диском, то есть открывать, сохранять, копировать, перемещать, создавать, удалять файлы или папки. При необходимости можно подключить образ только для чтения.
Чтобы запустить «Мастера подключения», в главном окне программы выберите Инструменты и утилиты > Подключить образ.
Выберите резервную копию для подключения и нажмите «Далее». Если архив находится в «Зоне безопасности Acronis», выберите «Зону».
Если резервная копия содержит инкрементные архивы, то можно выбрать одну из последовательных инкрементных версий по дате и времени создания.
Имейте в виду, что для подключения инкрементной версии необходимо иметь все предыдущие версии резервной копии и первоначальную полную резервную копию.
3499: Converting TIB to VHD Files Using Acronis True Image Home 2010
Если хотя бы одна из последовательных версий отсутствует, подключение будет невозможно.
Для подключения дифференциальной версии резервной копии также обязательно наличие первоначальной полной резервной копии.
Если резервная копия защищена паролем, то будет запрос на ввод пароля. Дальнейшие операции будут недоступны до тех пор, пока не будет введен правильный пароль.
Если образ содержит несколько разделов, то по умолчанию все они будут выбраны для подключения, дискам автоматически будут назначены буквы.
Если нажать кнопку «Приступить», начнется операция подключения образа.
Подключенный образ будет доступен для просмотра, но не будет доступен для редактирования. Чтобы подключаемый образ был доступен для редактирования, нажмите «Параметры».
Установите флажок «Подключить в режиме чтения/записи». Нажмите «Приступить». В папке «Мой компьютер» появится локальный диск.
Можно работать с файлами и папками так, как будто они расположены на реальном диске.
Чтобы отключить виртуальный диск, щелкните по диску правой кнопкой мыши и выберите «Отключить».
Файловые резервные копии, образы дисков и разделов по умолчанию имеют расширение .tib, однако подключить можно только образы.
Операция подключения образа доступна только для файловых систем FAT и NTFS.
Если подключенный образ будет изменен, будет создана инкрементная резервная копия, в которой будут сохранены изменения.
FILED UNDER : IT




