admin / 25.01.2018
Thunderbird экспорт учетной записи
You are here: WikiCMC>Main Web>ProgramInstructions>ImportingMailAccounts(18 May 2010, JeremyRomanoff)Edit Attach
Topic revision: r5 — 18 May 2010, JeremyRomanoff
Содержание
- Перенос учетной записи почты в Mozilla Thunderbird.
- На компьютере прежде стоял Microsoft Outlook/Outlook Express.
- Mozilla Thunderbird будет стоять на новом компьютере.
- Экспорт и импорт учетных записей почты thunderbird
- thunderbird перенос почты
- Как экспортировать Thunderbird Контакты Файл?
- Moving Thunderbird Data to a New Computer
- Перенос почты из Thunderbird в Outlook
- Перенос почты и адресной книги в Mozilla Thunderbird
Перенос учетной записи почты в Mozilla Thunderbird.
Эта статья рассказывает о том, что надо сделать для того чтобы использовать для работы с почтой факультета программу Mozilla Thunderbird (http://www.mozilla-europe.org/ru/products/thunderbird/). В разных случаях понадобится разная последовательность действий.
На компьютере прежде стоял Microsoft Outlook/Outlook Express.
В этом случае вам всего лишь нужно установить последнюю версию Thunderbird, воспользовавшись ссылкой: http://www.mozilla-europe.org/ru/products/thunderbird/ и следовать инструкциям мастера установки и мастера переноса данных, который запустится при первом запуске программы. Если же вы случайно пропустили его появление — просто воспользуйтесь пунктом из меню Инструменты главного окна Mozilla Thunderbird: 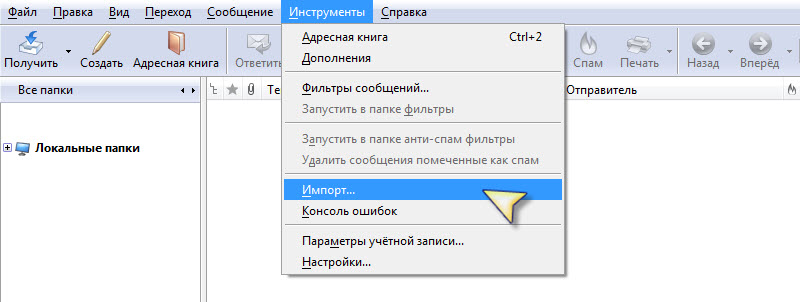
Mozilla Thunderbird будет стоять на новом компьютере.
Те пользователи, у которых на старом компьютере использовался Mozilla Thunderbird могут сразу обратится к инструкциям ниже. Те, кто работал с Microsoft Outlook/Outlook Express должны сначало произвести действия с импортом учетной записи в Mozilla Thunderbird на старом компьютере, которая описана выше. Для переноса данных вам понадобится показать скрытые файлы и папки/системные файлы. Для этого откройте Панель управления и выберите Свойства папки. В открывшемся окне выберите вкладку Вид. Снимите галочки с пунктов Скрывать защищенные системные файлы и Скрывать расширения для зарегестрированных типов файлов, а также укажите Показывать скрытые файлы и папки в категории Скрытые файлы и папки.
Действия на старом компьютере:
- Откройте путь C:\Documents and Settings\<имяпользователя>\Application data\Thunderbird\Profiles в FAR или в Проводнике.

- Скопируйте папку <чтото>.default (например она может называться d6xdvysg.default) на внешний носитель — флешку, дискету…
Действия на новом компьютере:
- Установив Mozilla Thunderbird создайте фиктивную (введя произвольные данные) учетную запись.
- Выйдите из Mozilla Thunderbird.
- Откройте путь C:\Documents and Settings\<имяпользователя>\Application data\Thunderbird\Profiles в FAR или в Проводнике.
- Скопируйте туда папку, которую мы взяли со старого компьютера.
- Откройте путь C:\Documents and Settings\<имяпользователя>\Application data\Thunderbird\
- Откройте файл profiles.ini и отредактируйте его в соответствии с привденным ниже шаблоном и сохраните.
[General] StartWithLastProfile=1 [Profile0] Name=default IsRelative=1 Path= _ *<чтото>* _.default
Ваш Thunderbird готов к работе!
Экспорт и импорт учетных записей почты thunderbird
Thunderbird перенос почты осуществляется в несколько простых шагов, главное внимательно прочтите данную статью. Чтобы осуществить в thunderbird перенос почты нужно узнать, где хранятся письма учетных записей.
Заходим в меню «инструменты -> параметры учетной записи», выбираем «параметры сервера» необходимой учетной записи и снизу, в поле «локальная папка», смотрим путь к папке с файлами. Обычно это что-то типа:
C:\Documents and Settings\имя_юзера\Application Data\Thunderbird\Profiles\xxxxxxxx.default\Mail\your_mail
Если нужно перенести всю почту со всеми настройками на новый компьютер или после переустановки операционной системы Windows, то просто копируем все содержимое папки:
C:\Documents and Settings\имя_юзера\Application Data\Thunderbird\Profiles\xxxxxxxx.default\
в соответствующую папку на новом компьютере или на новой ОС.
C:\Documents and Settings\имя_юзера\Application Data\Thunderbird\Profiles\xxxxxxxx.default\
Вот так мы в несколько шагов осуществили в thunderbird перенос почты. Желаю Вам удачи!
thunderbird перенос почты
Инструкция описывает, как экспортировать Thunderbird контактов из адресной книги в запятую (*.CSV) файлов и конвертировать их в Microsoft Outlook контактных записей.
Как экспортировать Thunderbird Контакты Файл?
- Бег Mozilla Thunderbird почтовый клиент
- Нажмите “Адресная книга” пункт меню (инструменты | Адресная книга для более старых версий Thunderbird)

- Выберите адресную книгу для экспорта
- Нажмите меню инструменты | экспорт…

- Введите имя файла для сохранения контактов
- Выбрать “Разделенные запятой” в “Тип файла” раскрывающихся коробки
- Нажмите “Сохранить” кнопка
Как импортировать Thunderbird контактов в Outlook,?
- Бег Microsoft Office Outlook
- Перейти к меню – файл | открыто | Импортировать
- выберите “Импорт из другой программы или файла” пункт и нажмите следующий кнопка

- выберите “Значения, разделенные запятыми (Windows)” пункт и нажмите следующий кнопка

- Введите полный патч и имя файла адресной книги в “Файл для импорта:” поле.
Вы можете использовать “Просматривать …” Кнопка для выбора файла с помощью стандартного диалога Windows,.

- Выберите подходящий вариант, если необходимо, и нажмите следующий кнопка.
Moving Thunderbird Data to a New Computer
Опция “Разрешить дубликаты должны быть созданы” По умолчанию установлено значение.
- Выберите папку назначения Перспективы импортировать контакты Thunderbird и нажмите следующий кнопка. Рекомендуется выбирать “контакты” Папка, как она предназначена для хранения контактов, Однако вы можете выбрать любую другую папку.

- Нажмите “Карта Пользовательские поля …” Кнопка и исправить отношения между Thunderbird и Microsoft Outlook контактных полей. (смотри пример ниже)

- Необязательно: Нажмите “Изменение назначения …” кнопку, чтобы изменить папку целевой Outlook,
- Нажмите “Конец” Кнопка для запуска Thunderbird контактов импорта. Обратите внимание, что эта операция может занять несколько минут и не может быть отменена.

- Импорт и экспорт Прогресс окно будет показано, в то время как контакты копируются.

- Контакты Outlook будут созданы.

* – Некоторые поля и Vales, такие как “Фото” не могут быть переданы из Thunderbird в Outlook,.
Контакты Поля картографирования Пример:
“служебный адрес” секция может быть отображено следующим:
- организация > Компания
- Рабочий адрес > Бизнес-стрит
- Рабочий адрес 2 > Бизнес-стрит 2
- Работа Город > Бизнес Город
- Государственная работа > Бизнес-государство
- Работа ZipCode > Бизнес Почтовый индекс
- Работа Страна > Бизнес Страна
* -Другие поля могут быть отображены таким же образом,.
- #THUNDERBIRD
- #OUTLOOK
Перенос почты из Thunderbird в Outlook
Сегодня темой моего повествования станет решение такой «извечной» проблемы, как перенос почты из Thunderbird в Outlook. Переход с других почтовых клиентов на Thunderbird не представляет большой проблемы, т.к. разработчики Thunderbird позаботились о функции импорта почтовых настроек и почты из других программ. К функции экспорта они подошли менее ответственно и сделали возможность экспорта только в mail box формат, который не совместим с Outlook. К сожалению, за годы существования это проблемы, которая, тем не менее, остается чрезвычайно актуальной, разработчики Thunderbird закрывают на ее глаза. Итак задача поставлена, займемся ее решением.
1. Для начала работы нам необходима программа IMAPSize В своем составе она имеет модуль mbox2eml, который нужен для первичной конвертации писем в совместимый формат.

2. Затем мы находим файлы данных Thunderbird, обычно они хранятся в папке:
• XP
C:Documents and Settings
• Vista, Windows 7
C:Users
Внутри которой нас интересует папка:
Mail<Ваш почтовый сервер>
Копируем нужные файлы в рабочую папку, например на рабочий стол в папку mail. Файлы для копирования:

Выбираем первые 4 файла
Drafts – Черновики,Посланные но еще не отправленные письма
Inbox – Входящие
Sent – Посланные
Trash – Корзина (Удаленные)
3.
Запускаем IMAPSize, и в ней запускаем модуль конвертера. Выбираем файлы для конвертации, не забывая установить галочку «распаковывать каждый файл в отдельную папку».

4.
Перенос почты и адресной книги в Mozilla Thunderbird
Ждем

5. Далее запускаем Outlook Express или Почту Windows
6. Перетаскиваем все файлы из папок в соответствующие папки Почты Windows

7. Далее выбираем «Экспорт почты в Microsoft Exchange» (Конфигурация Outlook по умолчанию называется outlook)


8. Запускаем Outlook и смотрим «Папки хранения» там будут все экспортированные письма

После чего наслаждаемся результатом – почта перенесена без лишних хлопот и потерь.
Приглашаем подписаться на новые выпуски в социальных сетях:
FILED UNDER : IT
