admin / 01.12.2017
Rsat windows 10
Содержание
Issue
RSAT (Remote Server Administration Tools) for Windows 10 64bit (WindowsTH-KB2693643-x64.msu) installs without any errors but is nowhere to be found on a system. The only indication that something went wrong is the fact that installation completes in couple of seconds. Normally RSAT takes much longer to install.
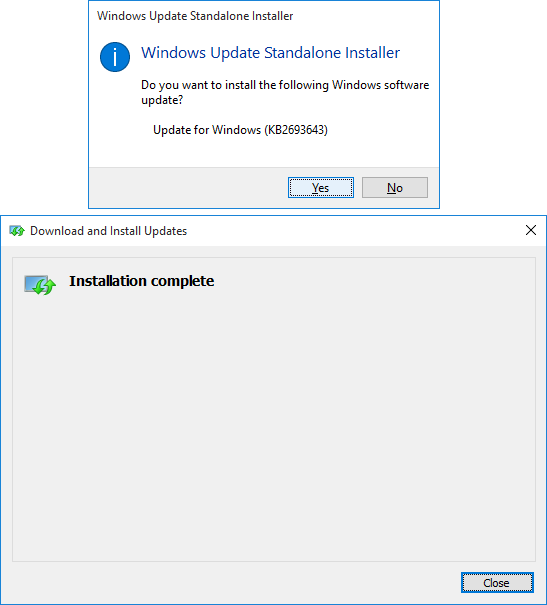
Windows Update Standalone Installer
Update for Windows (KB2693643)
Resolution
It seems that at this time, in order to install RSAT you must have US English Language Pack on your system (I’m sure Microsoft will fix this at some point). Obviously, if your Windows version is EN-US already, this doesn’t apply as you already have US language pack. In my case Windows version was EN-GB. To install the US language pack:
- Start > Settings > Time & Language > Region & Language
- Click on Add a language and add English (United States)
- Under English (United States) you should see «Language pack available» (if you don’t see this, check Note at the bottom of this article)
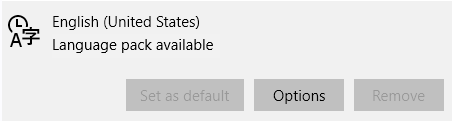
- Click on Options and on the next page you will see an option to download and install the Language Pack
- Restart Computer if prompted
Another way to install a Language Pack is via Control Panel > Language > Add a language > Options
After installing the US English language pack, try running RSAT installer again. This time it should take much longer and your tools should appear in the Start Menu.
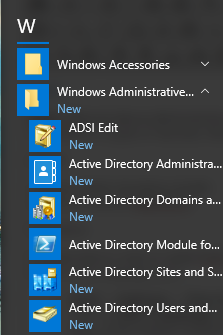
You can disable not required tools via Control Panel > Programs and Features > Turn Windows Features on or off
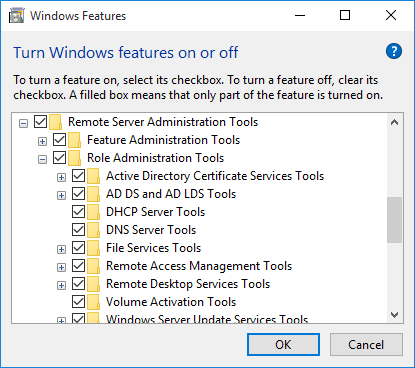
Note: On some system they may be no option to install a Language Pack.
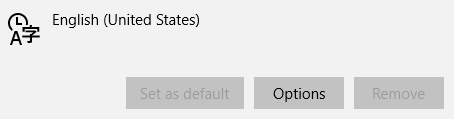
In this case you will need to install the Language Pack manually. Check this article for instructions.
08.2015
Windows 10 Pro 64bit
Большинство администраторов терминальных серверов Windows, вероятно, заметили, что начиная с Windows 8, в пакете средств удаленного администрирования сервера RSAT пропали оснастки управления tsadmin.msc (Remote Desktop Services Manager — Диспетчер служб удаленных рабочих столов) и tsconfig.msc (Remote Desktop Session Host Configuration — Конфигурация узла сеансов удаленных рабочих столов). Разработчики MS решили, что большинством параметров сервера RDS можно управлять через Диспетчер серверов (Server Manager)или консоль редактора групповых политик (gpedit.msc), но использование диспетчера серверов возможно только с версии ОС Windows 2008 R2 Server, а что делать с серверами на Windows 2003 не ясно.
Средства удаленного администрирования сервера для Windows 10
Тем не менее данные оснастки можно вернуть и упростить жизнь администраторам старых серверов.
Разберёмся, как можно вернуть оснастку tsadmin.msc на рабочее место администратора под управлением Windows 10.
Для этого нам понадобится скопировать несколько файлов и ветку реестра с любого сервера под управлением Windows Server 2008 R2. Скопируйте следующие файлы:
- c:\windows\system32\tsadmin.dll
- c:\windows\system32\wts.dll
- c:\windows\system32\tsadmin.msc
- c:\windows\system32\umcRes.dll
- c:\windows\system32\ru\tsadmin.resources.dll
- c:\windows\system32\en\tsadmin.resources.dll
Для того чтобы не мешать работе системного каталога Widows 10 файлы оснастки я скопировал в отдельный каталог c:\!tsadmin.

Затем на Windows Server 2008 R2 с помощью редактора regedit нужно экспортировать в файлы ветку реестра.
- [HKEY_LOCAL_MACHINE\SOFTWARE\Microsoft\MMC\SnapIns\FX:{3FCE72B6-A31B-43ac-ADDA-120E1E56EB0F}]
И импортировать эти ветку в реестр Windows 10. В параметрах реестра поменяем пути на существующие:

Пробуем запустить полученный tsadmin.msc.
В итоге должны получить работающую консоль:

Установка оснастки Active Directory в Windows 10
.
Connection Manager Administration Kit
Опубликовал admin
Ноябрь 14, 2015
Пакет администрирования диспетчера подключений CMAK (Connection Manager Administration Kit) заметно упрощающее работу администратора и службы поддержки пользователей, обеспечивая простой механизм подключения к VPN при помощи специального файла.
Установка RSAT в Windows 10
Это проще чем заставлять пользователя разбираться с инструкциями и самостоятельно заполнять параметры подключения. CMAK является компонентом Windows Server, процесс установки при помощи Диспетчера сервера стандартен. В мастере отмечаем пункт “Пакет администрирования диспетчера подключений RAS” (RAS Connection Manager Administration Kit (CMAK)). По окончании одноименный ярлык появится в меню Администрирование. В Win 7/8 установить CMAK можно через Панель управления > Программы > Включение или отключение компонентов Windows.
После вызова СМАК предстоит ответить на несколько простых вопросов. По ходу можно создать новый профиль, редактировать старый или объединять профили. Кроме этого предстоит выбирать ОС для которой предназначен профиль. Для современных версий Windows выбираем Vista в этом случае обеспечивается поддержка протокола SSTP.
Далее все стандартные настройки при VPN подключении: указываем имя службы и файла, задаем один или несколько VPN серверов, к которым может подключаться пользователь, разрешаем или запрещаем общий доступ к файлам и принтерам, IP адреса DNS и WINS серверов. В некоторых сетях при проверке подлинности используется имя сферы (Realm name), например в Windows это имя AD домена (user@domain.com). Мастер позволяет задать такое имя сферы, которое будет автоматически добавлено к логину. Установкой соответствующих флажков можно сделать это подключение основным шлюзом и активировать сжатие IP заголовков. Настройки безопасности производятся в одноименной вкладке. Здесь указываем, обязательно ли использовать шифрование, отмечаем необходимые методы аутентификации. Список “Стратегия VPN” позволяет указать какой метод будет использован при подключению к VPN серверу. Возможно два варианта: только один протокол или перебор протоколов до успешной активации соединения. Также мастер позволяет задать номера для подключения к dial-up серверу и их автоматическое обновление, изменить таблицу маршрутизации, параметры прокси для IE. Кроме стандартных установок можем прописать действия, которые следует выполнить на разных этапах подключения клиента, задать значки, указать файл справки, сведения о поддержке и дополнительные файлы. При создании профиля службы мастер CMAK копирует все входящие в этот профиль файлы в Program Files\CMAK\Profiles.
Далее рассылаем файл пользователям или копируем его в место, с которого они могут его скачать.
Пользователь просто запускает файл, после чего значок нового соединения будет добавлен в Сетевые подключения и появляется окно регистрации, в котором необходимо ввести свой логин и пароль.
Понравилась статья? Оставьте комментарий или подпишитесь на RSS рассылку.
FILED UNDER : IT