admin / 07.06.2018
[ВАЖНО] Настраиваем Pidgin + OTR + TOR (На примере Windows) — Dark Money Forum
Содержание
- Установка и использование jabber клиента Pidgin
- Сервисы и клиенты (XMPP, Jabber и др.) для мобильных платформ с налетом безопасности
- Настраиваем Pidgin + OTR + TOR (На примере Windows)
- Установка и использование jabber клиента Pidgin
- Скачиваем[править]
- Запускаем[править]
- Регистрируемся[править]
- Онлайн![править]
- Ссылки[править]
- FAQ
- Настройка jabber клиента pidgin
OTR library and toolkit
This is the portable OTR Messaging Library, as well as the toolkit to help you forge messages. You need this library in order to use the other OTR software on this page. [Note that some binary packages, particularly Windows, do not have a separate library package, but just include the library and toolkit in the packages below.] The current version is 4.1.1.
README
UPGRADING from version 3.2.x
- Source code (4.1.1)
- Compressed tarball (sig)
Java OTR library
This is the Java version of the OTR library. This is for developers of Java applications that want to add support for OTR. End users do not require this package. It’s still early days, but you can download java-otr version 0.1.0 (sig).
OTR localhost AIM proxy
This software is no longer supported. Please use an IM client with native support for OTR.
This is a localhost proxy you can use with almost any AIM client in order to participate in Off-the-Record conversations. The current version is 0.3.1, which means it’s still a long way from done. Read the README file carefully. Some things it’s still missing:
- Username/password authentication to the proxy
- Having the proxy be able to use outgoing proxies itself
- Support for protocols other than AIM/ICQ
- Configurability of the proxy types and ports it uses
But it should work for most people. Please send feedback to the otr-users mailing list, or to the dev team. You may need the above library packages.
README
- Source code (0.3.1)
- Compressed tarball (sig)
- Windows (0.3.1)
- Win32 installer (sig)
- OS X (0.3.1)
- OS X package
Настройка клиента Pidgin
1. Как установить клиент?
Скачиваем клиент по этой ссылке для ОС Microsoft Windows или устанавливаем с репозиториев для ОС GNU/Linux или FreeBSD.
Запускаем скачанный файл инсталляции. Выбираем язык и нажимаем «ОК»:

После этого нажимаем «Далее>»:

Читаем лицензионное соглашение и нажимаем «Далее>»:

Отмечаем необходимые пункты и нажимаем «Далее>»:

Нажимаем «Установить»:

В появившемся окне нажимаем «Далее>»:


2. Как добавить учетную запись?
При первом запуске клиента вам будет предложено добавить учетную запись. Нажимаем на кнопку «Add…»:

В поле «Протокол» необходимо выбрать «XMPP», в поле «Имя пользователя» ввести свой ник, а в поле «Домен»: kpi.cc или jampo.com.ua, в зависимости от зоны, в которой регистрировались.

Устанавливаем флажок в поле «Включено» и нажимаем «Закрыть»:

Если подключение прошло успешно, то появится статус «Доступен»:

3. Как сделать, чтобы клиент запускался вместе с системой или не требовал ввода пароля?
Для того, чтобы клиент не требовал пароль при запуске, необходимо выбрать в меню «Уч. записи» -> «Управление учетными записями»:

Выбрать необходимую учетную запись и нажать «Изменить…»:
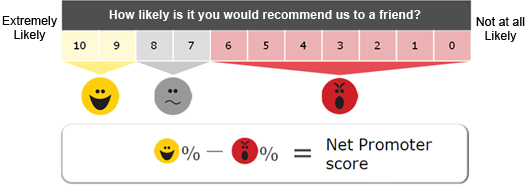
В появившемся окне ввести в поле «Пароль» свой пароль и отметить флажок «Запомнить пароль»:

Для того, чтобы клиент загружался при старте Windows, необходимо выбрать в меню «Средства» -> «Модули»:

В появившемся меню выбрать пункт «Параметры Pidgin для Windows», отметить его флажком и нажать «Настроить модуль»:

Далее отметить флажок «Запускать Pidgin при щагрузке Windows» и нажать «Закрыть»:

В появившемся окне нажать «Закрыть»:

5.
Как добавить новый контакт Jabber?
Для этого необходимо открыть меню «Собеседники» -> «Добавить собеседника…»:

В поле «Имя пользователя собеседника» вводим JID пользователя, по желанию прописываем имя группы, в которую добавить пользователя, и нажимаем «Добавить»:

Теперь можно увидеть добавленный контакт в своем списке контактов:

Примечание. Список контактов сохраняется на сервере. Вы можете свободно подключаться с разных компьютеров без потери перечня своих контактов.
6. Как добавить транспорт (ICQ транспорт)?
Для этого необходимо выбрать в меню «Средства» -> «Модули»:

В списке модулей необходимо выбрать «Открытие XMPP службы», отметить его флажком и нажать «Закрыть»:

Далее необходимо выбрать меню «Средства» -> «Открытие XMPP службы» -> «Открытие XMPP службы»:

В появившемся окне нажать «Обзор»:

В поле ввести «kpi.cc» или «jampo.com.ua», в зависимости от зоны, и нажать «Найти службы»:

Перед вами отобразится список транспортов сервера:

Необходимо выбрать «icq.kpi.cc» или «icq.jampo.com.ua», в зависимости от зоны, нажать правой кнопкой и выбрать «Зарегистрировать»:

В поле «Имя пользователя» необходимо ввести свой номер ICQ (UIN), в поле «Пароль» — пароль от своего номера и нажать «Зарегистрировать»:

Если учетные данные верные, то вы увидите сообщение об успешной регистрации:

Теперь транспорт отображается в вашем списке контактов:

Примечание 1.
При первом использовании ICQ-транспорта, будут загружены ваши контакты ICQ. Имена контактов автоматически выставляются по никам контактов. В дальнейшем вы можете самостоятельно переименовать нужные контакты и новые имена контактов будут сохранены на сервере сервиса Jabber.
Примечание 2. При использовании ICQ-транспорта, все контакты будут загружены без учета групп контактов ICQ. В дальнейшем, вы можете самостоятельно переместить контакты в нужные группы и они будут автоматически сохранены на сервере сервиса Jabber.
Аналогично можно добавить и другие транспорты: MSN, IM, Yahoo.
Если транспорт подключается первый раз, то все контакты ICQ потребуют авторизацию.
Установка и использование jabber клиента Pidgin
Необходимо включить автоматическую авторизацию, переподключиться к серверу, а затем отключить автоматическую авторизацию. Клиент Pidgin не имеет возможности автоматической авторизации — для этого необходимо подключать дополнительные модули.
7. Как добавить новый контакт ICQ?
Для этого необходимо открыть меню «Собеседники» -> «Добавить собеседника…»:

В поле «Имя пользователя собеседника» нужно ввести JID собеседника, который вы желаете добавить, в виде UIN@icq.kpi.cc или UIN@icq.jampo.com.ua, в зависимости от зоны, по желанию прописываем имя группы, в которую добавить пользователя, и нажимаем «Добавить»:

Теперь контакт добавлен и отображается в вашем списке контактов:

8. Как зайти в Jabber-конференцию?
Необходимо выбрать в меню «Собеседники» -> «Присоединиться к чату»:

В поле «Сервер:» необходимо ввести «conference.kpi.cc» или «conference.jampo.com.ua», в зависимости от зоны, в которой регистрировались, и нажать «Список комнат»:
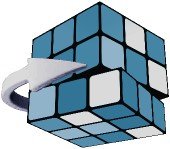
В появившемся окне ввести в поле «conference.kpi.cc» или «conference.jampo.com.ua», в зависимости от зоны, в которой регистрировались, и нажать «Искать комнаты»:

Далее будет выведен список доступных конференций:

Необходимо выбрать нужныю и нажать «Присоединиться»:

Теперь вы вошли в конференцию:

9. Как создать свою конференцию?
Необходимо выбрать в меню «Собеседники» -> «Добавить чат…»:

В поле «Комната» необходимо ввести название своей конференции, в поле «Сервер» ввести «conference.kpi.cc» или «conference.jampo.com.ua», в зависимости от зоны, в которой регистрировались, в списке «Группы» выбрать группу в списке контактов, в которую будет добавлена конференция:

Находим новую конференцию в списке контактов и дважды щелкаем на ней мышью:

В появившемся диалоговом окне нажимаем «Принять установки по умолчанию» или же «Настроить комнату», если хотите установить дополнительные параметры:

Новая конференция создана:

10. Как создать группу контактов?
Для этого необходимо открыть меню «Собеседники» -> «Добавить группу…»:

В появившемся окне вводим название новой группы и нажимаем «Добавить»:

Чтобы переместить контакт в созданную группу, необходимо нажать на нем правой кнопкой мыши и выбрать «Переместить в» -> «Имя группы»:

Теперь контакт в новой группе:

Примечание: перечень групп контактов сохраняется на сервере.
Вы можете свободно подключаться с разных компьютеров без потери перечня своих групп контактов.
11. Как изменить сообщение о статусе?
Для этого необходимо в списке статусов выбрать меню «Новый статус…»:

В поле «Название» ввести название статуса, из списка «Статус» выбрать подходящий тип статуса и нажать «Применить»:

Новый статус теперь отображен как текущий:

12. Как изменить свою аватару?
Необходимо нажать на кнопку в правом нижнем углу окна клиента:

Далее в появившемся окне выбрать аватару из файла и нажать «Открыть»:

Примечание. Для того, чтобы изменения применились, необходимо переподключиться к серверу.
13. Как изменить информацию в своем профиле?
Для этого необходимо выбрать в меню «Уч. записи» -> Ваша учетная запись -> «Установить пользовательскую информацию…»:

В появившемся окне необходимо ввести нужные данные и нажать «Сохранить»:

Примечание. Для того, чтобы изменения применились, необходимо переподключиться к серверу.
Скачать Pidgin
Обновлено: 11.03.2015
главная — Статьи — Разное
Сервисы и клиенты (XMPP, Jabber и др.) для мобильных платформ с налетом безопасности
Теги: MobileШифрование

Все началось с того, что для мобильных устройств стал искать программы для защищенного обмена сообщениями, защищенного хотя бы формально, хотя бы попробовать. Для компьютеров Win, Mac и Linux все проще, а вот для мобильных вопрос а) актуальнее, б) более закрытый, что-ли.
Идея-фикс: нужны были или PUSH уведомления о новых сообщениях, или другой вид уведомлений. Иначе проще пользоваться электронной почтой. Любые программы с PUSH можно условно считать менее безопасными (т.к. информация проходит через третьи руки), но если шифрование «от устройства до устройства» с предварительной верификацией получателя и отправителя между собой, то, кроме спецслужб, надавивших на сервис, никто получить доступ к данным не сможет (в теории, естественно). А их бояться (и бороться) глупо, т.к. бесполезно.
Что такое PUSH, я увидел и почувствовал тогда, когда тестировал платную и в общем случае не убогую программу для обмена сообщениями через XMPP / Jabber / etc. серверы BeejiveIM. Я не мог понять, как же она эти пуши присылает, если в настройках указан мой сервер, который никуда ничего не шлет, по идее.
Оказалось, что логин и пароль, а также остальные настройки, которые я указал для моей учетной записи, эта замечательная программа "передала" на свой сервер и уже этот сторонний сервер регистрировался на моем сервере от моего лица.
Т.е. это самый классический MITM, причем моими руками. Я обнаружил это во время тестирования сервера, когда решил ограничить входящие подключения только своей сетью. Бах, а я оффлайн. Стал смотреть логи и так понял, как работает PUSH 😉
Или, например, iMessage. Заявлена поддержка шифрования, но пользователь лично не верифицирует получателя или отправителя, т.к. все ключи шифрования хранятся в Apple.
После этого несколько дней потратил на краткий обзор того, что есть на рынке с приставкой "secure".
Threema
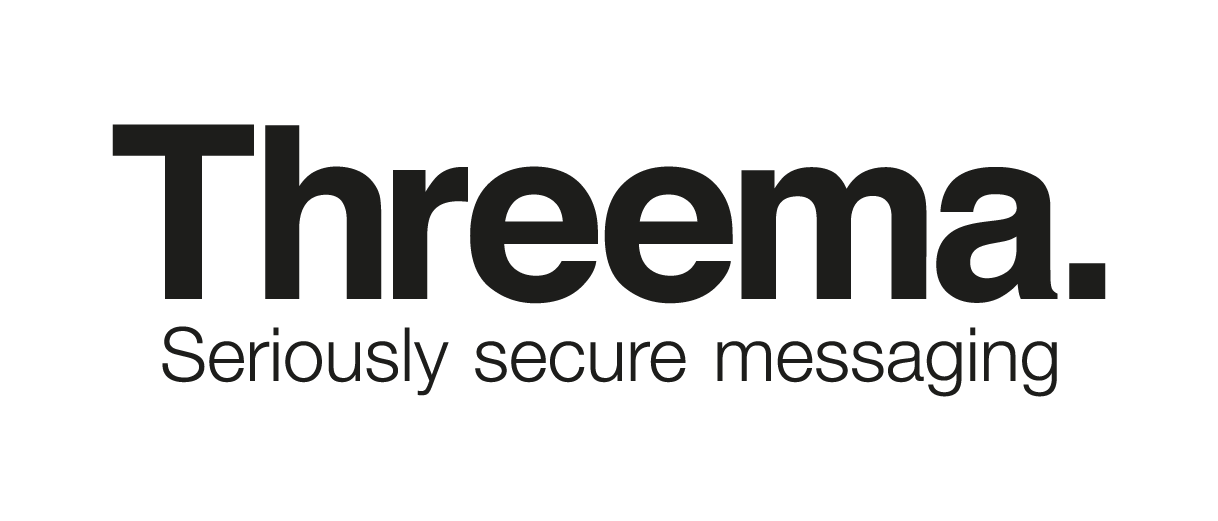
Сайт: https://threema.ch (Швейцария)
Предоставляют сервис (а не только мессенджер) обмена зашифрованными сообщениями. На сайте заявлено, что они не имеют возможности читать пересылаемые между пользователями данные.
Платформы: Android, iPhone, Windows Phone
Функционал: сообщения.
Клиент платный, но условно (2 EUR).
Open WhisperSystems

Сайт: https://whispersystems.org / США (по данным https://ru.wikipedia.org/wiki/Open_WhisperSystems )
OpenSource проект( т.е. теоретически не содержит закладок и алгоритм работы может быть проверен. Например, можно удостовериться, что шифрование идет от устройства к устройству).
Платформы: Android и iOS (в виде Signal private messenger, доступен в Google Play и iTunes).
Функционал: звонки (RedPhone) / сообщения (TextSecure)
Вопросы для размышления (если прояснятся, дополню):
- Есть TextSecure-Server (https://github.com/WhisperSystems/TextSecure-Server ). Можно запустить самим?
- Так ли он OpenSource? См. ссылку (https://f-droid.org/posts/security-notice-textsecure/).

В представлении не нуждается. Шифрует сообщения только «по пути». По приходу на сервер они уже не зашифрованы.
https://threema.ch/en/faq: Transport encryption only: usually only the connection between the mobile device and the server is encrypted, e.g. using SSL. While this means that messages cannot be intercepted while in transit over the network (a common problem in public wireless LAN hotspots), they are in unencrypted form again once they reach the server.
Если вы не наркоторговец, можно и не волноваться.
Настраиваем Pidgin + OTR + TOR (На примере Windows)
А можно волноваться, это уж кому как.
ChatSecure
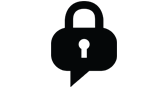
https://chatsecure.org/
XMPP-клиент. Работает с обычными XMPP серверами (jabber, prosody и др.).
Есть возможность вести защищенный обмен сообщениями поверх между обычными учетными записями на сервере XMPP. Для этого надо выполнить предварительную верификацию отправителя и получателя — сравнили отпечатки на экранах устройств и подтвердили (или отвергли), что это Алиса, а это Боб. Дальше диалог шифруется, прочтение содержимого не возможно (т.е. на сервер приходит уже зашифрованное сообщение. Отправитель и получатель видны, а содержимое — нет.
Не поддерживает PUSH, что в контексте безопасности скорее плюс. После 1-2 минут неиспользования клиент iPhone уходит в статус «оффлайн» и не получает новые сообщения пока снова не открыть программу на телефоне. Никакие данные при этом не проходят через Apple – только конкретный сервер XMPP. Для получения уведомлений о новых сообщениях можно включить на сервере XMPP уведомления об offline сообщениях.
Программа хранит OTR-отпечатки пользователей, с которыми вы устанавливали secure chat.
Если вы используете подключение к вашему сервему XMPP через TLS, то сертификат этого сервера будет сохранен в программе в Настройки — Сохраненные сертификаты. Тут, кстати, есть еще один интересный момент — в сохраненных сертификатах есть по умолчанию два — chat.facebook.com и talk.google.com. Я пытался их удалять, но они появляются снова — почему? — опять надо копаться… Ох, эта ж моя паранойя…
Имхо, лучшее, что я видел в плане безопасности общения для iOS, но чтобы утверждать совсем уж, надо сильно вникать в её работу.
Платформы: Android, iPhone
SilentCircle

Единственный сервис / мессенджер из рассмотренных, требующий платной подписки. Заявлены безопасность от отправителя до получателя. Доверять ли им? Решать вам.
Есть целый пласт систем безопасного обмена сообщениями / почтой с применением PGP и его производными.
Например, iPGMail для iOS.
https://ipgmail.com/
Его я не проверял, сказать ничего не могу пока, но для себя на будущее и для других просто оставлю здесь ))
Авторизуйтесь для добавления комментариев!

Итак, Ваш выбор — Pidgin.
Установка и использование jabber клиента Pidgin
Pidgin — это многопротокольный клиент, это значит, что он может работать с разными сетями одновременно. Ниже рассказывается как настроить его для работы в сети Jabber.
Скачиваем[править]
Для начала скачиваем Pidgin на свой компьютер. Выбрать клиент под свою платформу можно тут.
Запускаем[править]
Устанавливаем Pidgin привычным для Вашей ОС способом, после чего запускаем его. При первом запуске мы получим окно, сообщающее о том, что еще не зарегистрировано ни одной учетной записи. Нажимаем «Добавить» и переходим к регистрации учетной записи.

Регистрируемся[править]
Как уже говорилось, Pidgin — многопротокольный клиент, поэтому для начала выбираем необходимый протокол. В Pidgin джаббер обозначается как XMPP. Вписываем в соответствующие поля желаемое имя пользователя, сервер и пароль, отмечаем опции «Сохранить пароль» и «Создать новую учетную запись на сервере» (если у Вас уже есть учетная запись в Jabber, то отмечать эту опцию не нужно), после чего нажимаем «Сохранить«. Перед Вами появится несколько окон — главное окно программы (пока что неактивное), окно выбора учетных записей и через несколько секунд — окно подтверждения регистрации аккаунта. Жмем «Зарегистрировать» и, если имя на сервере еще не занято — через несколько секунд появится окно, сообщающее о успешной регистрации Вашего Jabber ID. Теперь этот JID можно будет раздавать своим друзьям и знакомым, чтобы они могли добавить его в свой ростер. На этом регистрацию можно считать оконченной.
-

-
Подтверждение регистрации

-

Онлайн![править]
После успешной регистрации включаем нашу учетную запись в окне выбора аккаунта, после чего это окно можно закрыть. Pidgin начнет подключаться к сети. После подключения перед нами останется только главное окно программы — ростер и приветственное сообщение от сервера, которое тоже можно закрыть.
Ссылки[править]
FAQ
1. Как настроить AIM, MSN, Yahoo!, Google Talk/Jabber/XMPP, ICQ, или другой протокол?
Используйте меню "Учетные записи" (Учетные записи-> Управление-> Добавить/Изменить), чтобы добавить запись необходимой службы (протокола). Не забудьте поставить галочку, чтобы разрешить использование текущей записи.
Для настройки Google Talk, впишите в поле "Домен", адрес Вашей электронной почты Google. Для большинства пользователей это будет gmail.com или googlemail.com.
2. Как установить аватар?
Существует два способа установить аватар в Pidgin:
Глобальный — затронет все Ваши учетные записи. В окне списка собеседников, внизу, рядом с кнопкой изменения статуса, есть область, для установки аватара. Нажмите на него для выбора аватара. Изменение вступит в силу для всех учетных записей, которые вы создали в Pidgin.
Локальный — это затронет только учетную запись, которую Вы меняете. В меню «Учетные записи — Ваша запись — Изменить учетную запись». В этом меню выберите поле с надписью «Использовать этот значок собеседника для этой учетной записи». Затем нажмите на соответствующем поле выбора картинки.
Файл должен быть менее 4 КБ, для работы с AIM и XMPP. Он может быть любого размера и в любом формате. Однако, чтобы его могли видеть пользователи Windows, он должен быть в формате, понятном Windows (такие, как BMP, GIF и JPEG). Pidgin будет пытаться масштабировать аватар, чтобы подогнать изображение в соответствии со своими ограничениями, но результат не всегда корректен.
| Протокол | Размеры изображения | Формат | Размер файла |
| AIM | от 48×48 до 50×50 | gif, jpg, bmp, ico | 7168 байт (7.0KБ) |
| ICQ | от 48×48 до 50×50 | gif, jpg, bmp, ico | 7168 байт (7.0KБ) |
| Yahoo | 96×96 | png, gif, jpg | |
| XMPP (включая Google Talk) | от 32×32 до 96×96 | png, gif, jpg 8191 байт ( 8.0KБ) | |
| MSN | до 96×96 | png |
Pidgin увеличивает или уменьшает аватары до 32 × 32 пикселов. Лучше использовать квадратное изображение.
3. Как зарегистрировать новую учетную запись?
Вы можете зарегистрировать учетную запись в зависимости от протокола по следующим адресам:
AIM: на этом сайте .
MSN (включая электронную почту Hotmail): http://registernet.passport.com/
MSN (используя свою электронную почту): http://register.passport.net/
Yahoo: http://edit.yahoo.com/config/eval_register
XMPP (Jabber): Это будет зависеть от сервера. Все Jabber-сервера используют протокол XMPP. Вы можете использовать российский Jabber-сервер http://www.jabber.ru/xreg/. или зарегистрируйтесь на Google Talk’s account creation page
ICQ: http://web.icq.com/register
Gadu-Gadu: В диалоговом окне Добавить учетную запись выберите Gadu-Gadu протокол и нажмите кнопку Регистрация.
Novell: Свяжитесь с Вашим администратором Novell-сервера.
4.
Настройка jabber клиента pidgin
Могу ли я изменить высоту области ввода текста?
Нет, Вы не можете вручную изменить размеры области ввода текста. Высота области ввода текста изменяется автоматически до половины высоты окна, потом появляется полоса прокрутки. Вы также не можете отключить автоматическое изменение размера.
5. Могу ли я отправлять SMS с помощью Pidgin?
Да, Вы можете отправлять SMS с помощью ICQ(протокола OSCAR). Добавте контакт(собеседника) с номером телефона(вида +71234567890) в качестве имени.
© 2008-2014 Pidgin IM (Instant Messenger) — для всех платформ и протоколов | powered by:our-cms | pidgin.im | developer.pidgin.im
FILED UNDER : IT

