admin / 06.05.2018
Lanmanserver
Содержание
- Server (LanmanServer) Service Defaults in Windows 7
- Общий доступ к файлам и принтерам на Windows 7 и XP.
- Службы в Windows XP. Отключаем неиспользуемые службы
- Как восстановить службу Сервер (LanmanServer, Служба доступа к файлам и принтерам сетей Microsoft)
- Как включить admin$ share on Windows 7
- Solvusoft: Золотой сертификат Microsoft
- Настройка рабочей группы
- Общий доступ к файлам
Server (LanmanServer) Service Defaults in Windows 7
Supports file, print, and named-pipe sharing over the network for your computer. If this service is stopped, these functions will be unavailable. If this service is disabled, any services that explicitly depend on it will fail to start.
Default Settings
| Startup type: | Automatic |
| Display name: | Server |
| Service name: | LanmanServer |
| Service type: | share |
| Error control: | normal |
| Object: | LocalSystem |
| Path: | %SystemRoot%\system32\svchost.exe -k netsvcs |
| File: | %SystemRoot%\system32\srvsvc.dll |
| Registry key: | HKEY_LOCAL_MACHINE\SYSTEM\CurrentControlSet\Services\LanmanServer |
| Privileges: |
|
Default Behavior
Server is a Win32 service. In Windows 7 it is starting automatically on the operating system startup. Then the Server service is running as LocalSystem in a shared process of svchost.exe. Other system components, such as drivers and services, may run in the same process. If Server fails to start, Windows 7 attempts to write the failure details into Event Log. Then Windows 7 startup should proceed and the user should be notified that the LanmanServer service is not running because of the error.
Dependencies
Server is unable to start, if at least one of the following services is stopped or disabled:
If Server is stopped, the following services cannot start:
Restore Default Startup Configuration for Server
Before you begin doing this, make sure that all the services on which Server depends are configured by default and function properly. See the list of dependencies above.
1. Run the Command Prompt as an administrator.
2. Copy the commands below, paste them into the command window and press ENTER:
3. Close the command window and restart the computer.
The LanmanServer service is using the srvsvc.dll file that is located in the %WinDir%\system32 folder. If the file is changed, damaged or deleted, you can restore its original version from Windows 7 installation media.
Общий доступ к файлам и принтерам на Windows 7 и XP.

 На компьютере с Windows 7 выберите «Панель управления -> Все элементы панели управления -> Центр управления сетями и общим доступом», затем нажмите «Изменить дополнительные параметры общего доступа».
На компьютере с Windows 7 выберите «Панель управления -> Все элементы панели управления -> Центр управления сетями и общим доступом», затем нажмите «Изменить дополнительные параметры общего доступа».
 Вам следует проверить следующие настройки в «Дополнительных параметрах общего доступа» для домашнего или рабочего и общего профилей.
Вам следует проверить следующие настройки в «Дополнительных параметрах общего доступа» для домашнего или рабочего и общего профилей. Если вы хотите, чтобы все пользователи имели доступ к общедоступным элементам, отключите защиту паролем. Это можно сделать в «Дополнительных параметрах общего доступа» ближе к концу списка.
Если вы хотите, чтобы все пользователи имели доступ к общедоступным элементам, отключите защиту паролем. Это можно сделать в «Дополнительных параметрах общего доступа» ближе к концу списка.  Если вы не хотите отключать защиту паролем, убедитесь, что для других XP-компьютеров есть учетные записи для входа и для них установлен пароль.
Если вы не хотите отключать защиту паролем, убедитесь, что для других XP-компьютеров есть учетные записи для входа и для них установлен пароль. Теперь, когда вы зайдете в раздел «Сеть» в Windows 7, вы увидите ваш компьютер с XP, а также и компьютер с Windows 7, который в нашем случае называется «Mysticgeek-PC».
Теперь, когда вы зайдете в раздел «Сеть» в Windows 7, вы увидите ваш компьютер с XP, а также и компьютер с Windows 7, который в нашем случае называется «Mysticgeek-PC». Чтобы предоставить общий доступ к принтеру на Windows 7, перейдите в раздел «Устройства и принтеры» из меню «Пуск» и дважды щелкните по значку принтера.
Чтобы предоставить общий доступ к принтеру на Windows 7, перейдите в раздел «Устройства и принтеры» из меню «Пуск» и дважды щелкните по значку принтера. Затем дважды щелкните по «Настроить ваш принтер».
Затем дважды щелкните по «Настроить ваш принтер». На экране «Параметры», щелкните по вкладке «Общий доступ» и установите флажок чтобы предоставить общий доступ к принтеру и установите ему имя для общего доступа.
На экране «Параметры», щелкните по вкладке «Общий доступ» и установите флажок чтобы предоставить общий доступ к принтеру и установите ему имя для общего доступа. Если ваш компьютер с XP является х86-системой, вы можете установить дополнительные драйверы прежде чем настраивать XP.
Если ваш компьютер с XP является х86-системой, вы можете установить дополнительные драйверы прежде чем настраивать XP. Чтобы найти общие папки и устройства, дважды щелкните по значку компьютера с Windows 7 в разделе «Сеть». Здесь вы видите, что общий доступ предоставлен к моему принтеру, подключенному к компьютеру с Windows 7, а также к папке «Пользователи».
Чтобы найти общие папки и устройства, дважды щелкните по значку компьютера с Windows 7 в разделе «Сеть». Здесь вы видите, что общий доступ предоставлен к моему принтеру, подключенному к компьютеру с Windows 7, а также к папке «Пользователи». Пройдите в папку «Пользователи», а затем в папку «Общее» и вы увидите все папки общего доступа; я также создал тут папку «XP Share» («Общие файлы XP») просто чтобы хранить все в одном месте.
Пройдите в папку «Пользователи», а затем в папку «Общее» и вы увидите все папки общего доступа; я также создал тут папку «XP Share» («Общие файлы XP») просто чтобы хранить все в одном месте. На вашем компьютере с XP, откройте раздел «Сетевое окружение» и найдите там папку общего доступа Windows 7 (mysticgeek-pc).
На вашем компьютере с XP, откройте раздел «Сетевое окружение» и найдите там папку общего доступа Windows 7 (mysticgeek-pc). Дважды щелкните по папке «Общий доступ» чтобы увидеть список папок общего доступа в папке Общее на Windows 7. Если у вас включена защита паролем, вам необходимо будет сначала ввести имя пользователя и пароль учетной записи пользователя на компьютере с Windows 7.
Дважды щелкните по папке «Общий доступ» чтобы увидеть список папок общего доступа в папке Общее на Windows 7. Если у вас включена защита паролем, вам необходимо будет сначала ввести имя пользователя и пароль учетной записи пользователя на компьютере с Windows 7.  Настройка сетевого принтера на XP Чтобы настроить сетевой принтер на XP, вам необходимо перейти в раздел «Принтеры и факсы» из меню «Пуск» и запустить мастер добавления принтеров.
Настройка сетевого принтера на XP Чтобы настроить сетевой принтер на XP, вам необходимо перейти в раздел «Принтеры и факсы» из меню «Пуск» и запустить мастер добавления принтеров. Теперь выберите «Сетевой принтер или принтер, подключенный к другому компьютеру», затем нажмите «Далее».
Теперь выберите «Сетевой принтер или принтер, подключенный к другому компьютеру», затем нажмите «Далее». Теперь выберите «Подключиться к этому принтеру…» и введите путь к принтеру, подключенному к компьютеру с Windows 7, и нажмите «Далее».
Теперь выберите «Подключиться к этому принтеру…» и введите путь к принтеру, подключенному к компьютеру с Windows 7, и нажмите «Далее».  Нажмите «Да», когда появится запрос на подтверждение.
Нажмите «Да», когда появится запрос на подтверждение. Затем нажмите «Завершить» установку принтера и закройте мастер.
Затем нажмите «Завершить» установку принтера и закройте мастер. Иногда вам будет необходимо установить x86 XP драйверы для принтера общего доступа, поскольку драйверы Windows 7 не совместимы с XP. Когда все будет завершено, откройте раздел «Принтеры и факсы», чтобы найти ваш сетевой принтер.
Иногда вам будет необходимо установить x86 XP драйверы для принтера общего доступа, поскольку драйверы Windows 7 не совместимы с XP. Когда все будет завершено, откройте раздел «Принтеры и факсы», чтобы найти ваш сетевой принтер.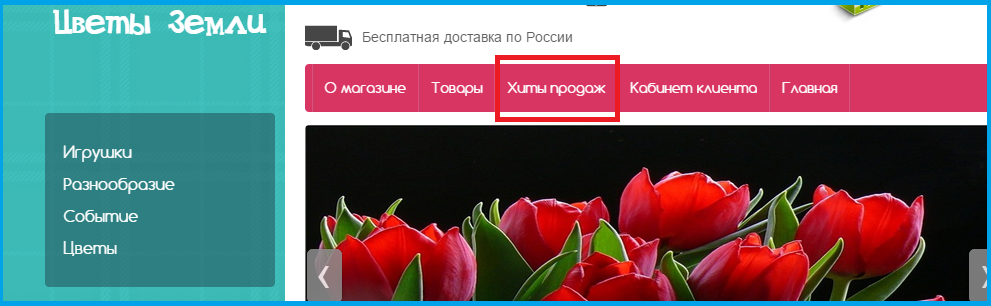 После этого вы сможете использовать общий доступ к файлам и другим устройствам на вашем компьютере с Windows 7.
После этого вы сможете использовать общий доступ к файлам и другим устройствам на вашем компьютере с Windows 7.
Службы в Windows XP. Отключаем неиспользуемые службы
Когда я включил компьютер, я сразу же увидел принтер, потому что у меня была настроена «Домашняя группа», но, как только я ее удалил, мне пришлось настроить общий доступ к принтеру подобно тому, как это делается для рабочей группы. Также, вам, возможно, придется несколько раз перезагрузить компьютер с XP, прежде чем он сможет видеть файлы и устройства общего доступа на Windows 7. Оставьте нам комментарий, если у вас есть опыт организации общего доступа между Windows 7 и XP.
Только зарегистрированные и авторизованные пользователи могут оставлять комментарии.
Настройка общего доступа к файлам и папкам Windows
Самым быстрым и простым способом обеспечить доступ к файлам и папкам Windows, является использование стандартных функций.
Как восстановить службу Сервер (LanmanServer, Служба доступа к файлам и принтерам сетей Microsoft)
За работу данной функции отвечает служба “Сервер”, проверить, включена ли она вам поможет данная статья (по умолчанию, она всегда работает).
Данная статья будет базироваться на основе Windows 7, настройка в других версиях Windows более простая и понятна интуитивно.
Для включения общего доступа к какой либо папке, нужно зайти в её свойства

На вкладку “Доступ” и нажимает кнопку “Общий доступ”

Дале выбираем пользователя для общего доступа – “Все”

Потом нажимаем “Добавить” и “Общий доступ”

Теперь ваша папка доступна по адресу указанному как “Сетевой путь”, но вместо имени компьютера можно использовать его IP адрес. Теперь ваш каталог доступен всем пользователям компьютера, и к нему можно подключится из сети, но только используя логин и пароль какой то учётной записи на компьютере. Для того, чтобы отключить запрос логина и пароля нужно перейти по ссылке (на скриншоте внизу).

Раскрываем настройки – “Общий”

Указываем “Отключить общий доступ с парольной защитой” и сохраняем

Теперь расшареная папка или несколько папок доступны по адресу \Имя_компьютера_или_его_IP

Или в Total Commander cd \Имя_компьютера_или_его_IP

Также, в настройках общего доступа вы можете выставить необходимый “уровень разрешений”
Вот собственно и всё, теперь вы можете получить доступ к своему компьютеру из сети.
Ирина Н, столкнулась с тем что нет компьютера в сети, нет в сетевом окружении, нет папки общего доступа.
Первое что делаем заходим в пуск-> панель управления-> администрирование-> просмотр событий и тут я понимаю что не запущена служба сервер. Видно из снимков экрана.
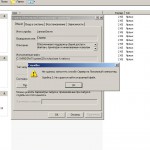
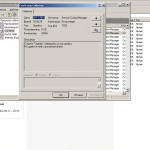
1) Восстанавливаем стандартные разрешения на файловую систему, службы, реестр с помощью следующей команды:
secedit /configure /cfg %windir%\repair\secsetup.inf /db secsetup.sdb /verbose
2) Заходим пуск -> панель управления -> сетевые подключения -> подключение по локальной сети правой клавишей мышки ->свойства
 удаляем клиент сетей Microsoft
удаляем клиент сетей Microsoft
удаляем службу доступа к файлам и принтерам сетей Microsoft.
Перезагружаем компьютер.
Заходим в подключение по локальной сети.
Устанавливаем клиент сетей Microsoft и службу доступа к файлам и принтерам сетей Microsoft.
Windows. permalink.
 Доброго времени суток читатели блога MoyiZametki.ru. В прошлый раз мы объединили компьютеры при помощи роутера в сеть и настроили их ip адреса. В сегодняшней заметке мы продолжим настройку локальной сети в доме.
Доброго времени суток читатели блога MoyiZametki.ru. В прошлый раз мы объединили компьютеры при помощи роутера в сеть и настроили их ip адреса. В сегодняшней заметке мы продолжим настройку локальной сети в доме.
Solvusoft: Золотой сертификат Microsoft
Компьютеры в сети, а значит можно сделать так, чтобы была возможность обмениваться файлами, просматривать фотографии, слушать музыку и смотреть фильмы на ПК который стоит в соседней комнате например. Настроить это не сложно. Нужно просто познакомить компьютеры друг с другом.
Настройка рабочей группы
Итак, что мы имеем на данный момент. Два (или более) компьютера, подключенных к интернету через роутер. В общем то и всё. Обмениваться информацией они пока ещё не могут. Для того, чтобы осуществить обмен файлами, нужно объединить компьютеры в одну рабочую группу и настроить общий доступ к файлам. Вообще даже если компьютеры будут в разных рабочих группах, то всё равно доступ к ним будет. Самое главное всё же это общий доступ к файлам. По умолчанию компьютеры уже должны быть в одой рабочей группе MSHOME, но на всякий случай стоит проверить, а то мало ли что.
Выбираем свойства компьютера.

Для win7. Свойства — Дополнительные параметры системы.

Вкладка Имя компьютера. Можно имя рабочей группы поставить какое Вам нужно. Но тогда это нужно будет проделать и на остальных компьютерах.

В общем все компьютеры должны быть в одной группе. В нашем случае оставим по умолчанию MSHOME.
Общий доступ к файлам
Допустим я хочу, чтобы с компьютера №1 было возможно скачивать фильмы и просматривать фотографии. Для этого делаем следующее на ПК №1:
— выбираем папку с изображениями.

— вызываем правой кнопкой мыши свойства и идём во вкладку Доступ. Где выставляем галочку Открыть общий доступ к этой папке. Если вы хотите, чтобы другие пользователи могли вносить какие либо изменения в содержимое этой папки, поставьте ещё галочку Разрешить изменение файлов по сети.

В Win7 всё аналогично.
Дальше идём к ПК №2. Пуск — Сетевое окружение. В левом меню есть ссылка на компьютеры рабочей группы.

Тут отображаются мои два компьютера, которые находятся в рабочей группе MSHOME (при условии что первый включен).

Теперь смело можно зайти на ПК №1 и обнаружить папку Мои рисунки, для которой настроен общий доступ. Вот и всё.

Громоздко может всё получилось и где-то не понятно. Спрашивайте, поправляйте, если что не так. В следующей заметке научимся настраивать сетевой принтер.
И помните каждодневное обучение компьютеру приносит желаемый результат!
FILED UNDER : IT