admin / 22.11.2017
Личный опыт внедрения системы GLPI. Часть 1 / СоХабр
Содержание
- Инсталляция и настройка GLPI для учета оборудования
- 1.GLPI экспорт в PDF, русский шрифт
- 2.Уведомления об окончании расходных материалов.
- 3.Рекомендуемые плагины:
- 4.Сделать portable версию агента Fusion-Inventory
- 5. GLPI и UltraVNC
- GLPI — установка и настройка менеджера IT-инфраструктуры
- Немного о GLPI или танцы с бубном
- HЛичный опыт внедрения системы GLPI. Часть 2Tutorial
- GLPI
- GLPI. Полезные советы
- Плагины GLPI
- Ссылки
Инсталляция и настройка GLPI для учета оборудования
Инсталлируем на ту же машину, где стоит ocsinventory-ng.
Делаем это для того, чтобы ,без проблем организовать совместную работу GLPI и OCSNG.
Соответственно MySQL и все необходимое программное обеспечение у нас уже установлено.
Если Вы чего-то не помните — смотрите статью «Инсталляция и настройка ocsinventory-ng
для учета оборудования».
Итак:
Становим,как всегда, из портов .
#cd /usr/ports
#make search name=glpi
Port: glpi-0.71
Path: /usr/ports/www/glpi
Info: Free IT and asset management software
B-deps:
R-deps: libiconv-1.11_1 libxml2-2.6.32 mysql-client-5.0.67 php5-5.2.6_1
php5-mysql-5.2.6_1 php5-pcre-5.2.6_1 php5-session-5.2.6_1 php5-xml-5.2.6_1
pkg-config-0.23_1
WWW: http://glpi-project.org/
#cd /usr/ports/www/glpi
#make
#make install
*****************************************************************
First time installation notes:
Before using GLPI, you will need to configure your database.
Full installation instructions are available here:
http://glpi-project.org/spip.php?article61
If you are using MySQL, here’s the short version of the instructions:
1. Create a new database:
$ mysqladmin -uroot create glpi
2. Grant access to the database:
$ mysql -uroot -e»GRANT ALL ON glpi.* TO USERNAME@localhost IDENTIFIED BY ‘PAS{SWORD'» glpi
(choose your own values for USERNAME and PAS{SWORD)
You will also need to configure Apache. Consider adding the following
to your httpd.conf:
<Directory /usr/local/www/glpi>
AllowOverride Options FileInfo
</Directory>
Then restart Apache: ‘apachectl graceful’
Please visit ‘http://{host.domain}/www/glpi/’ in a
web-browser and follow the configuration instructions.
*****************************************************************
После установки внимательно изучаем инструкцию.
В ней описано что, чтобы проинсталлировать программу необходимо:
1 Создать новую базу.
2 Дать разрешения на базу
3 Внести строчки в файл httpd.conf.
4 Перезапустить Apache.
Чем сейчас и займемся.
1.Создаем базу данных glpi.
# mysql -u ro{ot -p
Enter password:
mysql> create database glpi character set utf8;
Query OK, 1 row affected (0.00 sec)
2.Создаем пользователя glpi имеющего полные права на эту базу данных c паролем glpi.
mysql> grant all on glpi.* to ‘glpi’@’localhost’ identified by ‘glpi’;
Query OK, 0 rows affected (0.03 sec)
3.Обновляем привилегии .
mysql> flush privileges;
Query OK, 0 rows affected (0.00 sec)
4.Правим конфигурационный файл Apache:
# ee /usr/local/etc/apache22/httpd.conf
Внесем следующее:
Alias /glpi «/usr/local/www/glpi»
<Directory /usr/local/www/glpi>
AllowOverride Options FileInfo
</Directory>
Перезапустим Apache
#apachectl stop
#apachectl start
Редактируем php.ini
#ee /usr/local/etc/php.ini
Проверяем строку:
memory_limit = 128M (Чем больше, тем лучше, конечно в разумных пределах.)
Теперь зайдем на созданный сайт и выберем язык установки Russian.
Заходим:
http://localhost/glpi/
Далее согласимся с лицензией и нажмем кнопку «Установка».
5. Установка
Шаг 0 . Проверка окружения на совместимость с GLPI
Если все в порядке нажмаем кнопку «Продолжить».
Шаг 1. Установка соединения с базой данных.
Укажитем корректные параметры созданной базы данных.
Сервер Mysql: localhost
Пользователь Mysql: glpi (Кстати, можете указать root MySQL)
Пароль Mysql: XXXXX
Шаг 2 Проверка связи с базой данных.
Выберем созданную выше БД glpi и нажмем «Продолжить»
Шаг 3 База данных.
OK — база данных проинициализирована.
Были внесены значения по умолчанию. Можете их удалить.
Для первого соединения Вы можете использовать имя пользователя ‘glpi’
и пароль ‘xxx’ для входа в систему с правами администратора
Шаг 4 Установка завершена.
Встроенные имена пользователей / пароли:
glpi/glpi —для административной учетной записи
tech/tech —для технической учетной записи
normal —для обычной учетной записи
post-only/post-only —для учетной записи публикатора.
Вы можете изменить или удалить эти учетные записи также как и первые записи в БД.
Установка завершена. Нажмем на кнопку «Запустить GLPI».
GLPI поддерживает импорт учетных данных из AD или другой LDAP.
Но я это не настраивал — мне не требуется. Все пользователи были введены вручную.

Регистрируемся в системе как glpi. Для локализации интерфейса в “Setting – Select Language”
выбираем русский язык, после этого все новые учетные записи будут использовать по умолчанию выбранный язык.
Новые пользователи добавляются в одноименной вкладке.
Далее переходим в “Установки (Setup) – Общие (General setup)” и устанавливаем
“Активировать режим OCSNG (Activate OCSNG mode)” в “Да”. 
После этого появится новая вкладка “Режим OCSNG” (OCSNG Mode). У нас OCSNG и MySQL установлены на локальной машине, поэтому данные для подключения к OCSNG будут найдены автоматически.
По умолчанию синхронизируется только часть параметров, чтобы в базу данных GLPI были перенесены и компоненты компьютеров, следует разрешить их синхронизацию, установив флажок напротив нужного в положение “Глобальный импорт”.

Кроме этого, во вкладке “Инструменты” появится пункт “OCSNG” при помощи имеющихся здесь ссылок можно производить синхронизацию и импортирование компьютеров между OCSNG и GLPI.

Пользователей GLPI можно объединять в группы, кроме этого существует более глобальное понятие — Организация. 
Плагины
Установка плагинов производится в директорию /glpi/plugins.
После скачки и распаковки плагина необходимо зайти в glpi и выбрать Установки — Плагины.
Далее, в поле «Выберите плагин для настройки» нажмем на «Плагин» и после этого нажмем на «Установить».
Плагин появится в общем меню «Плагины».
1.GLPI экспорт в PDF, русский шрифт
Столкнулся с проблемой, экспорта данных в PDF. Есть там такая функция )). Но информация экспортируется в абракадабру при русском названии чего либо.
Первый этап. Значит так, версия 80.7. Ищем файл /var/www/glpi/inc/search.class.php, и редактируем на предмет поиска в нем упоминания функции decodeFromUTF8, меняем кодировку с windows-1252 на windows-1251, должно быть 6 вхождений. Это был первый этап.
Второй этап. Замена шрифтов в папке /var/www/glpi/lib/ezpdf/fonts/, качем к примеру отсюда или тут и копируем в указанный выше каталог. Но то что находилось в нем прежде надо удалить, либо переместить, если захотите все вернуть назад.
UPD: в версии 0.90 можно сделать проще:
Заходим в «Настройки» — «Общие» — «Значения по-умолчанию» — «Внешний вид». Находим пункт «Шрифт экспорта в PDF». Меняем шрифт на DejaVuSans. Сохраняем. Выходим из системы. Логинимся заново и проверяем.
2.Уведомления об окончании расходных материалов.
Добавьте принтеры и картриджи и добавьте нужного человека к группе кому будут высылаться уведомления о минимальном кол-ве расходных материалов на складе (кол-во можете установить по каждому типу расходного материала и контролировать не только картриджы, но и диски, термопленки, дискеты и т.п. Минимальное кол-во до оповещения зависит и от организации (бюрократия), времени поставки и т.п.
Каждую неделю GLPI будет сверяться с базой и при нахождении минимального кол-ва расходных материалов высылать письмо со списком необходимого человеку ответственного за их контроль.
3.Рекомендуемые плагины:
Look Cacti graphs — просмотр графиков Cacti
Network architecture — просмотр сетевой архитектуры
Send Mail on adding KB Item — уведомление по е-майл при создании нового FAQ
Tree View — дерево образный список с сортировкой по местонахождению
К примеру установим плагин Network architecture.
cd /usr/local/www/glpi/plugins/ rm remove.txt wget http://glpi-project.org/IMG/gz/glpi-archires-1.6.tar.gz tar zxvf glpi-archires-1.6.tar.gz rm glpi-archires-1.6.tar.gz
После распаковки плагина зайдем на наш сайт и выберем
Установки > Дополнения
Там установите и включите нужный плагин.
4.Сделать portable версию агента Fusion-Inventory
Все действия производились на Windows
- Скопировать папку установленного Fusion-Inventory
- В ней создать файл save_net.cmd с таким содержанием:
set PATH=%CD%\perl\;%CD%\perl\bin;%PATH% perl.exe %CD%\perl\bin\fusioninventory-agent —debug -f —no-wakeonlan —scan-homedirs —logfile=%CD%agent-log.txt —server=http://glpi.mydomain/plugins/fusioninventory/front/plugin_fusioninventory.communication.php
Не забываем изменить «glpi.mydomain» на свое имя/ip.
Для инвентаризации/обновления запускать созданный скрипт, а для сохранения конфигурации компьютера(на котором нет сети)в файл, создаём в папке с Fusion-Inventory каталог «xml» и файл save_local.cmd с таким содержанием:
set PATH=%CD%\perl\;%CD%\perl\bin;%PATH% perl.exe %CD%\perl\bin\fusioninventory-agent —debug -f —no-wakeonlan —scan-homedirs —local=%CD%\xml —logfile=%CD%\agent-log.txt —tag=Simpnet del /S FusionInventory-Agent.dump
—tag — нужен для того чтобы автоматом привязывать оборудование к определенной организации. Для этого надо создать правило в «Администрирование -> Правила -> FusionInventory INVENTORY — Правила организации»
После запуска этого скрипта конфигурация сохранится в каталог «xml». Для импорта конфигурации в базу — заходим в glpi -> «Дополнения» -> «FusionInventory» -> «Import agent XML file» и выбираем нужный файл из папки xml.
В итоге получим portable версию Fusion Inventory, которую можно запускать с флешки. Главное быть уверенным, что ни у кого нет какой либо живности на компьютере.
5. GLPI и UltraVNC
У меня в конторе 120 компов, чтобы не бегать по этажам, на них был поставлен UltraVNC. Кроме того был настроен GLPI для учёта оргтехники. В последнее время через него же отслеживаем заявки на ремонт компьютеров. Обычно заявка юзера обрабатывается таким образом: звонит тётка, описывает проблему, называет фамилию, эникейщик ищет в GLPI по фамилии, какой комп к ней прицеплен, затем открывает vnc-viewer, цепляется к этому компьютеру и пытается проблему устранить. В GLPI в тикетах регистрируется проблема.
Недавно я случайно обнаружил, что UltraVNC умеет поднимать ещё web-сервер на порту 5800, что позволяет удалённо коннектиться к десктопу с помощью java-апплета через браузер. Мне подумалось, что с помощью этой фичи можно уменьшить количество кликов для доступа специалиста к десктопу и сократить время, которое юзерам приходится проводить на телефоне с момента озвучивания своей фамилии и до того, как проблема будет устранена.
Итак, заходим в GLPI, идём в меню «Установки» -> «Внешние ссылки». Нажимаем плюсик, чтобы добавить новую ссылку.
Пишем имя, например, «Управление через VNC».
В поле «ссылка» пишем «http://[NAME]:5800». Вместо [NAME] он будет подставлять имя компьютера — у меня они в glpi названы так же, как в сети. Можно написать так: «http://[NAME].[DOMAIN]:5800», тогда к имени он будет добавлять домен, к которому приписан комп в glpi.
Затем возвращаемся к списку ссылок и видим нашу новую ссылку.
Клацаем по ней. Внизу видим раздел «связанный тип аппаратного обеспечения».
GLPI — установка и настройка менеджера IT-инфраструктуры
Выбираем там «компьютеры» и нажимаем кнопку «добавить». Собственно, всё.
Теперь процесс решения проблемы будет выглядеть примерно так:
Звонит юзер. Жалуется, называет фамилию. Эникейщик ищет его в списке компьютеров:
По-хорошему уже здесь одним из полей должна бы быть наша ссылка, но я пока не придумал, как это настроить. Если кто-то реализует, напишите здесь . А пока надо сделать ещё два клика: щёлкнуть по имени компа, затем перейти на вкладку «ссылки». Внизу раздельчик «Внешние ссылки» и там мы видим «Управление через VNC». Если щёлкнуть по ней, то в новом окне запускается ява-апплет, где вводим логин и пароль и — вуаля, удалённый десктоп.
Там же в glpi на вкладке «заявки» можно добавить описание проблемы — у меня этим по ряду причин занимаются не юзеры, а сами айтишники.
Спасибо за помощь:
http://www.ignix.ru/public/daemon/glpi#step-R5
http://habrahabr.ru/post/134190/
http://huntablog.blogspot.ru/2012/03/glpi-pdf.html
http://www.glpi-project.org/wiki/doku.php?id=ru:welcome
http://forum.lissyara.su/viewtopic.php?f=3&t=22294
Запись опубликована автором alex в рубрике GLPI, Ubuntu. Добавьте в закладки постоянную ссылку.
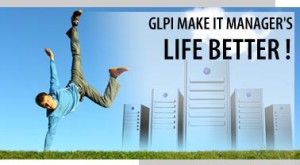 Так как GLPI написан полностью на php, установка достаточно простая и сводится к копированию файлов в директорию web сервера и запуска мастера установки.
Так как GLPI написан полностью на php, установка достаточно простая и сводится к копированию файлов в директорию web сервера и запуска мастера установки.
В принципе можно установить и из репозитория Ubuntu, как стандартный deb пакет, но это будет версия минимум на единицу ниже актуальной. На данный момент в репозитории версия 0.83, а на сайте GLPI – 0.84.5.
Гораздо проще и удобнее скачать и установить с сайта продукта.
Установка в Ubuntu Server 12.04LTS/13.10:
# wget https://forge.indepnet.net/attachments/download/1693/glpi-0.84.5.tar.gz # sudo tar xzvf glpi-0.72.4.tar.gz -C /var/www/ # cd /var/www/glpi/ # sudo chown www-data:www-data config files files/* inc # sudo chmod -R 777 config files
Набираем в браузере http://yourserver/glpi/ , принимаем условия лицензии GPL и попадаем в мастер установки. Необходимо ответить на вопросы мастера.
Обычно потребуется доустановить кое-какие расширения PHP и подправить параметры в php.ini. Практически всегда нужно увеличить лимит память до 128, а лучше до 256.
Немного о GLPI или танцы с бубном
Базу можно создать заранее, а можно и не создавать – мастер сделает это сам.
Перед повторным запуском установки необходимо удалить файл
config/config_db.php
После успешной установки GLPI необходимо, из соображений безопасности, поменять права доступа к этому файлу так, чтобы доступ к нему имел только пользователь web сервиса. Примерно так:
# sudo chmod 400 config/config_db.php
Всё. Установка завершена. Вход в систему через браузер – http://yourserver/glpi/
По умолчанию логины / пароли такие:
* glpi/glpi для административной учетной записи * tech/tech для технической учетной записи * normal для обычной учетной записи * post-only/post-only только создание заявок
Логины/пароли GLPI по умолчанию лучше сразу-же поменять, а то система будет напоминать каждый раз при запуске.
HЛичный опыт внедрения системы GLPI. Часть 2Tutorial
Help Desk Software, Service Desk
Практика
В первой части была описана теоретическая и подготовительная часть к вводу системы в эксплуатацию. Во второй части я опишу внутреннюю настройку системы для ввода её в эксплуатацию. Все делалось методом проб и ошибок, поэтому порядок внесения настроек будет для каждого свой.
1. Настройка синхронизации с AD и способов аутентификации
Настройки системы сконцентрированы во вкладке «настройки». Нас интересует пункт «Аутентификация – каталоги LDAP». На данный момент работа с системой предусмотрена исключительно из внутренней сети компании. Практически все произведенные настройки можно сразу проверить, используя вкладку «тест».
Указываем наименование сервера, адрес, порт и прописываем базы поиска, заполняем оставшиеся поля и нажимаем кнопку «тест». В случае успешного прохождения теста можем переходить дальше.
2. Настройка приёмников
Теперь нам стоит добавить ящик для приема заявок пользователей. Создаем электронную почту вида help@mycompamy.com и ищем вкладку «приёмники» в настройках. Добавляем новую почту, указываем сервер и настройки соединения. Во вкладке действия нам будет доступна кнопка «получить заявки сейчас» – актуально если зависло задание в crontask-e.
3. Автоматические задания
Вкладка «настройки – автоматические задания». По умолчанию в системе добавлено много «мусора», читаем описание задания – устанавливаем время выполнения или отключаем её если не нужно.
Тут есть важный момент: задания выполняются по очереди, и, если одно задание застопорилось или ещё не закончилось, другое не запустится. Так у меня было с получением заявок.
Решение: на сервере в кронтаске прописываем принудительный запуск необходимых заданий в установленное время. Эти задания будут выполнятся независимо от происходящих процессов.
4. Добавление организаций
Вкладка («администрирование – организации»). Создаем организацию (в моем случае она одна, но можно добавить также дочерние общества). Указываем все данные. Особенно нас интересует вкладка «поддержка». Шаблон заявки пока оставляем «default».
Календарь: нажимаем плюс справа от поля и попадаем на страницу управления календарями. Создаем новый календарь и во вкладке «временные диапазоны» указываем рабочее время для решения заявок. Это нужно, в том числе, и для корректности автоматического расчета крайнего срока обращения. Не забываем указать выходные (праздники).
Заполняем те поля, которые считаем необходимыми и сохраняем.
5. Профили
Теперь нам стоит добавить профили для работы пользователей с системой («администрирование – профили»). Я использую 3 основных профиля:
- Профиль SU (superuser) – профиль для управления и настройки системы. Профиль назначен только под одну учетную запись. В настройках профиля указываем вид интерфейса «обычный», в остальных вкладках проставляем все «галки», сохраняем;
- Профиль Technician – профиль для специалистов отдела ИТ. Интерфейс – обычный. Вкладка поддержка: отмечаем все, кроме возможности удаления, очистки обращений, просмотра чужих заявок (этот пункт исключаем для того чтобы сотрудник не видел «мусора» и не путался). Жизненный цикл – отмечаем все пункты. Администрирование, настройки – снимаем все «галки» — доступа к настройкам у сотрудников быть не должно;
- Профиль User – пользовательский профиль. Интерфейс – упрощенный, форма создания заявки при входе. Устанавливаем галку «профиль по умолчанию» — в таком случае каждый новый добавленный пользователь будет добавляться в эту группу. Настраиваем вкладки «Жизненные циклы» и «Инструменты».
6. Группы поддержки
Создаем группы поддержки. Вкладка «администрирование – группы».
В моем случае группа одна – support, в будущем, с расширением компании, группы будут создаваться по направлениям (поддержка, инфраструктура, web и т.д.). В плане настроек – тут все индивидуально.
7. Пользователи
Переходим к добавлению пользователей. Если в первом пункте удалось успешно установить соединение по LDAP, проблем с добавлением пользователей не возникнет. Переходим во вкладку «администрирование – пользователи», выбираем связи с LDAP – «импорт новых пользователей» и нажимаем «поиск». Выбираем необходимых пользователей и нажимаем добавить. Все добавленным сотрудникам будет присвоен профиль «по умолчанию».
8. Выбор специалистов
Открываем вкладку «администрирование – пользователи», находим сотрудников ИТ, отмечаем «галками», нажимаем «действия – обновить – профиль по умолчанию» — устанавливаем профиль сотрудника поддержки.
9.
GLPI — организация работы службы технической поддержки
Настройка уведомлений и отбивок
Настройки – уведомления. Во вкладке «настройка уведомлений и оповещений по email» указываем адрес, с которого будут уходить уведомления и настройки почтового сервера, отправляем тестовое сообщение и сохраняемся.
Возвращаемся в меню – выбираем вкладку «уведомления». Смотрим какие уведомления для нас актуальны, входим в них и настраиваем – выбираем получателей и шаблон. Шаблоны настраиваются во вкладке «шаблоны уведомлений» в форме HTML.
Вывод
Данных действий достаточно для того, чтобы ввести систему в опытную эксплуатацию в небольшой компании. Далее следует настроить категории заявок, SLA и правила обработки. По ссылке доступен небольшой файл с описанием менюшек, настроек и информацией по мелочам. Документ заполнен примерно на 85% (в доработке) и описывает основные настройки системы под «себя».
PS
Планируется к написанию 3-я часть с описанием используемых мною дополнений к системе GLPI (FusionInventory, Dashboard и т.д.). А пока буду рад вопросам и комментариям.
поддержка пользователей, support, glpi, helpdesk
наверх
Источник статей: Хабр.
Время указано в том часовом поясе, который установлен на Вашем устройстве.
Версия сайта: 0.8.
Об ошибках, предложениях, пожалуйста, сообщайте через Telegram пользователю @leenr, по e-mail i@leenr.ru или с помощью других способов связаться.
Всегдабр (расширение для Google Chrome)
Статистика посещений
СоХабр в ВК (новости проекта)
GLPI
GLPI(Gestionnaire libre de parc informatique) — система инвентаризации компьютерной и оргтехники. GLPI русифицирована, создана на PHP и использует СУБД MySQL.
GLPI кроме задач по учету компьютеров и входящих в их состав комплектующих, позволяет инвентаризировать прочее оборудование, включая расходные материалы (например, картриджи), а также организовать службу технической поддержки, автоматизируя обработку обращений пользователей. Теперь пользователь, вместо того чтобы бежать или звонить админу, заполняет, зайдя по адресу ресурса, заявку.
GLPI. Полезные советы
Обращения обрабатываются с учетом их важности или в порядке очередности. Администратор выигрывает вдвойне – все обращения документируются, и можно спокойно отчитаться перед начальством о проделанной работе и затраченном времени, пользователи по этой же причине перестанут обращаться по мелочам. Не говоря уже о том, что звонки обычно отвлекают от выполнения текущей работы.
Также с его помощью можно сформировать базу знаний, которая будет состоять из заметок, статей и ЧаВО, вести учет поставщиков, договоров. Доступно большое количество отчетов (по договорам, финансовая, за год) и статистик (по заявкам, оборудованию, элементам).
Поддерживается синхронизация календаря по протоколам Ical, Webcal. Функциональность GLPI можно расширить при помощи большого набора плагинов от сторонних разработчиков!
Установка
Системное окружение: Ubuntu Server 9.10 x86_64 GNU/Linux
# wget https://forge.indepnet.net/attachments/download/597/glpi-0.72.4.tar.gz # tar xzvf glpi-0.72.4.tar.gz -C /var/www/ # cd /var/www/glpi/ # chown www-data:www-data config files files/* inc
Далее набираем в браузере http://localhost/glpi выбираем язык (в списке есть русский), принимаем условия GPL и следуем указаниям мастера установки.
# nano /etc/php5/apache2/php.ini memory_limit = 128M # /etc/init.d/apache2 restart
По умолчанию, пользователь 'glpi' и пароль 'glpi' для входа в систему с правами администратора.
По умолчанию логины / пароли: * glpi/glpi для административной учетной записи * tech/tech для технической учетной записи * normal для обычной учетной записи * post-only/post-only только создание заявок Вы можете изменить или удалить эти учетные записи также как и первые записи в БД.
Чтобы GLPI автоматически проверял почту, отправлял уведомления следует создать задание для пользователя от имени которого работает веб-сервер (нужен пакет php5-cli):
$ sudo crontab -u www-data -e */5 * * * * /usr/bin/php5 /var/www/glpi/front/cron.php &>/dev/null
Интеграция GLPI с OCS Inventory
Логинемся под правами администратора GLPI. В меню Установки → Общие → Ограничения включаем параметр "Активировать режим OCSNG". Появляется новая пункт расположенный Установки →Режим OCSNG.
Если OCSNG и MySQL установлены на локальной машине, то данные для подключения к OCSNG будут найдены автоматически. Иначе необходимо будет заполнить информацию о сервере OCSNG вручную. По умолчанию синхронизируется только часть параметров, чтобы в базу данных GLPI были перенесены и компоненты компьютеров, следует разрешить их синхронизацию, установив флажок напротив нужного в положение «Глобальный импорт».
Во вкладке «Инструментарий» появится пункт OCSNG, при помощи имеющихся здесь ссылок можно производить синхронизацию и импортирование компьютеров между OCSNG и GLPI. Полученные данные появляются во вкладке «Оборудование». Здесь несколько подпунктов, переход в некоторые из них позволяет получить список некоторых компонентов, входящих в компьютер («Мониторы», «Принтеры»), отдельного оборудования («Картриджи», «Телефоны»), а также ПО. Импортированные компьютеры доступны в одноименном подпункте. Выбрав компьютер или устройство, мы получаем доступ к 12 вкладкам, в которых можно просмотреть и скорректировать данные об оборудовании, сопоставить ответственного, просмотреть заявки, добавить заметки, сделать отметку о выдаче во временное использование, просмотреть историю и так далее.
Плагины GLPI
-
Archires — плагин позволяет автоматически создавать топологические схемы ваших сетей.
Ссылки
· Последние изменения: 2018/04/21 14:15 —
FILED UNDER : IT