admin / 30.03.2018
DISKPART – управление дисками, томами и разделами.
.
В этой записи я расскажу как использовать утилиту DiskPart для создания раздела на флешке. Внимание! В процессе работы, с помощью программы DiskPart флешка будет подвергнута полной очистке от имеющейся на ней таблицы разделов, в результате все данные будут безвозвратно потеряны. Во второй части, я опишу процесс создания загрузочной флешки с Windows.
Условно я разделил статью на две части:
Содержание
Создание раздела в DiskPart
Для работы DiskPart, необходимо открыть командную строку от имени администратора. Перед тем как начать, проверьте что флешка подключена к компьютеру. Затем в командной строке последовательно выполним команды ниже.
Запускаем DiskPart:
C:Windowssystem32>diskpart Microsoft DiskPart version 10.0.10240 Copyright (C) 1999-2013 Microsoft Corporation. On computer: DESKTOP-7EIRI50
Отобразить список всех дисков в системе:
DISKPART> list disk Disk ### Status Size Free Dyn Gpt ——— ————- ——- ——- — — Disk 0 Online 465 GB 0 B Disk 1 Online 931 GB 6144 KB Disk 2 Online 7202 MB 0 B
В списке устройств необходимо выбрать нашу флешку, из-за отсутствие какой-либо дополнительной информации, в процессе приходится ориентироваться на размер диска. В моем случае это Disk 2.
Укажем в программе DiskPart номер диска:
DISKPART> select disk 2 Disk 2 is now the selected disk.
Удалить раздел:
DISKPART> clean DiskPart succeeded in cleaning the disk.
Создать раздел:
DISKPART> сreate partition primary DiskPart succeeded in creating the specified partition.
Пометить раздел как активный:
DISKPART> active DiskPart marked the current partition as active.
Отформатировать раздел:
DISKPART> format fs=ntfs quick 100 percent completed DiskPart successfully formatted the volume.
Назначить букву разделу:
DISKPART> assign DiskPart successfully assigned the drive letter or mount point.
Выйти с DiskPart:
DISKPART> exit Leaving DiskPart…
Создание загрузочной флешки с Windows
После того как мы создали активный раздел, необходимо записать на него загрузчик.
Создание загрузочной флешки с Windows с помощью Diskpart
Для этого мы будем использовать стандартную утилиту , с системного каталога Windows. В качестве альтернативы, можно использовать файл , который находится в папке установочного диска Windows.
Запустим командную строку от имени администратора, после чего запишем загрузчик на флешку:
C:Windowssystem32>bootsect /nt60 H: Target volumes will be updated with BOOTMGR compatible bootcode. H: (\?Volume{0d58756d-392d-11e5-9bc3-6cf04971b8e5}) Successfully updated NTFS filesystem bootcode. Bootcode was successfully updated on all targeted volumes.
Параметр указывает на версию загрузчика ОС, – буква, назначенная нашей флешке.
Монтируем в виртуальный привод ISO-образ установочного дистрибутива Windows и копируем с него файлы на флешку:
xcopy G:*.* H: /e /f /h
В примере выше диск G — виртуальный привод, в который смонтирован ISO-образ Windows, а диск H — загрузочная флешка.
DiskPart: Флешка

Независимо от вида карты памяти, есть у нее блокировка или нет, может появится в результате работы ошибка, якобы карта памяти защищена от записи. В большинстве случаев единственным выходом будет форматирование флешки. Но девайс, в котором установлена флешка, может не справится с этой задачей, и для таких случаев мы рассмотрим, как отформатировать защищенную карту памяти на компьютере.
Так как дело касается SD карт, то первым делом все же необходимо удостовериться в отсутствии переключателя или в его положении. На картах microSD подобных переключателей нет, но зато он может быть на адаптере SD формата. Возможно, переключение защиты в другое положение сможет решить проблему форматирования защищенной sd карты, если она исправна конечно.

Отформатировать карту памяти защищенную от записи стандартными средствами Windows вряд ли получится. Здесь нужно сразу пробовать отформатировать защищенную SD карту памяти через командную строку утилитой DiskPart. Запускается программа специальной командой через командную строку, которую придется запустить от имени администратора. Идем в «Пуск», вводим cmd в графе поиска, и запускаем найденную программу, нажав на нее правой кнопкой мыши и выбрав необходимый пункт меню.
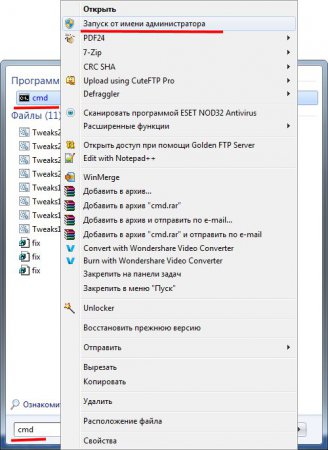
Теперь нужно будет вбить ряд команд, нажимая после каждой «Enter»:
— diskpart (запускаем программу DiskPart, о которой говорилось выше);
— list disk (выводим на экран список всех найденных дисков, которым будет присвоен порядковый номер);

— select disk 1 (выделяем диск с необходимым нам порядковым номером);
— attributes disk clear readonly (чистим атрибуты);
— clean (чистим сам диск);
— create partition primary (заново создаем раздел);
— format fs=fat32 (форматируем в FAT32 или format fs=ntfs для NTFS);
— exit (выходим).
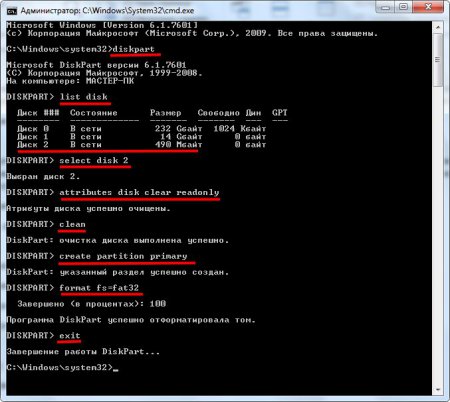
На этом процесс форматирования карты памяти, защищенной от записи завершается. Если проблема не решена, стоит искать другое решение, и пробовать специальные программы, способные исправить ошибки в работе флешек. Но очень часто проблему с форматированием защищенной флешки решить не удается. Если проблему не смогли исправить с помощью нескольких программ, флешку можно выбрасывать.
Также интересные статьи на сайте chajnikam.ru:
Как отформатировать флешку в файловую систему ntfs?
Как перевести флешку из fat32 в ntfs без потери данных?
Не могу отформатировать флешку, диск защищен
Как отформатировать карту памяти на компьютере?
Команда BOOTSECT — записать программный код загрузчика Windows.Утилита BOOTSECT.EXE позволяет изменить программный код загрузчика Windows для переключения между двумя вариантами диспетчера загрузки — BOOTMGR или NTLDR . Загрузчик ntldr использовался до появления операционной системы Windows Vista. В процессе начальной загрузки, программный код загрузочного сектора раздела ( PBR — Partition Boot Sector) обеспечивал поиск, считывание в память и передачу управления файлу ntldr , который размещался в корневом разделе загрузочного диска. Конфигурирование загрузчика ntldr выполнялось с помощью простого текстового файла boot.ini, содержимое которого задавало список загружаемых операционных систем, их параметры загрузки, размещение системных файлов и т.п. В операционных системах Windows Vista /Server 2008 и более поздних, загрузчик ntldr не используется, и заменен диспетчером загрузки bootmgr. Как с помощью diskpart создать загрузочную флешкуСоответственно, изменился и программный код загрузочного сектора раздела, обеспечивающий передачу управления файлу bootmgr . Новый диспетчер загрузки использует собственные данные конфигурации загрузки (Boot Configuration Data — BCD) и может выполнять, при определенных настройках, загрузку любых операционных систем семейства Windows . Загрузчик ntldr не поддерживает возможность загрузки Windows Vista и старше. Для коннфигурирования диспетчера загрузки bootmgr используется команда BCDEDIT Команда BOOTSECT позволяет записывать заданный программный код загрузочных секторов, обеспечивающих загрузку либо ntldr, либо bootmgr . Формат командной строки: bootsect {/help|/nt60|/nt52} {SYS|ALL|< DriveLetter >:} [/force] [/mbr] Параметры командной строки Bootsect: /help — отображение справочной информации; /nt52 — запись программного кода загрузочного сектора, обеспечивающего использование загрузчика ntldr для операционных систем, предшествующих Windows Vista. /nt60 — запись программного кода в загрузочные секторы для обеспечения загрузки файла bootmgr — диспетчера загрузки Windows Vista/Server 2008 и более поздних ОС семейства Windows. SYS — запись будет выполнена в секторы системного раздела, который использовался для загрузки Windows, в среде которой выполняется данная команда. ALL — запись программного кода будет выполнена для всех существующих разделов, которые могут быть использованы для загрузки Windows. DriveLetter — буква диска, для которого будет выполнена перезапись программного кода загрузочных секторов. /force — принудительное отключение используемых другими программами томов дисков для обеспечения монопольного доступа утилиты bootsect.exe /mbr — изменение программного кода главной загрузочной записи (MBR — Master Boot Record) без изменения таблицы разделов диска. При использовании с параметром /nt52, MBR будет совместима с предшествующими Windows Vista версиями, При использовании с параметром /nt60 — MBR будет совместима с операционными системами Windows Vista и более поздними. Примеры: bootsect /nt52 E: — создать для диска E: загрузочные записи для операционных систем Windows XP/2000/NT, т.е для загрузки на базе ntldr; bootsect /nt60 /mbr C: — изменить загрузочные сектора диска C: для обеспечения загрузки диспетчера bootmgr bootsect /nt60 SYS — изменение загрузочных секторов для раздела, с которого выполнена загрузка текущей ОС Windows. Скачать архив с утилитами bcdboot.exe, bootsect.exe и bcdedit.exe для 32-х и 64-х разрядных ОС Windows |
Принудительно отключает тома во время обновления загрузочного кода. Этот параметр следует использовать осторожно.
Если программа Bootsect.exe не может получить монопольный доступ к тому, файловая система может перезаписать загрузочный код перед следующей загрузкой. Программа Bootsect.exe всегда пытается заблокировать и отключить том перед каждым обновлением. Когда указан параметр /force, попытка принудительной остановки делается в том случае, если не удается блокировка.
Загрузочная флешка с diskpart
Блокировка может не удаться, если, например, файлы на целевом томе открыты другими программами.
В случае успеха принудительное отключение предоставляет монопольный доступ к тому и обеспечивает надежное обновление загрузочного кода, даже если не удалась начальная блокировка. В то же время принудительное отключение делает все открытые дескрипторы файлов на целевом томе недопустимыми. Это может привести к непредсказуемому поведению программ, открывших эти файлы. Поэтому будьте внимательны при использовании этого параметра.
Для создания раздела потребуется неразмеченное пространство на жестком диске. Если винчестер новый, то он изначально не размечен. Если неразмеченной области на диске нет, то ее можно создать за счет уменьшения существующих разделов.
Предупреждения
1. Для выполнения операций с разделами жесткого диска необходимо использовать учетную запись с правами администратора.
2. Убедитесь, что в настройках службы Дефрагментация диска установлен тип запуска "Вручную". Если эта служба у вас отключена, то при попытке создать раздел вы получите ошибку:
Указанная служба не может быть запущена, поскольку она отключена или все связанные с ней устройства отключены.
Способ 1.
Программа Diskpart. Форматирование и создание загрузочной флешки или диска через командную строку
Создание раздела с помощью средства управления дисками Windows 7
1. Откройте Панель управления (вид: значки) > Администрирование > Управление компьютером.
2. В левом меню выберите Управление дисками.
3. В средней части окна щелкните правой кнопкой мыши неразмеченную область (отображается как «нераспределенный» раздел, помеченный черным цветом), в которой нужно создать раздел, и в появившемся меню выберите команду Создать простой том.

4. Нажмите кнопку Далее.
5. Укажите объем создаваемого диска в мегабайтах или гигабайтах. Помните, что 1 гигабайт содержит 1024 мегабайта.

6. Нажмите Далее.
7. Выберите букву диска из раскрывающегося списка доступных букв и нажмите Далее.

8. Выберите файловую систему и способ форматирования нового раздела. Если хотите, введите метку тома. Чтобы раздел отображался в папке "Компьютер" просто как Локальный диск, удалите содержимое поля Метка тома.

Я рекомендую для новых разделов всегда делать полное форматирование с файловой системой NTFS и минимально возможным размером кластера (512 байт). Полное форматирование тщательно создаст таблицу кластеров, файловая система NTFS позволит хранить файлы объемом более четырех гигабайт, а минимальный размер кластера обеспечит наиболее рациональное использование дискового пространства при неизбежной фрагментации файлов.
9. Нажмите Далее.
10. Нажмите Далее и затем — Готово.
Предупреждение
Если Windows 7 предложит преобразовать простой том в динамический, нажмите Нет. Не нужно преобразовывать простой том в динамический. Если вы согласитесь, то обратное преобразование будет возможно сделать лишь во время полной переустановки Windows 7.
После выполнения этих действий новый раздел будет создан в неразмеченной области. Средство управления дисками можно закрыть.
Способ 2. Создание раздела с помощью программы DiskPart (командная строка)
1. Запустите командную строку от имени администратора.
2. Введите и нажмите ENTER.
3. Введите команду и нажмите клавишу ENTER.
После этой команды на экране отобразится список всех физических жестких дисков и вы сможете увидеть их идентификаторы в виде порядковых номеров, которые пригодятся на следующем этапе. Также вы увидите, какой диск содержит неразмеченное пространство — его объем отличен от нуля и отображается в графе Свободно.
4. Введите команду (вместо X введите идентификационный номер (ID) диска, на котором есть неразмеченная область для создания раздела) и нажмите ENTER.
5. Введите команду и нажмите ENTER.
Эта команда создаст чистый раздел RAW на диске, выбранном на этапе 4.
6. Введите команду и нажмите ENTER.
Команда выведет на экран список всех разделов с их идентификаторами. Как и идентификаторы дисков, идентификаторы разделов представлены в виде номеров, начиная с нуля. Запомните идентификатор раздела RAW, чей размер совпадает с объемом неразмеченной области, который вы видели на этапе 4.
7. На этом этапе нужно решить, какая файловая система будет использоваться на созданном разделе, и отформатировать его.
- Чтобы выполнить полное форматирование раздела с файловой системой NTFS, введите команду: и нажмите ENTER.
- Чтобы выполнить быстрое форматирование с NTFS, выполните команду
- Чтобы выполнить полное форматирование раздела с FAT32, выполните команду
- Чтобы выполнить быстрое форматирование с FAT32, выполните команду
8. После завершения форматирования нового раздела введите команду и нажмите ENTER.
Теперь новый раздел должен отображаться в папке "Компьютер", с уже присвоенной буквой диска.
FILED UNDER : IT