admin / 15.10.2018
Превентивная защита – запретить запуск js файлов
Содержание
Rencontres Du Film Court Antananarivo
Если в результате сканирования будет выявлено слишком большое количество предупреждений или «ложных срабатываний», может возникнуть необходимость отключить Превентивную защиту от угроз. «Ложные срабатывания» возникают, если при сканировании выявляются приложения или процессы, на самом деле не являющиеся угрозами.
Превентивная защита от угроз включена в том случае, если активированы оба параметра и . Если один из этих параметров не выбран, то в интерфейсе клиента будет показано, что превентивная защита от угроз выключена.
На клиенте, управляемом из центрального расположения, администратор может заблокировать отключение Превентивной защиты от угроз. Превентивная защита от угроз отключается автоматически на клиентских компьютерах с ОС Windows XP x64 Edition или Windows Server 2000, 2003 и 2008.
См. Сведения о превентивном поиске угроз TruScan.
Как включить или выключить превентивную защиту от угроз
-
На странице Состояние клиента в разделе Превентивная защита от угроз выполните одно из следующих действий:
Включение и выключение превентивной защиты от угроз
Сведения, содержащиеся на этой странице, мы адресуем, прежде всего, пользователям Microsoft Internet Explorer 5.х и 6.х. — самых распространенных браузеров в сети Internet. Важно отметить, что наш сайт адекватно отображается и в других браузерах. Однако, на наш взгляд, сторонники Mozilla Firefox и Opera являются энтузиастами и знатоками передового программного обеспечения, а поэтому не нуждаются в советах по его настройке.
JavaScript это язык сценариев, позволяющих сделать интернет-страницу интерактивной, т.е. «умеющей общаться» с пользователем.
 Сценарии JavaScript загружаются с интернет-сайта на компьютер пользователя и выполняются на нем. Как и любой другой файл, загружаемый с незнакомого сайта, сценарий JavaScript может содержать исполняемый код, способный навредить пользователю – например, открыть несанкционированный доступ к его конфиденциальной информации. Именно поэтому в браузерах предусмотрена возможность отключения выполнения сценариев JavaScript.
Сценарии JavaScript загружаются с интернет-сайта на компьютер пользователя и выполняются на нем. Как и любой другой файл, загружаемый с незнакомого сайта, сценарий JavaScript может содержать исполняемый код, способный навредить пользователю – например, открыть несанкционированный доступ к его конфиденциальной информации. Именно поэтому в браузерах предусмотрена возможность отключения выполнения сценариев JavaScript.
К сожалению, ни один из современных браузеров не позволяет избирательно ( как в случае с файлами «cookie») разрешать загрузку сценариев JavaScript только с определенных сайтов, запрещая это для всех остальных.
Antananarivo
Приходится смириться с тем, что для работы сценариев JavaScript настройку «Выполнять сценарии приложений Java» следует разрешить применительно ко всем сайтам сети Интернет.
Мы используем сценарии JavaScript для организации заполнения различных форм на нашем сайте (например, регистрационной формы), показа мини-подсказок по пользованию нашим сайтом, построения нашего меню и каталога продукции.
Настройка параметров безопасности сценариев JavaScript в Microsoft Internet Explorer 6.x
- Войдите в меню «Сервис» («Tools») навигационной панели Microsoft Internet Explorer, а затем выберите пункт «Свойства обозревателя…» («Internet Options…») .
- Выберите закладку «Безопасность» («Security») .

- Нажмите на кнопку «Другой»
- В окне параметры безопасности найти настройки сценариев и разрешить «Выполнять сценарии приложений Java»

- В том же окне найти параметры безопасности элементов ActiveX и модулей подключения, разрешить «Выполнять сценарии элементов ActiveX, помеченных как безопасные»

- Для сохранения настроек нажмите кнопку «OK».
Настройка параметров безопасности сценариев JavaScript в Microsoft Internet Explorer 5.x
- Войдите в меню «Сервис» («Tools») навигационной панели Microsoft Internet Explorer, а затем выберите пункт «Свойства обозревателя…» («Internet Options…») .
- Выберите закладку «Безопасность» («Security») .

- Нажмите на кнопку «Другой» («Custom Level»).

- В появившемся окне в списке установить переключатель в положение «Enable» для позиций «Active Scripting» в разделе «Scripting».
- Для сохранения настроек нажмите кнопку «OK».
Для ограничения программ, разрешенных для запуска на Windows Server 2008 R2, используются групповые политики.
Запускаем файл gpedit.msc. Переходим в раздел «Конфигурация компьютера» — «Конфигурация Windows» — «Параметры безопасности» — «Политики ограниченного использования программ».
Antananarivo
По умолчанию этот раздел пуст. Долбасим правую кнопу мыши и в меню выбираем «Создать политику ограниченного использования программ».
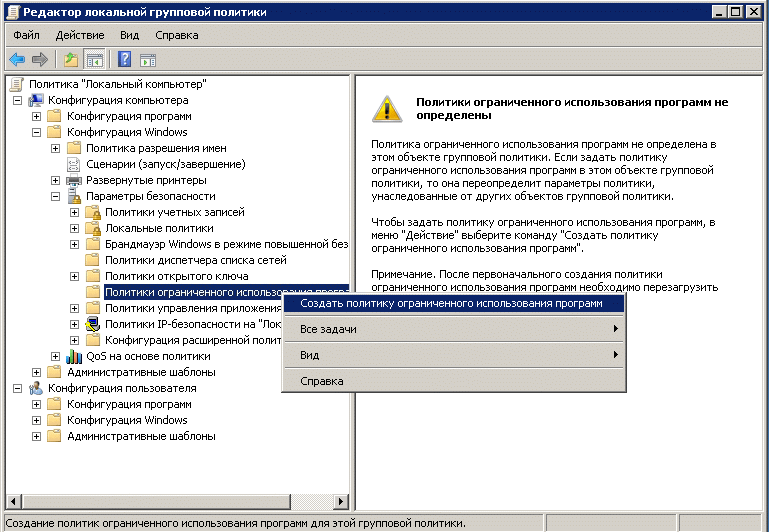
Политика для ограничения запуска программ создана. Остались детали: ввести список разрешенных программ и нажать кнопку «запретить все».
Редактируем назначенные типы файлов.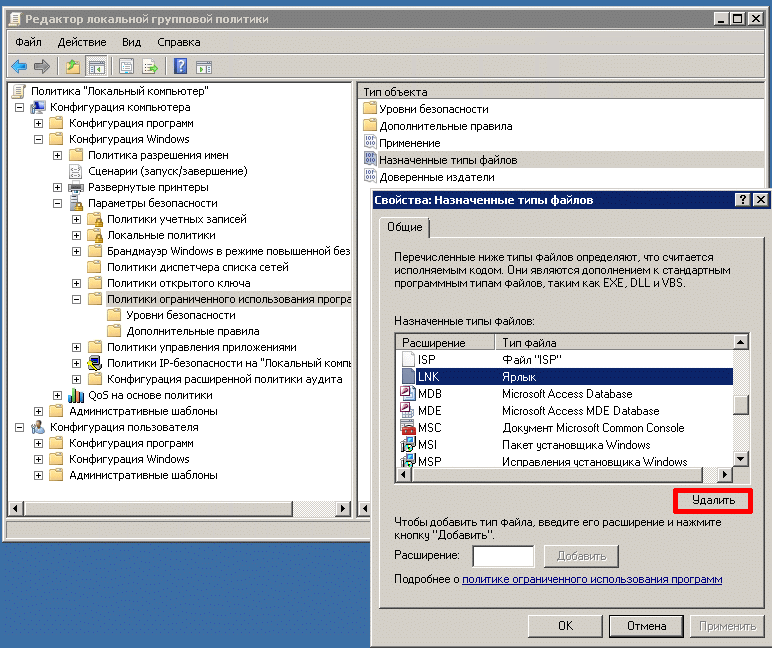
Удаляем тип LNK, чтобы можно было запускать ярлычки разрешенных программ. Добавляем типы HTM, HTML, JS. Нечего эти файлы запускать на сервере.
Для настройки «Применение» указываем, что правила должны действовать для всех пользователей, кроме локальных администраторов. В этом случае администратор сможет запустить любую программу, если запустит ее через меню «Запуск от имени администратора».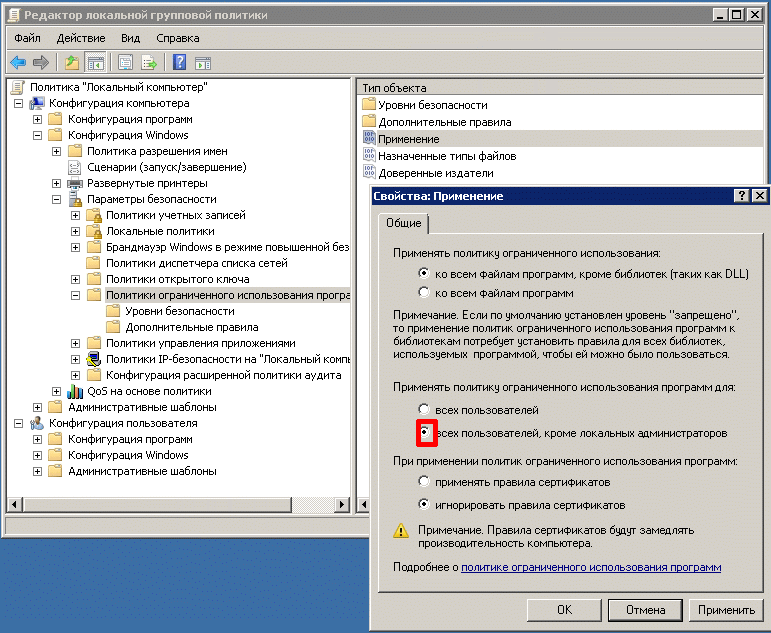
Переходим к группе «Дополнительные правила». Здесь необходимо ввести список разрешенных для запуска программ. По умолчанию в этом разделе есть две записи, разрешающие запуск служебных программ и программ из Programm Files. Нам нужны жесткие ограничения, поэтому удаляем эти записи и добавляем каждую программу по-отдельности.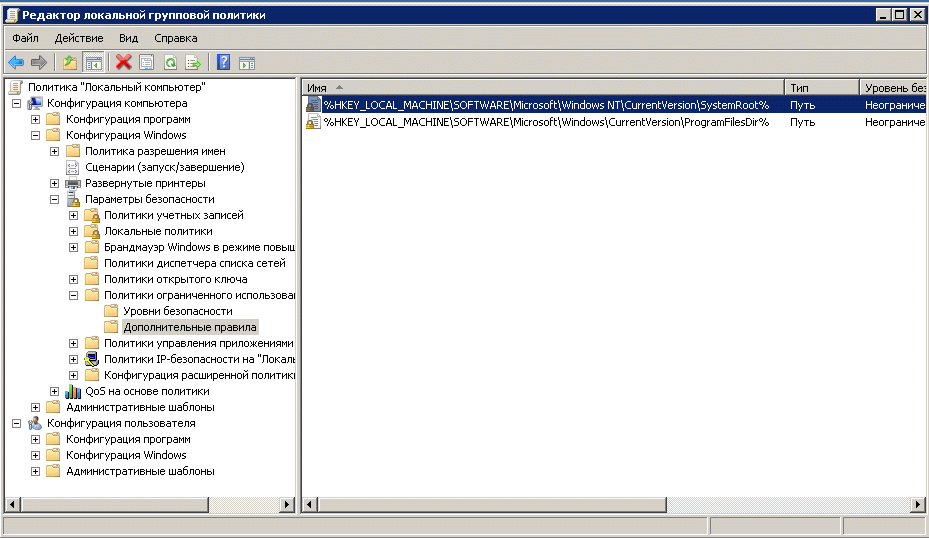
При создании нового правила для пути необходимо указать полный путь к разрешенной программе и установить уровень безопасности «Неограниченный».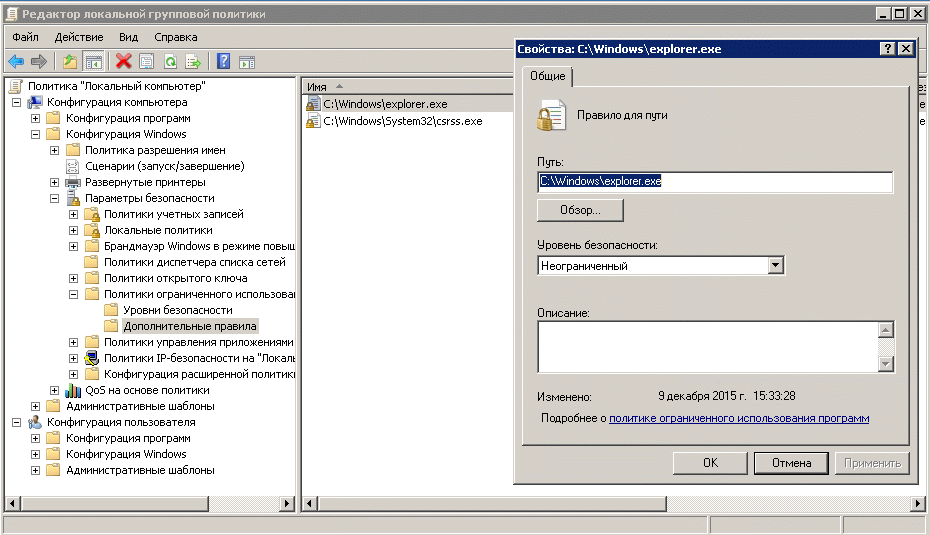
Необходимо учитывать, для пользователей, работающих с терминальным сервером Windows Server 2008 R2 должны быть доступны для запуска следующие программы:
Заключительный шаг: включить запрет на запуск всех программ, кроме разрешенных. В группе «Уровни безопасности» устанавливаем по умолчанию уровень «Запрещено».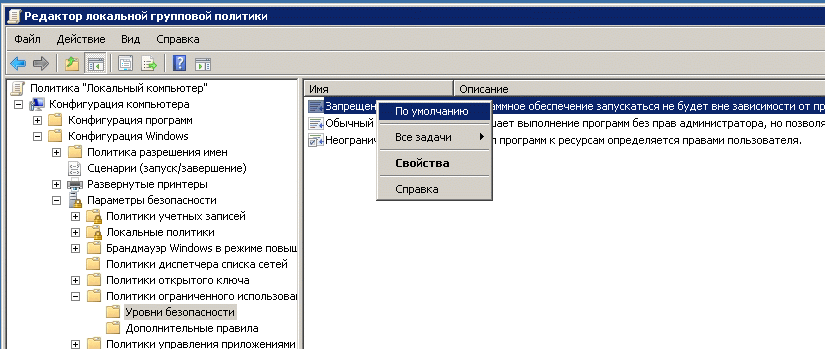
После этих изменений администратор не сможет запускать файл gpedit.msc для редактирования групповых политик. Обходной путь: запустить консоль mmc.exe и вручную выбрать на редактирование нужную оснастку.
FILED UNDER : IT