admin / 12.12.2017
Яндекс диск синхронизация
 В последнее время все большую популярность набирают сервисы облачного хранения данных, такие как Яндекс.Диск, Google Drive и т.д и т.п. Они позволяют Вам подстраховаться от потери важных данных, таких как документы фотографии и др. В принципе это удобно, за исключением одного момента — программное обеспечение сервиса создаёт на компьютере свою папку, с которой осуществляет синхронизацию облачный сервис, т. е. чтобы отправить какие-то данные в «облако» нужно скопировать их в эту папку. Это неудобно при больших объемах данных: так если у вас, к примеру, 300 Гб фотографий, то для синхронизации их нужно выделить и скопировать в папку сервиса (а копирование такого объема явно не для слабонервных), и это процесс нужно повторять при обновлении данных. Но нашлось решение проблемы — символическая ссылка.
В последнее время все большую популярность набирают сервисы облачного хранения данных, такие как Яндекс.Диск, Google Drive и т.д и т.п. Они позволяют Вам подстраховаться от потери важных данных, таких как документы фотографии и др. В принципе это удобно, за исключением одного момента — программное обеспечение сервиса создаёт на компьютере свою папку, с которой осуществляет синхронизацию облачный сервис, т. е. чтобы отправить какие-то данные в «облако» нужно скопировать их в эту папку. Это неудобно при больших объемах данных: так если у вас, к примеру, 300 Гб фотографий, то для синхронизации их нужно выделить и скопировать в папку сервиса (а копирование такого объема явно не для слабонервных), и это процесс нужно повторять при обновлении данных. Но нашлось решение проблемы — символическая ссылка.
Символическая (символьная) ссылка — специальный файл в файловой системе, для которого не формируются никакие данные, кроме одной текстовой строки с указателем. Эта строка трактуется как путь к файлу, который должен быть открыт при попытке обратиться к данной ссылке (файлу). Символьная ссылка занимает ровно столько места в файловой системе, сколько требуется для записи её содержимого.
Целью ссылки может быть любой объект: например, другая ссылка, файл, каталог.
Символьные ссылки используются для более удобной организации структуры файлов на компьютере, так как позволяют для одного файла или каталога иметь несколько имён и различных атрибутов, а также свободны от некоторых ограничений, присущих жёстким ссылкам (последние действуют только в пределах одной файловой системы (одного раздела) и не могут ссылаться на каталоги).
Это по материалам Wikipedia, а если «по-русски», то все что у вас в каталоге, на который указывает ссылка, то и в целевом каталоге. Сама символьная ссылка широко используется на Linux системах, но есть возможность создать ее и в системе Windows.
Создать ссылку можно с помощью командной строки, но гораздо-гораздо проще с помощью утилиты Link Shell Extension, которая умеет создавать требуемый тип ссылки.
Рассматривать данный метод мы будем на примере сервиса Яндекс.Диск.
И так. Для начала необходима регистрация в системе Яндекс. Далее переходим на страницу Яндекс.Диск, скачиваем дистрибутив ПО Яндекс.Диск на компьютер и устанавливаем его. Появиться иконка в виде летающей тарелки с зеленой галочкой или синим кружочком со стрелочками на Панели задач возле часов.

Также будет создана папка Яндекс.Диск на компьютере в указанном вами месте.

Затем скачиваем утилиту Link Shell Extension, устанавливаем ее, перезагружаем компьютер и в контекстном меню, вызываемом нажатием правой кнопки мыши, у нас появляются новая строка «Запомнить источник ссылки».

Чтобы синхронизировать папку с «облаком», находим ее на Компьютере, нажимаем по ней правой кнопкой мыши и выбираем «Запомнить источник ссылки».
После всего этого переходим в папку Яндекс.Диск, нажимаем правой кнопкой мыши и выбираем «Поместить как -> Символическую ссылку»

После добавления ссылки при подключении к сети Интернет значок Яндекс.Диск измениться с зеленой галочки на синий кружочек и пойдет процесс синхронизации.
После всех этих действий любое изменение папки с данными (добавление, удаление файлов или каталогов) синхронизируется с «облаком» в автоматическом режиме.
Вконтакте
Одноклассники
Мой мир
Запись опубликована автором admin в рубрике Hi-Tech, Windows, Интернет, Настройка, Софт с метками link shell extension, windows, диск, настройка, по, яндекс.
Интернет, 5 декабря 2008 года. Яндекс подключил Ростов-на-Дону к своей Локальной сети. Южный округ стал седьмым регионом программы по увеличению доступности сервисов Яндекса в регионах России. Теперь Яндекс присутствует локально во всех федеральных округах страны.
«Программа доказала свою эффективность, и мы будем расширять охват городов, — говорит Александр Ларьяновский, директор по региональному развитию компании „Яндекс“. — в городах Локальной сети увеличилось пользование не только Яндексом, но и интернетом в целом».
Яндекс запустил программу «Локальная сеть» осенью 2007 года. с помощью программы Яндекс старается решить проблему доступа к интернету, которая существует в регионах: когда трафик делится на местный и федеральный, оплачивается по разным тарифам и передается с разной скоростью.
Содержание
- Синхронизация данных между компьютерами
- Синхронизация Яндекс браузера
- Включение синхронизации
- Как синхронизировать яндекс диск с компьютером
- Настройка синхронизации
- Насколько безопасно использовать синхронизацию?
- Яндекс.Дзен
- Синхронизация данных на Яндекс Диске
- Как включить Яндекс.Дзен
- Обновить браузер
- Как настроить Яндекс.Дзен
- Как синхронизировать яндекс диск с компьютером
- Синхронизация данных между компьютерами — Диск — Яндекс.Помощь
- Синхронизация данных на Яндекс Диске
- Как настроить Яндекс Диск
- Как настроить Яндекс Диск
- Выборочная синхронизация папок на Яндекс.Диске — Блог Диска
- Выборочная синхронизация папок на Яндекс.Диске — Блог Яндекса
- Яндекс.Диск научился выборочной синхронизации!
Синхронизация данных между компьютерами
в рамках Локальной сети Яндекс арендует каналы до крупных городов и бесплатно предоставляет свой трафик провайдерам. Таким образом, Яндекс становится локальным ресурсом для региона.
Сейчас в Локальной сети Яндекса 14 городов, включая Ростов-на-Дону. Прямой доступ к Яндексу сегодня имеют сотни региональных провайдеров.
В Ростове-на-Дону партнерами Яндекса уже стали компании «Спарк», «ЦТС» и «ЮТК». Эти провайдеры включили все ресурсы Яндекса в свои локальные тарифы.
Заявки на участие в программе принимаются по адресу local@yandex-team.ru.
Контакты
Компания «Яндекс»
Елена Колмановская, главный редактор
Михаил Ушаков, руководитель пресс-службы
Телефон: +7 (495) 739-7000
Факс: +7 (495) 739-7070
Электронная почта: pr@yandex-team.ru
Синхронизация Яндекс браузера
У современных браузеров появилась замечательная возможность синхронизации настроек пользователя с удаленным сервером. В частности, Яндекс браузер, при использовании вами функции синхронизации, также будет сохранять ваши настройки на своем сервере.
Для чего это нужно? Представьте, что вы долго настраивали свой любимый браузер «под себя» — установили кучу нужных вам дополнений, сохранили необходимые и интересные для вас закладки на сайты, сохранили в браузере пароли на часто используемые вами сайты и т.п. И потом неожиданно у вас ломается компьютер… Согласитесь, терять результаты своего труда довольно обидно.
А вот при включенной функции синхронизации вы сможете легко восстановить рабочее состояние Яндекс Браузера. Кроме того, вы сможете на любом другом компьютере (на работе или у знакомых) включить синхронизацию настроек для удобной работы.
Включение синхронизации
Идем в «Настройки Яндекс Браузера» в правом верхнем углу, выбираем пункт «Синхронизация». Появится окно для ввода логина и пароля от вашего Яндекс-аккаунта с которым вы хотите синхронизироваться.
Этот способ рекомендую использовать для своих устройств (но не включать так синхронизацию на рабочем компьютере или у знакомых).
Далее все изменения настроек, информация о добавленных закладках, паролях, установленных расширениях будут сохраняться на серверах Яндекса. Для восстановления своих настроек на «чистом» браузере вам нужно будет опять включить синхронизацию. В течение нескольких минут все настройки будут загружены с вашего Яндекс-аккаунта.
Как синхронизировать яндекс диск с компьютером
Нужно будет просто немного подождать.
Настройка синхронизации
Идем в «Настройки Яндекс Браузера» — «Настройки» — в блоке «Синхронизация» указываем, какие именно данные вы хотите синхронизировать.
Насколько безопасно использовать синхронизацию?
Все настройки отправляются на сервера Яндекса в зашифрованном виде. Да и на серверах к этой информации кроме вас никто доступа получить не может (конечно, если ваш аккаунт целенаправленно не взломают). А вот использовать синхронизацию на чужом или на рабочем компьютере, доступ к которому может быть у постороннего человека, небезопасно хотя бы потому, что если вы сохраняете пароли в браузере, то эти пароли постороннее лицо сможет легко узнать.
Поэтому, если вам все-таки нужно включить синхронизацию не на вашем устройстве, то рекомендую поступать следующим образом. Сначала вам нужно зайти в «Настройки Яндекс Браузера» — «Настройки» и далее в блоке «Пользователи» нужно нажать кнопку «Добавить профиль». Для нового профиля вам нужно будет задать его имя и также вам будет предложено выбрать изображение.
После создания нового профиля откроется новое окно браузера с использованием созданного профиля. Находясь в своем профиле, нужно снова войти в «Настройки Яндекс Браузера» и включить синхронизацию, введя свои логин и пароль. Через несколько минут все ваши настройки будут загружены в используемый вами профиль.
После окончания работы на чужом устройстве вам нужно будет просто удалить созданный для себя профиль из Яндекс Браузера в его настройках.
Яндекс.Дзен
Яндекс.Дзен – это персональная лента рекомендаций в браузере Яндекс. В зависимости от того, какие сайты посещает пользователь, какое видео смотрит, какие читает статьи, система формирует индивидуальный список материалов.
Учитываются как постоянные, так и временные интересы.
Например, если вы стали больше интересоваться рыбалкой, в ленте будет появляться больше информации по этой теме.
Дзен находит наиболее интересные новости, в том числе и на сайтах, на которые пользователь никогда не заходил. А дублированная информация вычищается.
В Яндекс.Браузере последней версии система должна работать по умолчанию – дополнительно подключать ее не нужно. Лента показывается сразу при открытии новой вкладки внизу.

Нужно просто опускаться вниз по странице и будут показываться все новые и новые материалы. Точнее их краткие анонсы. Если хочется почитать подробнее, щелкнули по краткой версии – и в новой вкладке открылась полная.
Обратите внимание, что над каждым анонсом указан источник новости, то есть сайт, на котором она находится.
Синхронизация данных на Яндекс Диске
Яндекс отбирает для своей ленты только проверенные сайты.

На заметку: если браузер совсем недавно установлен, то лента в нем отображаться не будет, даже если все настройки правильные. Ведь чтобы показывать рекомендации, программа должна кое-чего знать о ваших предпочтениях, а база для этого еще не успела собраться.
Как включить Яндекс.Дзен
Если браузером вы пользуетесь уже давно (больше недели), а лента рекомендаций в новой вкладке не видна, возможно, она просто выключена. Чтобы ее включить, нажимаем кнопку меню  (в правом верхнем углу) и выбираем пункт «Настройки».
(в правом верхнем углу) и выбираем пункт «Настройки».

Находим «Настройки внешнего вида» и ставим галочку напротив пункта «Показывать в новой вкладке Дзен – ленту персональных рекомендаций».

Если такого пункта нет, может быть выключен новый интерфейс браузера и тогда сначала его нужно включить.

После этого перезапустите программу — закройте ее и снова откройте.
Обновить браузер
В том случае, если вы не находите у себя таких настроек, скорее всего, ваш браузер устарел и его нужно обновить.
1. Жмем кнопку меню  , затем опускаемся вниз, выбираем пункт «Дополнительно» и «О браузере».
, затем опускаемся вниз, выбираем пункт «Дополнительно» и «О браузере».
Он может называться и по-другому, например, «О Яндексе», «Яндекс.Браузер», но по счету он все равно будет примерно на предпоследнем месте.

2. Нажимаем кнопку «Обновить».

3. После обновления жмем «Перезапустить».

Программа закроется и откроется снова. Теперь лента рекомендаций должна работать.
Если не получается
Бывает, браузер не содержит ленты Дзен, но и обновить его невозможно. Значит, скорее всего, поврежден какой-то из его важных модулей или он устанавливался не из официального источника. Чтобы решить эту проблему, переустанавливаем браузер вручную.
1. Зайдите на официальный сайт и нажмите кнопку «Скачать».

Возможно, программа выдаст вот такое сообщение:

Не обращайте на него внимания.
2. Когда в правом верхнем углу появится значок Y, закройте Яндекс браузер.

3. Зайдите в «Пуск» и выберите «Панель управления».

4. Откройте пункт «Программы и компоненты».

Если окно «Панели управления» имеет следующий вид, тогда выберите пункт «Удаление программы» в категории «Программы».

5. В списке найдите наш Yandex, нажмите по нему правой кнопкой мыши и выберите пункт «Удалить».

И ждите сообщения о том, что браузер удалился. Желательно после этого перезагрузить компьютер.
6. Теперь нужно заново установить программу. Для этого откройте папку «Загрузки» и запустите файл Yandex.
В «Загрузки» можно зайти с любой папки компьютера, через список с левой стороны окна.

7. Ожидайте окончания установки. Когда процесс завершится, у вас по умолчанию должна работать лента Дзен.
Как настроить Яндекс.Дзен
Все очень просто: под каждой новостью есть две картинки – лайк и дизлайк. Или, как их назвали в Яндексе, «больше такого» и «меньше такого».

Если новость очень понравилось, и вы хотите, чтобы в ленте было больше таких материалов, ставьте лайк.
А вот если наоборот, — дизлайк. Тогда Яндекс сообщит, что конкретно этот материал будет скрыт из ленты. Также можно отключить все новости с этого сайта, нажав на «Заблокировать источник».

Благодаря этим кнопкам система очень скоро научится отбирать только те материалы, которые вам действительно интересны.
Как синхронизировать яндекс диск с компьютером
Синхронизация данных между компьютерами — Диск — Яндекс.Помощь
Допустим, вы нарисовали картинку kartinka.jpg на компьютере, отключенном от интернета, а затем загрузили на Диск фотографию с тем же именем с мобильного телефона.
Когда вы подключите компьютер к интернету, Яндекс.Диск начнет синхронизацию. Обнаружив разные файлы с одинаковыми именами, Диск переименует один из них: в результате файлы будут называться kartinka.jpg и kartinka (2).jpg.
После того как вы авторизуетесь в программе, значок Яндекс.Диска в трее Windows или в строке меню Mac OS X отображает состояние синхронизации:
- — все файлы синхронизированы;
- — идет синхронизация;
- — в процессе синхронизации произошла ошибка.
В Проводнике Windows такие же значки отображаются для каждого файла в папке Яндекс.Диска.
Чтобы увидеть, с какой скоростью идет синхронизация, наведите курсор на значок Яндекс.Диска: скорость загрузки и скачивания будет указана во всплывающем окне.
Яндекс.Диск определяет, какие именно части файла были изменены, и выгружает на сервер только измененные фрагменты, а не файл целиком.
Для экономии места на компьютере можно отключить синхронизацию отдельных папок. Эти папки будут удалены с компьютера, но останутся доступными на странице сервиса и в других приложениях Яндекс.Диска.
Подробные инструкции по настройке выборочной синхронизации:
- в программе для Windows;
- в приложении для Mac.
yandex.ru
Синхронизация данных на Яндекс Диске
 Для взаимодействия локального компьютера с облачным центром Яндекс Диска существует термин «синхронизация».
Для взаимодействия локального компьютера с облачным центром Яндекс Диска существует термин «синхронизация».
Как настроить Яндекс Диск
Приложение, установленное на компьютере, активно что-то с чем-то синхронизирует. Давайте разберемся, что это за процесс и для чего он нужен.
Принцип синхронизации заключается в следующем: при совершении действий с файлами (редактирование, копирование или удаление) изменения происходят и в облаке.
Если файлы подвергаются изменению на странице Диска, то приложение автоматически изменяет их и на компьютере.Такие же изменения происходят на всех устройствах, подключенных к данному аккаунту.
При одновременной загрузке с разных устройств файлов с одинаковыми именами, Яндекс Диск присвоит им порядковый номер (file.exe, file(2).exe и т.д.).
Индикация процесса синхронизации в системном трее:

Такие же значки появляются у всех файлов и папок в каталоге Диска.
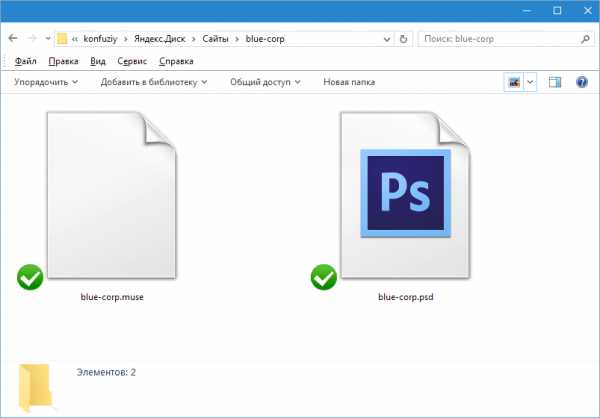
Скорость, с которой происходит синхронизация данных на Яндекс диске можно узнать, наведя курсор на значок приложения в трее.

Может показаться странным, что, к примеру архив весом 300 МБ, закачался на Диск за несколько секунд. Ничего странного, просто программа определяет, какие фрагменты файла были изменены и синхронизирует только их, а не весь архив (документ) целиком.
Это очень удобно, если на Диске хранятся файлы какого-либо текущего проекта.
Редактирование документов прямо в папке Диска экономит трафик и время.
Кроме того, для экономии места на системном диске, где по умолчанию находится каталог облака, для некоторых папок можно отключить синхронизацию. Такая папка автоматически удаляется из каталога, но остается доступной в веб интерфейсе Диска и в меню настроек программы.
Файлы в папку с отключенной синхронизацией закачиваются либо на странице сервиса, либо через меню настроек.
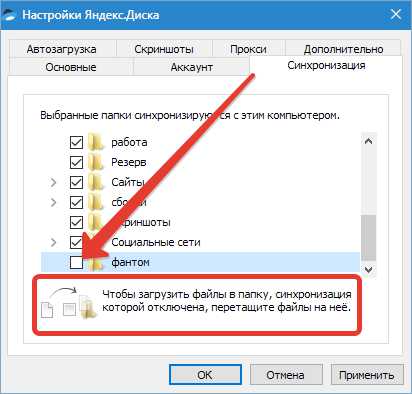
Разумеется, в приложении присутствует функция полного отключения синхронизации с облачным хранилищем.
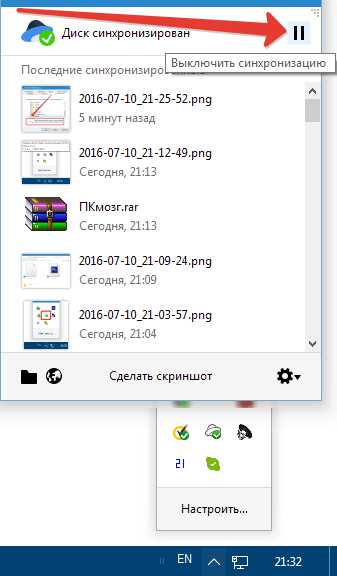
Вывод: процесс синхронизации позволяет вносить изменения в документы сразу на всех устройствах, подключенных с помощью приложения Яндекс Диск к одному аккаунту. Сделано это для экономии времени и нервов пользователей. Синхронизация избавляет нас от необходимости постоянно скачивать и закачивать редактируемые файлы на Диск.
Мы рады, что смогли помочь Вам в решении проблемы.
Опрос: помогла ли вам эта статья?
Да Нет
lumpics.ru
Как настроить Яндекс Диск
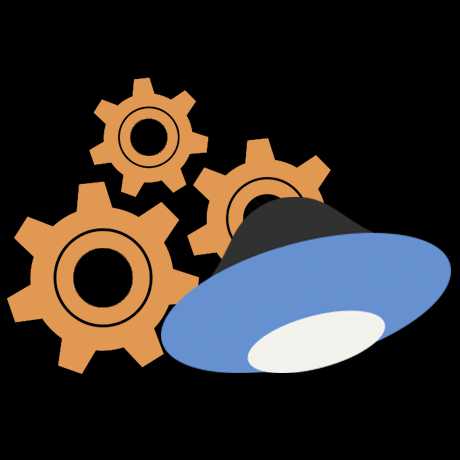 После регистрации и создания Яндекс Диска его можно настроить по своему усмотрению. Разберем основные настройки программы.
После регистрации и создания Яндекс Диска его можно настроить по своему усмотрению. Разберем основные настройки программы.
Настройка Яндекс Диска вызывается нажатием правой кнопкой мыши по значку программы в трее. Здесь мы видим список последних синхронизированных файлов и маленькую шестеренку в нижнем правом углу. Она-то нам и нужна. Нажимаем, в выпадающем контекстном меню находим пункт «Настройки».
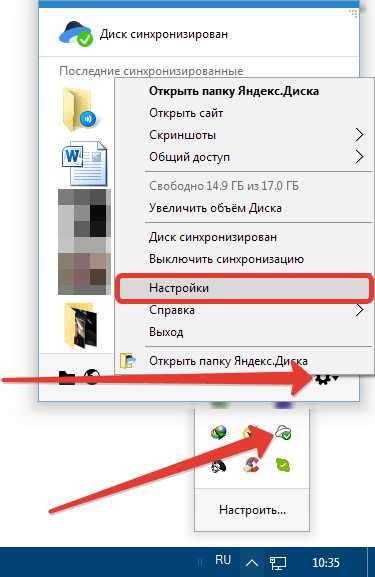
Основные
На этой вкладке настраивается запуск программы при входе в систему, и включается возможность получения новостей от Яндекс Диска. Расположение папки программы также можно изменить.
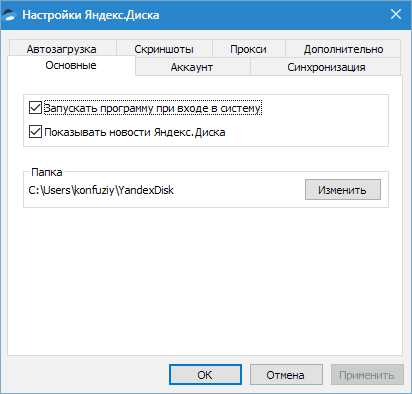
Если работа с Диском ведется активно, то есть Вы постоянно обращаетесь к сервису и производите какие-то действия, то автозагрузку лучше включить – это экономит время.
Изменять расположение папки, по мнению автора, смысла особого не имеет, если только Вы не хотите освободить место на системном диске, а именно там папка и лежит. Перенести данные можно в любое место, даже на флешку, правда, в этом случае, при отключении накопителя от компьютера Диск работать перестанет.
И еще один нюанс: необходимо будет следить за тем, чтобы буква диска при подключении флешки соответствовала указанной в настройках, иначе программа не найдет путь к папке.
По поводу новостей от Яндекс Диска сложно что-то сказать, поскольку, за все время использования, ни одной новости не приходило.
Аккаунт
Это больше информативная вкладка. Здесь указан логин от аккаунта Яндекс, информация о расходе объема и кнопка отключения компьютера от Диска.
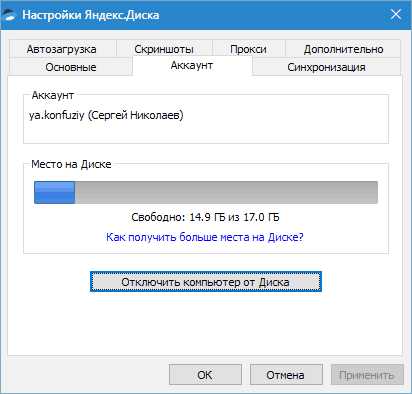
Кнопка выполняет функцию выхода из Яндекс Диска. При повторном нажатии придется заново вводить логин и пароль. Это может быть удобно, если возникла необходимость подключиться к другому аккаунту.
Синхронизация
Все папки, которые лежат в каталоге Диска, синхронизируются с хранилищем, то есть, все файлы, попадающие в каталог или подпапки, автоматически загружаются на сервер.
Для отдельных папок синхронизацию можно отключить, но в этом случае папка будет удалена с компьютера и останется только в облаке. В меню настроек она также будет видна.
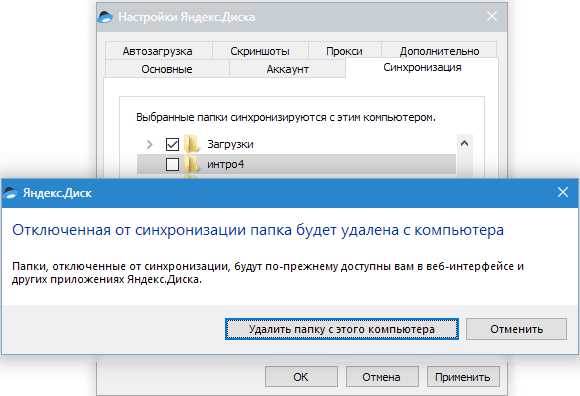
Автозагрузка
Яндекс Диск дает возможность автоматически импортировать фотографии с подключенной к компьютеру камеры. При этом программа запоминает профили настроек, и при следующем подключении ничего настраивать не придется.
Кнопка «Забыть устройства» отвязывает все камеры от компьютера.
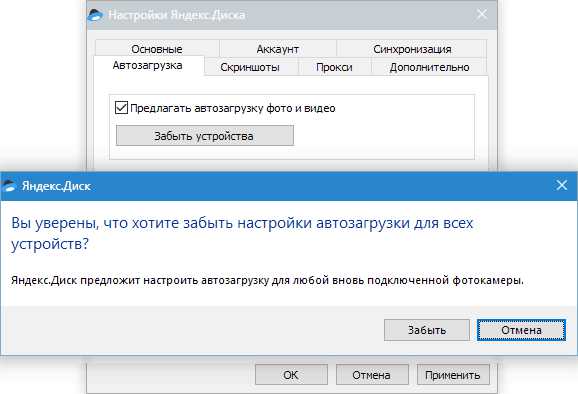
Скриншоты
На данной вкладке настраиваются горячие клавиши для вызова различных функций, вид имени и формат файла.
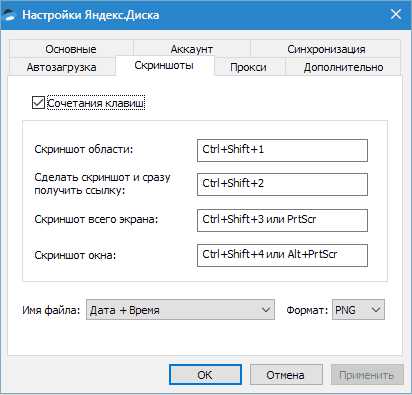
Программа, для производства скриншотов всего экрана, позволяет использовать стандартную клавишу Prt Scr, а вот для съемки определенной области придется вызывать скриншотилку через ярлык. Это очень неудобно, если нужно сделать скриншот части окна, развернутого во весь экран (браузера, например). Здесь и приходят на помощь горячие клавиши.
Сочетание можно выбрать любое, главное, чтобы данные комбинации не были заняты системой.
Прокси
Про эти настройки можно написать целый трактат, поэтому ограничимся коротким объяснением.
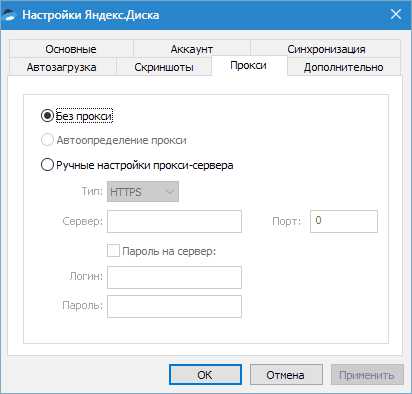
Прокси сервер – сервер, через который идут запросы клиента в сеть. Он является своеобразным экраном между локальным компьютером и интернетом. Такие сервера выполняют разные функции – от шифрования трафика до защиты клиентского ПК от атак.
В любом случае, если Вы пользуетесь прокси, и знаете, зачем он Вам нужен, то все настроите самостоятельно. Если же нет, то он и не нужен.
Дополнительно
На данной вкладке настраивается автоматическая установка обновлений, скорость соединения, отправка сообщений об ошибках и уведомления об общих папках.
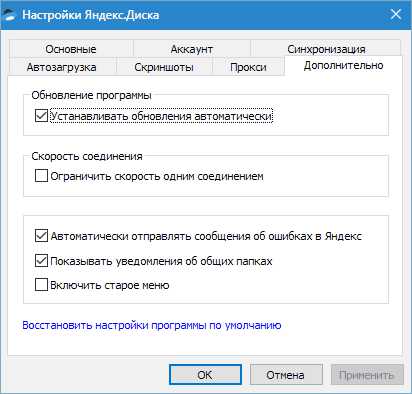
Здесь все понятно, расскажу только о настройке скорости.
Яндекс Диск, при выполнении синхронизации, качает файлы в несколько потоков, занимая довольно большую часть интернет канала.
Если есть необходимость ограничить аппетит программы, то можно поставить эту галку.
Теперь мы знаем, где находятся настройки Яндекс Диска и что они меняют в программе. Можно приступать к работе.
Мы рады, что смогли помочь Вам в решении проблемы.
Опрос: помогла ли вам эта статья?
Да Нет
lumpics.ru
Выборочная синхронизация папок на Яндекс.Диске — Блог Диска
В приложениях Яндекс.Диска для Windows и Mac OS X появилась важная функция — выборочная синхронизация. Теперь вы можете выбирать, какие папки хранить на компьютере, а какие — только на Яндекс.Диске.Например, если вы используете Яндекс.Диск для хранения бэкапов или архивов, не обязательно иметь копии этих файлов на домашнем компьютере. Они редко бывают нужны, но занимают место. Вы можете отключить синхронизацию для папок с такими файлами. Папки будут удалены с вашего компьютера, освободив место, но сохранятся на Диске.Если вы используете Диск на нескольких компьютерах, синхронизацию отдельных папок можно включить на одном из них и выключить на другом. К примеру, личный фотоархив можно хранить на домашнем компьютере, чтобы он не занимал место на рабочем. А общие папки держать только на рабочем ноутбуке, чтобы не было соблазна поработать с ними из дома.Управление синхронизацией папок доступно в настройках приложений.
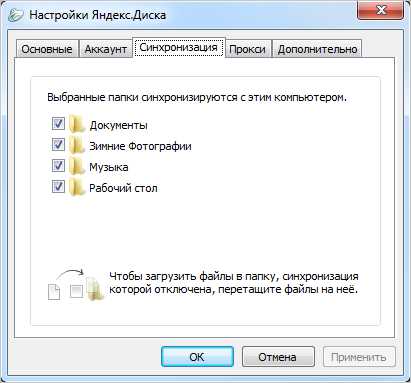
Приложение для Windows позволяет также отключить синхронизацию папки из Проводника.
При этом загружать новые файлы в несинхронизируемую папку можно прямо на компьютере. Просто перетащите файлы в нужную папку в окне настроек.
Windows,Mac Os X,Синхронизация,Программы и приложения
yandex.ru
Выборочная синхронизация папок на Яндекс.Диске — Блог Яндекса
В приложениях Яндекс.Диска для Windows и Mac OS X появилась важная функция — выборочная синхронизация. Теперь вы можете выбирать, какие папки хранить на компьютере, а какие — только на Яндекс.Диске.Например, если вы используете Яндекс.Диск для хранения бэкапов или архивов, не обязательно иметь копии этих файлов на домашнем компьютере. Они редко бывают нужны, но занимают место. Вы можете отключить синхронизацию для папок с такими файлами. Папки будут удалены с вашего компьютера, освободив место, но сохранятся на Диске.Если вы используете Диск на нескольких компьютерах, синхронизацию отдельных папок можно включить на одном из них и выключить на другом. К примеру, личный фотоархив можно хранить на домашнем компьютере, чтобы он не занимал место на рабочем. А общие папки держать только на рабочем ноутбуке, чтобы не было соблазна поработать с ними из дома.Управление синхронизацией папок доступно в настройках приложений.
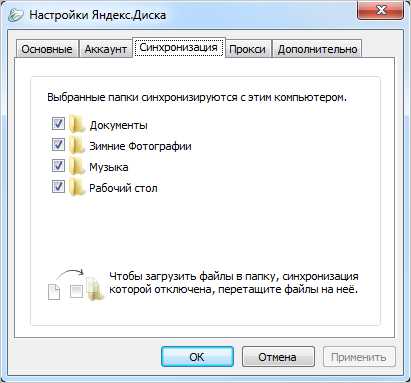
Приложение для Windows позволяет также отключить синхронизацию папки из Проводника.
При этом загружать новые файлы в несинхронизируемую папку можно прямо на компьютере. Просто перетащите файлы в нужную папку в окне настроек.
Следите за новостями Яндекс.Диска в нашем блоге.
—
Команда Яндекс.Диска,помогаем сохранить важное
yandex.ru

В последнее время появилось достаточно большое количество сервисов, позволяющих синхронизировать свои файлы в «облака» на удаленных серверах. Это очень удобно, вы можете защититься таким образом от потери важных документов, фотографий и прочих вещей.
В данной заметке мы коснемся Яндекс.диска, у которого пока нет возможности выбора определенных папок для синхронизации, расположенных в разных местах (к примеру на дисках C и D). Вам придется все копировать в одну папку, которая и будет синхронизироваться с облаком Яндекса.
Оказывая услуги компьютерного обслуживания в Спб для наших клиентов, мы зачастую сталкиваемся с такими программами.
Яндекс.Диск научился выборочной синхронизации!
И у большинства таких «облачных сервисов» присутствует именно такой недостаток. Но есть решение (в случае с яндекс.диском оно работает).
Символьные ссылки (Symbolic links)
Вкратце — это некий аналог ярлыка Windows. Он создается в любом месте, и может ссылаться на папку или файл. Яндекс.диск воспринимает символьные ссылки как реальную папку и обрабатывает ее. Поэтому самое простое — создать символьные ссылки на те папки, которые Вы не хотите копировать напрямую на Яндекс.диск.
Для того, чтобы создать символьную ссылку, мы рекомендуем использовать программу Link Shell Extension, она встраивается в проводник Windows и пользоваться ей очень просто.
Рассмотрим пример — мы хотим синхронизировать папку D:\Разработки, но перемещать эту папку на яндекс диск не хочется. Вы просто щелкаете правой кнопкой мыши на папке, и выбираете пункт «Запомнить источник ссылки».

Далее мы переходим на сам яндекс.диск и жмем также правой кнопкой мыши, выбираем пункт «Поместить как -> Символическую ссылку». Все. Яндекс шустро начнет синхронизировать ваши файлы, хотя физически они будут находиться в прежнем месте.
К слову, данный метод не работает (на момент написания статьи) с Skydrive и Google drive.
Ноябрь 10th, 2013 в IT статьи
Вернуться в раздел «Статьи»
FILED UNDER : IT