admin / 20.01.2018
Стандартные разрешения экрана
.
Содержание
- Какое разрешение экрана самое популярное?
- Разрешения формата 16:9
- Разрешения формата 16:10
- Разрешения формата 4:3
- Все оставшиеся форматы экранов и их разрешения
- Как увеличить разрешение экрана на windows 7 до 1920 1080
- Как увеличить максимальное разрешение экрана монитора
- Изменить разрешение и частоту обновление экрана в windows7, windows 8.1
- Увеличение разрешения экрана на windows 7.
- Как увеличить разрешение экрана на ноутбуке —
- Какие бывают разрешения монитора?
- Какие бывают разрешения монитора
- Как настроить разрешение экрана
- Что такое разрешение экрана
- Как настроить разрешение экрана
- Разрешение экранов, соотношение сторон и их буквенные сокращения
Какое разрешение экрана самое популярное?
В данной статья собраны самые популярные на сегодняшний день форматы и соответствующие им разрешения экранов мониторов или телевизоров.
Начнем рассмотрение с наиболее популярных форматов на сегодняшний день, таких как 16:9, 16:10 и 4:3, а в конце статьи будут собраны оставшиеся но еще используемые форматы и их разрешения.
Разрешения формата 16:9
На данный момент является самым популярным форматом. Большинство фильмов и сериалов встречается именно в этом формате.
nHD 640 x 360 (16:9) — 230,4 кпикс.
FWVGA 854 x 480 (16:9) — 409,92 кпикс.
qHD 960 x 540 (16:9) — 518,4 кпикс.
HDV 720p (HD 720p) 1280 x 720 (16:9) — 921,6 кпикс.
WXGA++ (HD+) 1600 x 900 (16:9) — 1,44 Мпикс.
HDTV (Full HD) (FHD) 1080p 1920 x 1080 (16:9) — 2,07 Мпикс.
QWXGA 2048 x 1152 (16:9) — 2,36 Мпикс.
WQXGA (WQHD) (QHD) 2560 x 1440 (16:9) — 3,68 Мпикс.
WQXGA+ 3200 x 1800 (16:9) — 5,76 Мпикс.
UHD (4K) 3840 x 2160 (16:9) — 8,29 Мпикс.
UHD (8K) (Super Hi-Vision) 7680 x 4320 (16:9) — 33,17 Мпикс.
Разрешения формата 16:10
На данный момент довольно быстро набирающий популярность формат 16:10, практически все новые фильмы выходят именно в этом формате, так что для любителей новинок кино следует задуматься о покупке монитора или телевизора именно с этого форматом.<.p>
WXGA+ 1440 x 900 (16:10) — 1,296 Мпикс.
XJXGA 1536 x 960 (16:10) — 1,475 Мпикс.
WSXGA+ 1680 x 1050 (16:10) — 1,76 Мпикс.
WUXGA 1920 x 1200 (16:10) — 2,3 Мпикс.
WQXGA 2560 x 1600 (16:10) — 4,09 Мпикс.
WQUXGA 3840 x 2400 (16:10) — 9,2 Мпикс.
WHUXGA 7680 x 4800 (16:10) — 36,86 Мпикс.
Разрешения формата 4:3
Еще лет 5-6 назад являлся самым популярным форматом, однако в последнее время уступил первенство новым форматам таким как 16:9 и 16:10.
QVGA — 320 x 240 (4:3) — 76,8 кпикс.
VGA 640 x 480 (4:3) — 307,2 кпикс.
SVGA 800 x 600 (4:3) — 480 кпикс.
XGA 1024 x 768 (4:3) — 786,432 кпикс.
XGA+ 1152 x 864 (4:3) — 995,3 кпикс.
SXGA+ 1400 x 1050 (4:3) — 1,47 Мпикс.
HDV 1080i (Анаморфный Full HD с неквадратным пикселем) 1440 x 1080 (4:3) — 1,55 Мпикс.
UXGA 1600 x 1200 (4:3) — 1,92 Мпикс.
QXGA 2048 x 1536 (4:3) — 3,15 Мпикс.
QUXGA 3200 x 2400 (4:3) — 7,68 Мпикс.
HUXGA 6400 x 4800 (4:3) — 30,72 Мпикс.
Все оставшиеся форматы экранов и их разрешения
Ниже собран список различных малоиспользуемых в настоящее время форматов (5:4 и т.п.) и их разрешений.
LDPI 23 x 33 — 759 пикс.
MDPI 32 x 44 (8:11) — 1,408 кпикс.
TVDPI 42,6 x 58,5 — 2,492 кпикс.
HDPI 48 x 66 (8:11) — 3,168 кпикс.
XHDPI 64 x 88 (8:11) — 5,632 кпикс.
XXHDPI 96 x 132 (8:11) — 12,672 кпикс.
SIF (MPEG1 SIF) 352 x 240 (22:15) — 84,48 кпикс.
CIF (NTSC) (MPEG1 VideoCD) 352 x 240 (11:9) — 84,48 кпикс.
CIF (PAL) (MPEG1 VideoCD) 352 x 288 (11:9) — 101,37 кпикс.
WQVGA 400 x 240 (5:3) — 96 кпикс.
MPEG2 SV-CD — 480 x 576 (5:6) — 276,48 кпикс.
HVGA 640 x 240 (8:3) — 153,6 кпикс.
HVGA 320 x 480 (2:3) — 153,6 кпикс.
2CIF (NTSC) (Half D1) 704 x 240 — 168,96 кпикс.
2CIF (PAL) (Half D1) 704 x 288 — 202,7 кпикс.
SATRip 720 x 400 — 288 кпикс.
4CIF (NTSC) (D1) 704 x 480 — 337,92 кпикс.
4CIF (PAL) (D1) 704 x 576 — 405,5 кпикс.
WVGA 800 x 480 (5:3) — 384 кпикс.
WSVGA 1024 x 600 (128:75) — 614,4 кпикс.
WXVGA 1200 x 600 (2:1) — 720 кпикс.
WXGA 1280 x 768 (5:3) — 983,04 кпикс.
SXGA 1280 x 1024 (5:4) — 1,31 Мпикс.
16CIF 1408 x 1152 — 1,62 Мпикс.
WSXGA 1536 x 1024 (3:2) — 1,57 Мпикс.
WSXGA 1600 x 1024 (25:16) — 1,64 Мпикс.
2K 2048 x 1080 (256:135) — 2,2 Мпикс.
QSXGA 2560 x 2048 (5:4) — 5,24 Мпикс.
WQSXGA 3200 x 2048 (25:16) — 6,55 Мпикс.
Ultra HD (4K) 4096 x 2160 (256:135) — 8,8 Мпикс.
HSXGA 5120 x 4096 (5:4) — 20,97 Мпикс.
WHSXGA 6400 x 4096 (25:16) — 26,2 Мпикс.
На этом все. Рассмотрение основных форматаов и их разрешений завершено.
Как увеличить разрешение экрана на windows 7 до 1920 1080
Как увеличить максимальное разрешение экрана монитора
Высокое разрешение экрана играет особую роль в играх. Чем больше находится точек (пикселей) на экране, тем лучше становится картинка в целом. Другие графические настройки, как, например, сглаживание, качество текстур, прорисовка теней и воды зачастую влияют на изображение на экране не так сильно, как величина разрешения, то есть количество этих самых точек. Поэтому увеличение разрешения (а в нашем случае – максимального разрешения) поможет поднять общий уровень графики в играх.
Конечно, описанные в статье методы позволят поднять разрешение экрана и в операционной системе целом, не только в играх.
В наше время рынок видеокарт поделен между двумя большими фирмами: AMD и Nvidia. Каждая из них разработала собственную технологию, которая позволяет увеличивать максимально допустимое (по спецификации монитора) разрешение. У вас должна быть не слишком слабая (не слишком старая) видеокарта от одного из данных производителей, чтобы материал данной статьи для вас имел смысл.
Если вы не знаете марку своей видеокарты, то читайте следующий пункт статьи. Если знаете – то смело пропускайте.
Как узнать марку своей видеокарты
Предлагаем решение для владельцев windows. Нам нужно попасть в Диспетчер устройств через Панель управления. В windows 8 вызовите боковое меню справа, нажмите на Параметры (кнопка со значком шестеренки), а там кликните по соответствующему пункту Панель управления.

В предыдущих версиях windows в Панель управления можно попасть через меню Пуск. Итак, теперь из Панели управления переходим в Диспетчер устройств.
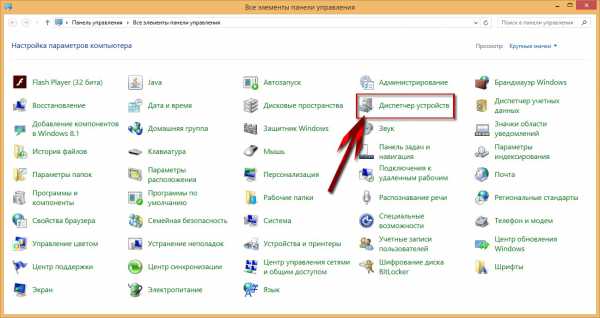
В Диспетчере устройств перейдите в раздел Видеоадаптеры, и уже прямо оттуда вы сможете увидеть, как минимум, марку своей видеокарты на соответствующем пункте. Если вы хотите узнать больше информации о видеокарте, то кликните дважды по данному пункту или вызовите щелчком правой кнопки мыши по нему контекстное меню, в котором нажмите по пункту Свойства.
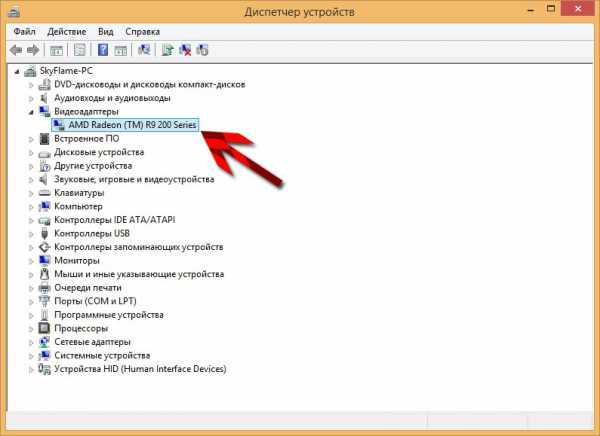
Требования у AMD
Согласно сайту компании AMD, у вас должна быть какая-либо видеокарта из следующего из списка или более новая и мощная:
- AMD Radeon™ R9 Fury Series.
- AMD Radeon™ R9 390 Series.
- AMD Radeon™ R9 380 Series.
- AMD Radeon™ R7 370 Series.
- AMD Radeon™ R7 360 Series.
- AMD Radeon™ R9 295X2.
- AMD Radeon™ R9 290 Series.
- AMD Radeon™ R9 280 Series.
- AMD Radeon™ R9 270 Series.
- AMD Radeon™ R7 260 Series.
- AMD Radeon™ HD 7900 Series.
- AMD Radeon™ HD 7800 Series.
- AMD Radeon™ HD 7790 Series.
- Desktop A-Series 7400K APU и выше.
Ниже приведена таблица с поддерживаемыми разрешениями и теми разрешениями, которые можно достигнуть, соответственно, поддерживаемыми.
| 1366 X 768 @ 60Hz | 1600 X 9001920 X 1080 |
| 1600 X 900 @ 60Hz | 1920 X 1080 |
| 1920 X 1080 @ 60Hz | 2560 X 14403200 X 1800
3840 X 2160 (R9 285, R9 Fury Series) |
| 1920 X 1200 @ 60Hz | 2048 X 15362560 X 1600
3840 X 2400 (R9 285, R9 Fury Series) |
| 2560 X 1440 @ 60Hz | 3200 X 1800 |
Решение для владельцев видеокарт от AMD Radeon
У AMD имеется технология Virtual Super Resolution (сокращенно – VSR), разработанная несколько лет назад как раз с целью дать возможность игрокам улучшить качество графики в играх. Для изменения максимального разрешения экрана вам потребуется свежая версия программы AMD Catalyst Control Center, которая должна быть установлена у всех владельцев видеокарт от AMD. Если у вас нет программы по каким-то причинам, то ее можно скачать на официальном сайте. Также рекомендуем обновить драйвера для своей видеокарты.
Шаг 1. Итак, заходим в программу: нажимаем на пункт Мои цифровые плоские панели. Появляется еще один список.
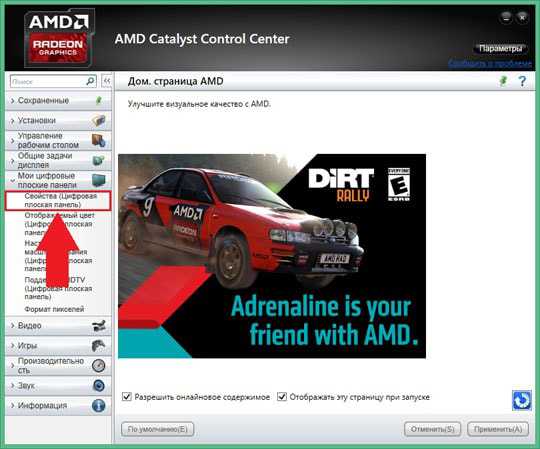
Кликаем по пункту Свойства (Цифровая плоская панель). В разделе Предпочтения масштабирования изображений ставим галочку в поле Включить виртуальное суперразрешение.
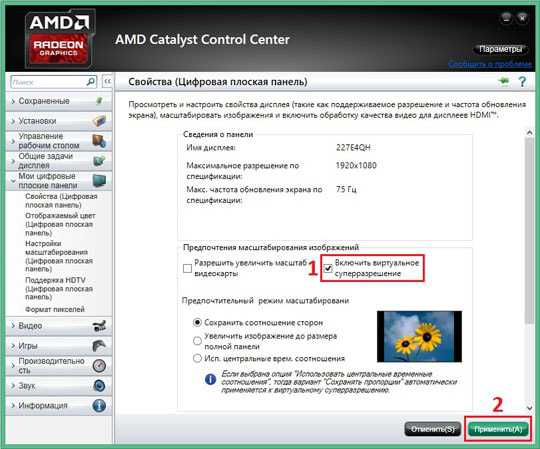
Нажимаем на кнопку Применить в нижнем правом углу программы.
Шаг 2. Затем нужно перейти в настройки с изменением разрешения. Для этого нужно кликнуть правой кнопкой мыши по свободному месту на рабочем столе и в контекстном меню выбрать пункт Разрешение экрана либо перейти в панель управления, а оттуда в раздел Экран, где нужно щелкнуть по кнопке Настройка разрешения экрана. Теперь можно выбрать более высокое разрешение в одноименном списке.
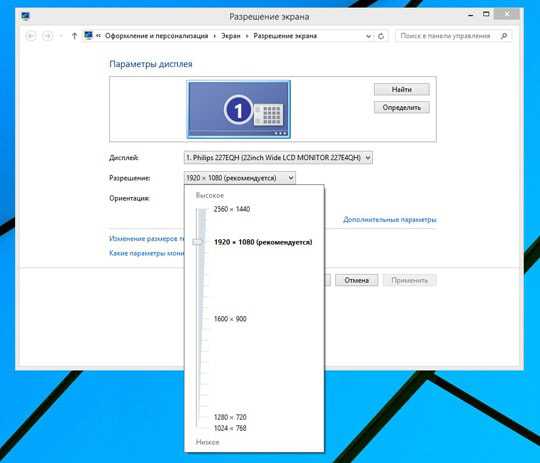
Новые доступные разрешения также можно выбрать и в других программах, где присутствует параметр изменения разрешения.
Следует отметить, что при увеличении разрешения компьютер тратит дополнительную вычислительную мощность. Обычно на это выделяются значительные ресурсы компьютера, и стоит помнить, что смена разрешения экрана на более высокое может вызвать снижение производительности.
Требования у Nvidia
У вас должен быть монитор с разрешением не менее 1920×1080 пикселей, а видеокарта – не ниже четырехсотой серии (GeForce 400 Series)
Решение для владельцев видеокарт от Nvidia
У Nvidia имеется аналогичная технология – Dynamic Super Resolution (сокращенно – DSR), – которая позволяет увеличивать разрешения экрана в играх вплоть до 4K, то есть до 3840×2160 пикселей. Советуем обновить драйвера видеокарты, как и в случае с AMD Radeon.
Перейдите в Панель управления Nvidia, затем в разделе Параметры 3D выберите пункт Управление параметрами 3D. Здесь в параметре DSR – степень в выпадающем списке отметьте те пункты с соответствующим разрешением, которые вам нужны. Например, если вы хотите поставить разрешение 4K, то выберите пункт 4.00x (native resolution). Не стоит выбирать слишком много разрешений, так как это может привести к снижению быстродействия: выбирайте только те, которые хотите использовать. Не забудьте сохранить настройки.
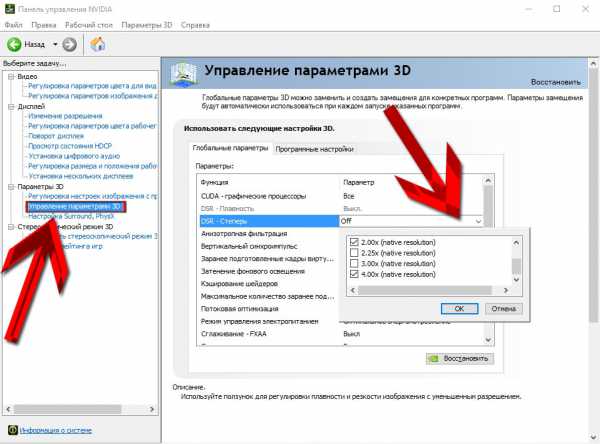
Теперь аналогичным образом выбранные разрешения доступны в играх и в настройках разрешения экрана в вашей операционной системе. Помните, что слишком высокое разрешение снижает производительность компьютера, из-за чего может «упасть» FPS в играх.
soft-storage.ru
Изменить разрешение и частоту обновление экрана в windows7, windows 8.1
Разрешение экрана определяет четкость текста и изображений, отображаемых на экране.
При больших разрешениях, например при 1920×1080 пикселей (Full HD), объекты выглядят четче. Кроме того, объекты оказываются мельче, и на экране их может поместиться больше. При низких разрешениях, например при 1024×768 пикселей, на экране умещается меньше объектов, но они выглядят более крупными.
Обычно чем больше монитор, тем более высокое разрешение он поддерживает. Возможность увеличить разрешение экрана зависит от размера и возможностей монитора, а также от типа используемого видеоадаптера.
Существует несколько способов поменять разрешение экрана:
1 С помощью стандартных средств windows.
2 С помощь сторонних утилит (обычно при установки драйверов на видео карту вы уже ставите программу в которой можно изменять настройки изображения).
Изменить разрешение экрана стандартными средствами windows.
Для того что бы поменять разрешение экрана в windows7/ windows 8.1 необходимо нажать правой кнопкой на рабочем столе и выбрать «Разрешение экрана».

В строке «Разрешение» с помощью ползунка вы можете выбрать необходимое разрешение экрана.
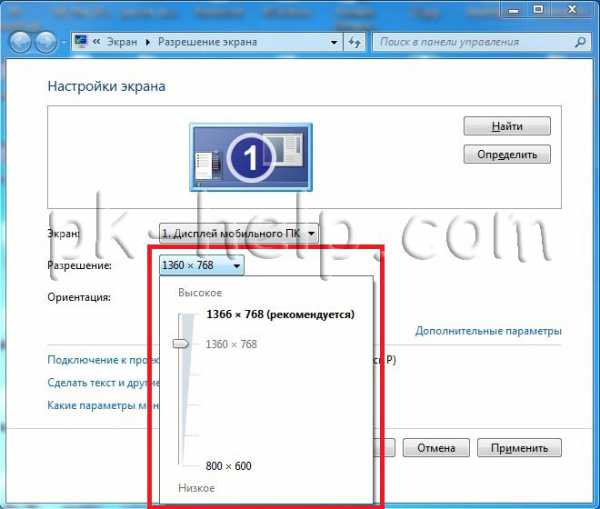
После выбора разрешения, необходимо нажать кнопку «Применить», появиться окно предлагающее сохранить настройки, если в течении 15 секунд вы не нажмете «Сохранить изменения», настройки разрешения не сохраняться. Это сделано для возможности автоматически вернуть настройки на прежние, так если вы выберите не правильное разрешение экрана, нажмете кнопку Применить и у вас все пропадет/ исказиться изображение, то подождав 15 сек все вернется назад и вы поймете, что выбранное разрешение не подходит для вашего монитора.
Помимо этого можно изменить частоту смена картинки на экране, для этого нажмите «Дополнительные параметры», перейдете на вкладку «Монитор» и в поле Параметры монитора выберите Частоту обновление экрана.
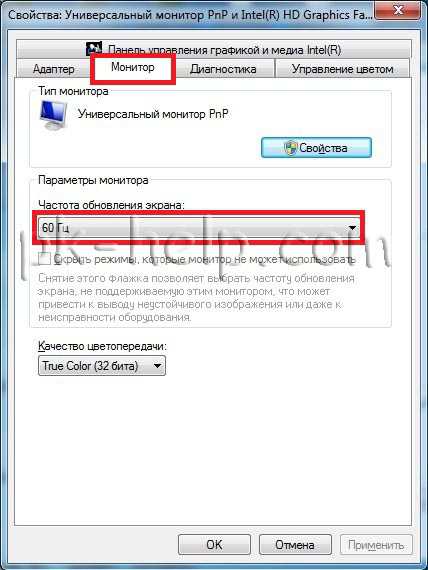
Изменить разрешение экрана сторонними программами.
Зачастую при установки драйверов на видеокарту помимо драйвера устанавливается программа, помогающая настроить изображение на мониторе. В частности, если у вас видеокарта Nvidia то наверняка стоит Панель управления Nvidia. Для того что бы запустить эту панель необходимо нажать правой кнопкой мыши на рабочем столе и выбрать «Панель управления NVIDIA» или же запустить ее с панели задач (значок будет возле часов).

В открывшейся панели выберите вкладку «Изменение разрешения», справа в поле выставьте необходимое разрешение и частоту обновления экрана, нажмите кнопку «Применить».

После этого появиться окно предлагающее сохранить конфигурацию, если в течении 15 секунд вы не нажмете «Да», то настройки вернуться к прежним.
pk-help.com
Увеличение разрешения экрана на windows 7.
Здравствуйте дорогие читатели, в сегодняшней статье вы узнаете, как увеличить разрешение экрана на windows 7, а также какие из них наиболее часто популярные, но прежде, чем начать, хочу пояснить что такое разрешение экрана.
Это величина, показывающая количество точек в единице определённой площади. Как правило, этот термин применяется к видеофайлам и фотографиям. Щёлкаем по свободному месту рабочего стола правой кнопкой мыши, и в открывшемся контекстном меню выбираем пункт «Разрешение экрана». 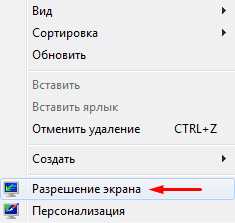 После этого откроется окно, через которое можно не только увеличить разрешение экрана, но и узнать какой формат изображения у вас стоит на данный момент. Для этого всего лишь нужно раскрыть меню, в пункте «Разрешение».
После этого откроется окно, через которое можно не только увеличить разрешение экрана, но и узнать какой формат изображения у вас стоит на данный момент. Для этого всего лишь нужно раскрыть меню, в пункте «Разрешение». 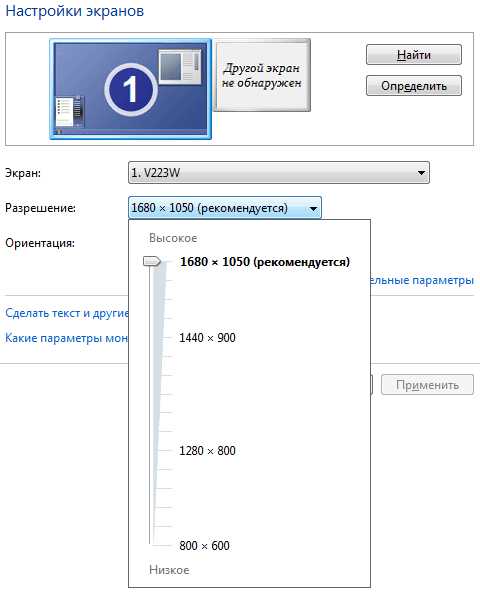 Здесь вы увидите, что на моем компьютере изображение в пределах 1680х1050, так что можно сказать, что это по меркам моей видеокарты и монитора самый высокий показатель.Но если у вас не так, то можете повысить их до максимума, поставив самое высокое значение, однако в этом случае будьте осторожны, при увеличении формата изображения, часто падает скорость компьютера (производительность), особенно если ваш компьютер слабый.А напоследок, давайте я напишу о нескольких наиболее популярных форматах, встречаемых на компьютерах с установленной операционной системой windows 7:
Здесь вы увидите, что на моем компьютере изображение в пределах 1680х1050, так что можно сказать, что это по меркам моей видеокарты и монитора самый высокий показатель.Но если у вас не так, то можете повысить их до максимума, поставив самое высокое значение, однако в этом случае будьте осторожны, при увеличении формата изображения, часто падает скорость компьютера (производительность), особенно если ваш компьютер слабый.А напоследок, давайте я напишу о нескольких наиболее популярных форматах, встречаемых на компьютерах с установленной операционной системой windows 7:
- 1680х1050 — WSXGA+ самый высокий;
- 1600х1200 — UXGA;
- 1600х1024 — WSXGA;
- 1280х1024 — SXGA;
- 1280х720 — HD 720p;
- 800х600 — SVGA, низшее разрешение на windows 7.
Ну вот и все! Теперь вы знаете как увеличить разрешение экрана и в следующий раз сможете сделать это сами, но я опять же повторюсь, что не следует переусердствовать с этим, так как скорость работы компьютера может заметно снизиться.
www.yrokicompa.ru
Как увеличить разрешение экрана на ноутбуке —
 Увеличение разрешения экрана – непростая процедура, которая зачастую во время ее выполнения вынуждает пользователя воспользоваться помощью со стороны. Нередко встречаются ситуации, когда пользователь ноутбука изменяет разрешение экрана (матрицы) нечаянно, нажав сочетание горячих клавиш, или для удобства работы подобирает подходящее для своих нужд.
Увеличение разрешения экрана – непростая процедура, которая зачастую во время ее выполнения вынуждает пользователя воспользоваться помощью со стороны. Нередко встречаются ситуации, когда пользователь ноутбука изменяет разрешение экрана (матрицы) нечаянно, нажав сочетание горячих клавиш, или для удобства работы подобирает подходящее для своих нужд.
Способы увеличения разрешения матрицы на ноутбуке
Обратите внимание! Каждая определенная модель имеет свой «потолок» наибольшего разрешения.
Какие бывают разрешения монитора?
Он определяется максимальной величиной, которая поддерживается матрицей ноутбука. Попытки увеличить разрешение до значений, не поддерживаемых матрицей, могут привести к ее повреждению и дальнейшей некорректной работе. К слову, замены матрицы ноутбука – один из самых дорогих ремонтов ПК.
На каждой операционной системе установлена утилита для настройки разрешения экрана;
1. Для того, чтобы ей воспользоваться выйдите на Рабочий стол, кликните правой кнопкой мыши в любом свободном месте.
2. Далее, в открывшемся меню, выберите пункт «Свойства», «Разрешение экрана»;
Также можно воспользоваться следующим альтернативным и не более сложным путем: «Пуск/Панель управления/Экран/Разрешение экрана». Этот путь к утилите может несущественно изменяться в зависимости от используемой версии ОС;
3. Выберите наиболее подходящее разрешение, передвигая ползунок.
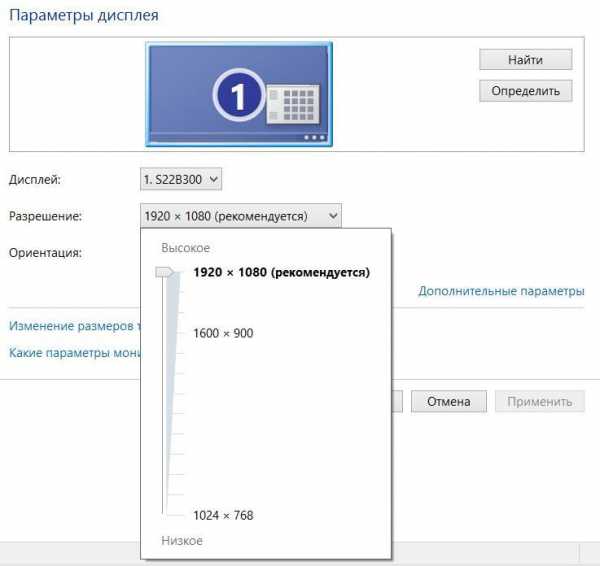
Достичь желаемого этим способом удается далеко не всегда: в большинстве случаев у пользователя нет возможности выбрать максимальное разрешение из-за того, что система не может распознать технические параметры установленной матрицы.
Настройка через программное обеспечение видеокарты
1. Перед выполнением описываемой процедуры с помощью драйверов видеокарты проверьте наличие их установки, открыв командную стройку сочетанием клавиш Win+R и прописав в ней команду devmgmt.msc.
2. Далее выберите раздел «Видеоадаптеры». Если видеодрайвера установлены, в разделе будет указано их название, в противном случае – знак вопроса.
3. В случае, если в ОС отсутствует нужное программное обеспечение, необходимо установить драйвер видеокарты с диска, идущего в комплекте с ноутбуком, или с официального сайта производителя видеокарты.
После установки обязательно перезагрузите ПК.
4. Убедившись в наличии видеодрайверов, перейдите в «Панель задач», которая располагается в правом нижнем углу экрана.
5. Найдите и откройте программное обеспечение видеокарты, далее выберите секцию «Персонализация экранов» и начните подбирать подходящее разрешение.
tdblog.ru
→ Железо → Монитор, телевизор → Как настроить разрешение экрана компьютера
Похожие материалы
 Как перевернуть изображение на мониторе
Как перевернуть изображение на мониторе
ΞподробнееΞ
 Как подключить телевизор к компьютеру
Как подключить телевизор к компьютеру
Какие бывают разрешения монитора
Подключение в качестве монитора (единственного или дополнительного). В этом случае воспроизведение отображаемых на телевизоре видео, музыки, фото и других файлов будет осуществляться компьютером. 2. Подключение компьютера к телевизору для воспроизведения файлов, хранящихся в компьютере, средствами телевизора. По сути, компьютер в таком случае будет выполнять функции обычной флешки. Но этот способ возможен только в отношении современных телевизоров, оснащенных встроенными проигрывателями.
ΞподробнееΞ
 Как включить AHCI-режим для SATA в Windows Vista и Windows 7
Как включить AHCI-режим для SATA в Windows Vista и Windows 7
ΞподробнееΞ
 Как включить AHCI-режим для SATA в Windows 8
Как включить AHCI-режим для SATA в Windows 8
ΞподробнееΞ
 Что такое AHCI-режим SATA
Что такое AHCI-режим SATA
ΞподробнееΞ
 Что такое BIOS, UEFI. Как зайти в BIOS компьютера.
Что такое BIOS, UEFI. Как зайти в BIOS компьютера.
ΞподробнееΞ

ПОКАЗАТЬ ЕЩЕ


Как настроить
разрешение экрана
09.10.2014 г.
Что такое разрешение экрана
Изображение на экранах всех современных устройств (мониторы компьютеров, ноутбуков, планшетов и т.д.) формируются из очень маленьких точек, называемых пикселями. Это хорошо заметно, если посмотреть на монитор с близкого расстояния. Чем больше точек формирует изображение, тем эти точки менее заметны, а изображение более четкое. Одной из важнейших характеристик любого монитора является количество точек, которые он способен одновременно отображать. Максимальное количество одновременно отображаемых точек называется максимальным разрешением экрана. Разрешение экрана обычно указывается в виде двух цифр, первая из которых означает количество точек, отображаемых монитором по горизонтали, вторая – по вертикали (например, 1920 Х 1080). У каждой модели монитора свое максимальное разрешение экрана. Чем оно выше – тем лучше монитор. В то же время, разрешение не может быть произвольным. Существуют определенные стандарты, которых придерживаются производители мониторов и с учетом которых разрабатывается компьютерное программное обеспечение. Наиболее распространенными стандартами разрешений являются 1920Х1080, 1440Х1050, 1440Х900, 1280Х1024, 1280Х960 и др. Неопытные пользователи иногда путают понятие «разрешение экрана» с понятием «размер экрана». Это совершенно разные вещи. Размер экрана — это его длина по диагонали (расстояние от одного из углов к противоположному углу), измеряется в дюймах. Разные по размерам мониторы могут иметь одинаковое разрешение, и наоборот – у одинаковых по размерам мониторов может быть разное разрешение. Чем больше размер экрана, тем выше должно быть его разрешение. В противном случае пиксели, из которых на нем формируется изображение, будут слишком заметны с близкого расстояния (картинка не будет достаточно четкой). В настройках компьютера всегда нужно выбирать максимальное разрешение экрана, поддерживаемое монитором, не зависимо от его размеров. Если выбрать разрешение меньше максимально возможного, качество изображения будет хуже того, на которое реально способен монитор. Если больше — изображения не будет вообще (получим черный экран).
Как настроить разрешение экрана
Первым делом, необходимо узнать максимальное разрешение, поддерживаемое монитором компьютера. Эта информация обычно указывается в документации, которая входит в комплект поставки при приобретении монитора. Зная название модели монитора, получить информацию о его максимальном разрешении можно также из Интернета (см. на сайте производителя или специализированных сайтах).
Порядок настройки разрешения экрана зависит от версии Windows, установленной на компьютере: 
• Windows Vista, Windows 7: закрыть или свернуть все открытые окна, навести указатель мышки на пустое место на рабочем столе, нажать правую кнопку мышки. Откроется контекстное меню, в котором нужно выбрать пункт «Разрешение экрана» (щелкнуть по нему левой кнопкой мышки). В появившемся окне необходимо открыть выпадающее меню рядом с надписью «Разрешение» (щелкнуть по нему мышкой) и передвинуть ползунок на значение, соответствующее нужному разрешению экрана (см. изображение справа, для увеличения щелкните по нему мышкой). Затем нажать кнопку «Применить» и подтвердить установку новых параметров; 
• Windows XP: закрыть или свернуть все открытые окна, навести указатель мышки на пустое место на рабочем столе, нажать правую кнопку мышки. Откроется контекстное меню, в котором нужно выбрать пункт «Свойства» (щелкнуть по нему левой кнопкой мышки). В открывшемся окне перейти на вкладку «Параметры», где в пункте «Разрешение экрана» передвинуть ползунок на значение, соответствующее нужному разрешению экрана (см. изображение справа, для увеличения щелкните по нему мышкой). Затем нажать кнопку «Применить» и подтвердить внесение изменений в настройки.
Если подходящего варианта нет среди предлагаемых компьютером значений, значит, либо вы не правильно определили максимальное разрешение экрана для вашей модели монитора (проверьте еще раз), либо на компьютере отсутствует драйвер видеокарты.
В последнем случае нужно узнать, какая на компьютере установлена видеокарта, скачать для нее драйвер (с сайта ее производителя) и установить его. После перезагрузки компьютера в его настройках подходящий вариант разрешения станет доступным.
Урок 13. Право и Соц работа
Общие параметры и оформление Рабочего стола на примере Windows 7. Работа со встроенной справочной системой Windows.
Цель работы:изучить элементы интерфейса Рабочего стола, научиться применять различные настройки оформления, работать в справочной системой.
Задания: Ответить на вопросы, выполнить практические задания.
Вопросы и задания
1.В чем назначение и особенности Рабочего стола?
2. Что такое разрешение изображения и каковы его характеристики?
3.
Разрешение экранов, соотношение сторон и их буквенные сокращения
Как разрешение экрана связано с его информационной емкостью?
4. Как влияет на работу человека частота обновление экрана?
5 Как настроить частоту обновления экрана?
6. Какие средства позволяют изменить оформление Рабочего стола?
7. Для чего служили хранители экрана?
8. Опишите назначение всех пунктов окна Экран из Панели управления.
9 Каково минимально допустимое разрешение экрана, необходимое для работы операционной системы Windows 7?
10 Что такое гаджет, как с ними работать?
11 В чем особенности использования списков переходов для открытия программ и объектов?
12 Какие возможности рабочего стола позволяют настраивать функции Snap, Shake, Peek ?
13 Продемонстрировать преподавателю применение различных нововведений при оформлении Рабочего стола Windows 7.
14. Вызовите справку и поддержку Windows кнопкой F1 перечислите три программы, которые могут упростить взаимодействие с компьютером.
15. Что собой представляют мини-приложения рабочего стола, используя советы справки Windows установите одно из них на рабочий стол.
16. Используя советы справки Windows, выберите пункт клавиатура, найдите сочетание каких клавиш позволяет захватить изображение только активного окна, а не весь экран. Применив это сочетание скопируйте окно, откройте текстовый редактор, вставьте изображение, сохраните документ на рабочем столе под именем Справка. Продемонстрируйте выполненную работу преподавателю.
17. Используя советы справки Windows, найдите раздел Рабочий стол, добавьте ярлык любой программы из списка установленных на рабочий стол. Продемонстрируйте преподавателю.
Учебный текст
Windows 7 представляет собой весьма мощную и гибкую систему: благодаря мощным средствам настройки вы можете сконфигурировать оболочку системы в соответствии со своими вкусами и решаемыми задачами.
Настройка интерфейса рабочего стола Windows 7
На экран Рабочего стола мы попадаем, когда входим в систему Windows XP. С этим экраном нам приходится работать больше всего, и важно настроить его в первую очередь.
Рабочий стол (Desktop) – это основной экран операционной системы Windows. Параметры его настройки влияют на характер отображения окон папок и большинства прикладных программ.
Общие параметры Рабочего стола
Разрешение изображения. Экран – устройство растрового типа. Это означает, что экранное изображение – составное. Оно составлено из отдельных точек растра, называемых пикселами.
Растровое изображение имеет две характеристики: физический размер и информационную емкость. Физический размер выражается линейными единицами измерения: метрами, миллиметрами, дюймами и др. Он неразрывно связан с носителем, на котором изображение воспроизводится.
Информационная емкость характеризуется количеством точек (пикселов), составляющих растровое изображение.
Между размером изображения и его емкостью существует взаимосвязь через параметр, который называется разрешающей способностью изображения, или расширением. Разрешение измеряется количеством информационных точек, приходящихся на единицу длины изображения при его воспроизведении.
Разрешение – очень выразительный параметр. Он одновременно характеризует:
· совершенство процессов создания, записи и воспроизведения изображения;
· технический уровень устройств записи и воспроизведения изображения;
· качество материала носителя и изображения.
Совместно с размером или емкостью параметр разрешения характеризует качество самого изображения и его пригодность для решения заданных задач.
Разрешение экрана монитора. Размер монитора измеряется по диагонали. Единица измерения – дюйм. Для офисного или домашнего компьютера самыми распространенными являются следующие значения: 14, 15, 17, 19, 21 дюймов. Поскольку соотношение сторон монитора фиксировано (обычно 4:3), размер диагонали характеризует ширину и высоту экрана.
Информационная емкость монитора определяется количеством точек изображения, которые могут быть одновременно воспроизведены на экране. Для жидкокристаллических (ЖК) мониторов эта величина постоянна: она определяется размером матрицы.
Для мониторов на базе электронно-лучевой трубки (ЭЛТ) эта величина переменная: она определяется настройками видеоадаптера компьютера. Стандартные значения, пиксел: 640х480; 800х600; 1024х768; 1152х864; 1280х1024; 1600х1200; 1920х1440 и др. Для мониторов эта величина называется разрешением экрана.
Настройка разрешения экрана
Основное средство для управления графическими параметрами Рабочего стола – диалоговое окно Разрешение Экрана (рис.). Его можно открыть с помощью панели управления: Пуск → Панель управления → Экран.
Можно также выбрать в контекстном меню Рабочего стола команду Разрешение экрана.
Набор возможных разрешений зависит от аппаратных возможностей видеосистемы. Если установлены правильные драйверы видеоадаптера и монитора, то доступны только корректные значения.
Разрешение экрана выбирают исходя из условий комфортной работы. Так как размер экрана монитора не меняется, можно говорить о том, что отдельные пикселы при изменении разрешения становятся крупнее или мельче. Если разрешение уменьшается, пикселы увеличиваются. Соответственно элементы изображения становятся больше, но на экран их помещается меньше – информационная емкость экрана при этом уменьшается.
При увеличении разрешения информационная емкость экрана увеличивается. В современных программах очень много элементов управления. Чем больше их помещается на экране, тем лучше. Поэтому при настройке следует выбрать максимальное разрешение экрана, при котором нагрузка на зрение остается в допустимых пределах. Они зависят от состояния органов зрения, характера работ и качества устройств видеосистемы. Ориентировочные данные для мониторов представлены в табл.1.
Таблица 1
| Монитор, дюйм | Разрешение экрана, пиксел |
| минимальное | максимальное |
| 800х600 | 1024х768 |
| 1024х768 | 1280х1024 |
| 1152х864 | 1600х1200 |
Для жидкокристаллических мониторов разрешение выбирают иначе. С разрешением, при котором пиксел изображения совпадает с элементом жидкокристаллической матрицы, работать наиболее удобно.
Иногда приходится с разными программами работать в разном расширении. Программы (в основном компьютерные игры), которым нужен полноэкранный режим, сами задают разрешение экрана при запуске.
Глубина цвета. Значение глубины цвета, или цветовое разрешение, указывает, сколько разных вариантов цвета может воспроизводить отдельный пиксел. Операционная система Windows 7 поддерживает следующие цветовые режимы: Hight Сolor, 24-разрядный цвет; True Color, 32-разрядный цвет.
Современные видеоадаптеры могут отвести под цвет 32 разряда, хотя значащих все равно остается 24. Разницы в быстродействии между режимами Hight Сolor и True Color почти нет, так что уменьшать число цветов не имеет смысла.
Частота обновления экранного изображения. На удобство работы с компьютером сильно влияет частота обновления изображения на экране – частота кадров. Эта настройка важна только для мониторов с электронно-лучевой трубкой. Перед построением кадра луч кинескопа монитора возвращается из нижней части экрана в левый верхний угол, поэтому иногда говорят о вертикальной частоте. У жидкокристаллических мониторов этот параметр не может изменяться.
При низкой частоте кадров глаз замечает «дрожание» изображения, что приводит к быстрому утомлению глаз. Минимально допустимой считается частота в 60 Гц. Длительная работа за компьютером возможна при частоте обновления от 75 Гц и выше. Комфортную работу обеспечивает частота 85 … 100 Гц и более.
Допустимые частоты обновления зависят от возможностей монитора. В предельных режимах при частоте обновления, близкой к максимальному допустимому значению, качество изображения может падать. Иногда размываются резкие границы, например линии в буквах и других символах. В этом случае частоту обновления надо снизить. Для некоторых мониторов выбирать максимальную частоту не советует фирма-производитель.
Все параметры графического режима (разрешение, количество цветов, частоту кадров) можно задать одновременно.
Читайте также:
.
FILED UNDER : IT