admin / 21.11.2017
Программа база данных
 |
Содержание
Разное База данных База данныхПрограмма, предназначенная для создания баз данных и хранения в них записей. В программе имеется поиск, режим напоминания, импорт и экспорт данных. Также существует возможность установки пароля на базу данных (от посторонних). Windows | Русский язык: Есть | Shareware  Oracle Loger Oracle LogerПрограмма предоставляет возможность просмотра, удаления и выгрузки в текстовый файл записей таблицы логов, имеющей определенную структуру, в базе данных Oracle, не прибегая при этом к написанию SQL-запросов. Windows | Русский язык: Есть | Бесплатно  SQL Server Dumper SQL Server DumperПрограмма позволяет делать дамп баз данных SQL Server в текстовые файлы. SQL Server Dumper будет полезна, когда необходимо сохранить данные не из всей базы целиком, а только из нескольких таблиц, или когда нужно импортировать данные из нескольких разных баз. Windows | Русский язык: Нет (англ. интерфейс) | Бесплатно  dbfHeaderEdit dbfHeaderEditПрограмма dbfHeaderEdit предназначена для просмотра и изменения заголовков файлов формата DBF. Структура заголовка представлена в удобном для понимания и редактирования виде, что позволяет легко восстанавливать поврежденные таблицы. Windows | Русский язык: Возможно (многояз. интерфейс) | Бесплатно  dbForge Data Compare for SQL Server dbForge Data Compare for SQL ServerИнструмент для сравнения и синхронизации данных в SQL-базах. Хорошо продуманный интерфейс поможет вам быстро проанализировать различия в данных, а удобный мастер обеспечит синхронизацию результатов сравнения с дополнительными настройками. Windows | Русский язык: Есть | Shareware  КУЛИНАР КУЛИНАРВ базе данных представлены кулинарные рецепты от очень простых, до очень сложных. В ознакомительной версии программы содержится 12100 рецептов блюд из любых продуктов.После оплаты Вы получаете по е-мейл ссылку на скачивания базы данных с содержанием более 50500 кулинарных рецептов … Windows | Русский язык: Есть | Shareware  Alpha Five Alpha FiveИнструмент для создания прикладных и веб-приложений, работающих с базами данных. Alpha Five обладает встроенными редакторами HTML и CSS. Windows | Русский язык: Нет (англ. интерфейс) | Демо-версия  SQLyog SQLyogУдобное средство для удаленного обслуживания баз данных MySQL. Windows | Русский язык: Нет (англ. интерфейс) | Shareware  InterBase/Firebird Development Studio InterBase/Firebird Development StudioУниверсальный пакет программ, являющийся прекрасным инструментом для разработчика баз данных под управлением серверов InterBase или Firebird. Windows | Русский язык: Нет (англ. интерфейс) | Shareware  dbForge Studio for MySQL dbForge Studio for MySQLПрофессиональный инструмент для разработчиков БД и пользователей MySQL. dbForge Studio for MySQL автоматизирует рутинные задачи по разработке и администрированию СУБД MySQL. Windows | Русский язык: Возможно (многояз. интерфейс) | Бесплатно  GS-Base GS-BaseНебольшая и очень удобная в работе база данных с функциями быстрого поиска и автозаполнения. Поддерживает импорт данных из популярных форматов (FoxPro, dBase) и из электронных таблиц (Excel). GS-Base позволяет хранить огромное количество записей в одной базе (до 2 млн). Windows | Русский язык: Нет (англ. интерфейс) | Shareware  MySQL Developer Studio MySQL Developer StudioГибкий инструмент разработчика и администратора баз данных MySQL. Предоставляет широкий спектр инструментов для удобной и эффективной работы с базой данных. Windows | Русский язык: Есть | Бесплатно |
Все статьи
«MySql» — бесплатная база данных
11.05.2009
Чем сложнее сайт, чем больше на нём информации, тем труднее выполнять определённые рутинные действия с данными. Именно поэтому, широкую популярность получили программы баз данных. Их основное назначение — это хранение и управление большими объёмами данных. MySql — одна из таких программ.
MySql
MySQL — бесплатная система управления базами данных (СУБД). MySQL является собственностью компании Sun Microsystems, осуществляющей разработку и поддержку приложения. Читается как «май-эс-ку-эль».
Программисты сайтов любят называть её «мускул», что не только созвучно, но и очень характерно в силу ценности и значимости этой базы данных для сайтов. База данных «MySql» — один из мускулов, который активно используют в своей работе большинство существующих в Интернете сайтов!
Если Вы решили создать сайт для своей компании, то рекомендуем смотреть именно в сторону использования базы MySql в связке с языком программирования PHP.
Почему MySql
База данных не случайно завоевала свою популярность:
- Самое главное, MySql — это бесплатная база данных! За использование MySql на сайтах не нужно платить. Благодаря встроенной поддержке MySql в бесплатном приложении PHP, в разработке сайтов зачастую используют связку «PHP+MySql».
- База данных подходит для большинства сайтов со средними объёмами информации. 99 % сайтов в Интернете именно такие. Лишь небольшой процент сайтов имеют определённые «противопоказания» на работу именно с базой MySql. Например, объёмные сайты с высокой посещаемостью могут требовать специального подхода к разработке и выбору подходящей базы данных.
- Простота в использовании и администрировании.
- MySql поддерживается популярными хостинг-провайдерами, предоставляющими услугу PHP. Запрограммировав сайт на языке PHP и работу с базой данных MySql, у Вас не возникнет проблем с выбором подходящего хостинга и размещением сайта в Интернете.
Скачать
Скачать установочную программу и документацию по базе данных можно с официального сайта.
Кроме документации и самой программы, на сайте разработчика Вы сможете найти множество полезной информации и утилит для работы с базой данных.
На заметку! Если Вы желаете запустить свой сайт, например, для отладки и доработки на локальном компьютере, то рекомендуем скачать и установить программу для веб-разработчиков «Denwer». Программа «Denwer» уже включает в себя пакет необходимых программ (Apache, PHP, MySql, PhpMyAdmin, Perl и т. п.) для запуска локального веб-сервера!
Подключение к серверу баз данных MySql
Для подключения к базе данных необходимо использовать логин и пароль. Если Вы, вдруг, забыли их, то возможно, Вам помогут наши рекомендации по смене пароля к базе.
Приведём примеры наиболее распространенных способов подключения к базе данных.
Подключение к MySql из PHP
Как мы уже замечали ранее, в PHP встроена поддержка работы с базой данных MySql. Для подключения к серверу баз данных следует использовать одну из следующих функций: mysql_connect или mysql_pconnect.
Затем, можете выбрать базу, к которой Вы планируете делать соответствующие запросы SQL для выборки данных.
Редакторы баз данных
Рабочая база данных задаётся функцией PHP mysql_select_db. После удачного выбора рабочей базы, Вам ничто не должно помешать отправлять серверу запросы SQL с помощью функции mysql_query.
Надеемся, теперь Вам будет несложно более детально разобраться в работе с базой данных из PHP.
Подключение по SSH
Сразу уточним, что говорим не о возможности туннелирования запросов поверх подключения по протоколу SSH, а об обычном подключении к серверу баз данных из командной строки «Shell». Например, команда, которая помогает подключиться к серверу базы и сделать восстановление базы из дампа:
localhost — хост сервера базы данных,
username — логин пользователя базы данных,
databasename — название базы данных, которую следует восстановить,
vashmaster.sql — файл с дампом базы данных.
Программа «PhpMyAdmin» для работы с MySql
PhpMyAdmin — одна из популярных программ, написанная на PHP специально для работы с базой данных MySql через веб-интерфейс.
Программа PhpMyAdmin значительно упрощает администрирование базы данных, позволяет делать все основные операции:
- Создавать базы данных
- Создавать и редактировать таблицы
- Выполнять запросы SQL
- Экспортировать данные на сервер.
- Импортировать данные с сервера в разные форматы
- Создавать бекап базы данных
- Чинить, оптимизировать таблицы базы данных и многое другое.
Скачать PhpMyAdmin можно с официального сайта проекта.
На заметку! Часто, при переносе сайтов на хостинг могут возникать проблемы с кодировкой.
Рекомендуем использовать специальные программы и скрипты для перекодировки данных.
Пожалуй, на этом закончим. Вот мы и рассказали вкратце, что такое база данных «MySql», где её скачать и как следует с ней работать.
Делайте качественные и удобные сайты!
Ещё рекомендуем прочитать:
«Denwer» — лучший способ запустить сайт на компьютере!
Протокол SSH. Программы для работы с SSH
Работа с FTP. Как закачать файл на сервер
Как создать email бесплатно? Правила создания электронной почты и настройки почтовых программ
Чем короче, тем дороже. Подбираем «аське» длину… номера!
Веб-разработчик растёт вместе с проектами, которые он создаёт и развивает. С ростом проектов увеличивается сложность программной части, неизбежно возрастает количество обрабатываемых ею данных, а так же сложность схемы данных. Общение с другими вебщиками показывает, что огромной популярностью среди нас пользуются базы данных MySQL, а для управления ими — небезызвестный PHPMyAdmin. Переходя от маленьких проектов к большим, от cms к фреймворкам, многие, как и я, остаются верны MySQL. Однако для проектирования сложной базы данных с большим количеством таблиц и связей, возможностей PHPMyAdmin катастрофически не хватает. Поэтому я решил написать обзор MySQL Workbench — замечательной бесплатной десктопной программы для работы с MySQL.
В первой части обзора я расскажу о самых основах работы с программой, так что, можете использовать эту статью как руководство начинающего пользователя.Вторая часть будет посвящена использованию Workbench в бою при работе с удалённым сервером. В ней я дам базовые инструкции и рекомендации по настройке подключения сервера и синхронизации с ним.
MySQL Workbench — инструмент для визуального проектирования баз данных, интегрирующий проектирование, моделирование, создание и эксплуатацию БД в единое бесшовное окружение для системы баз данных MySQL.
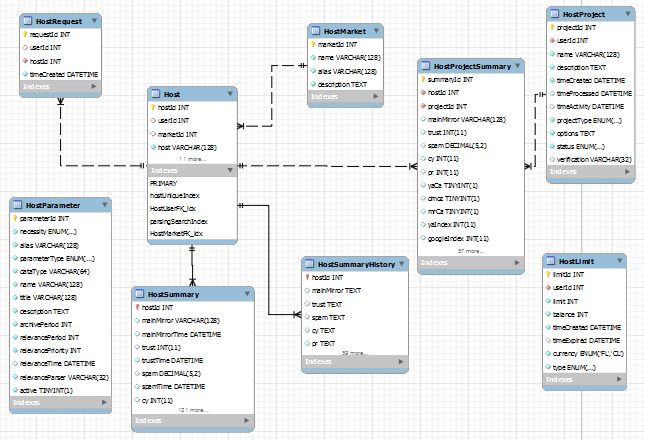
Должен сказать, что программа действительно великолепная.
Программы для создания баз данных
Она позволяет быстро и с удовольствием накидывать схемы данных проекта, проектировать сущности и связи между ними, безболезненно внедрять изменения в схему и так же быстро и безболезненно синхронизировать её с удалённым сервером. А графический редактор EER-диаграмм, напоминающих забавных таракашек, позволяет увидеть общую картину модели данных и насладиться её лёгкостью и элегантностью 🙂 После первой же пробы этот инструмент становится незаменимым помощником в боевом арсенале веб-программиста.
Скачать MySQL Workbench
Дистрибутив MySQL Workbench доступен на этой странице. Самая свежая версия программы на момент написания статьи — Version 6.1. Перед скачиванием требуется выбрать одну из следующих платформ:
- Microsoft Windows (доступны MSI Installer и ZIP архив)
- Ubuntu Linux
- Fedora
- Red Hat Enterprise Linux / Oracle Linux
- Mac OS X
После выбора платформы вам предлагают зарегистрироваться или авторизоваться в Oracle. Если не хотите, внизу есть ссылка «No thanks, just start my download» — жмите на неё 😉
Начало работы
Стартовый экран программы отражает основные направления её функциональности — проектирование моделей баз данных и их администрирование:
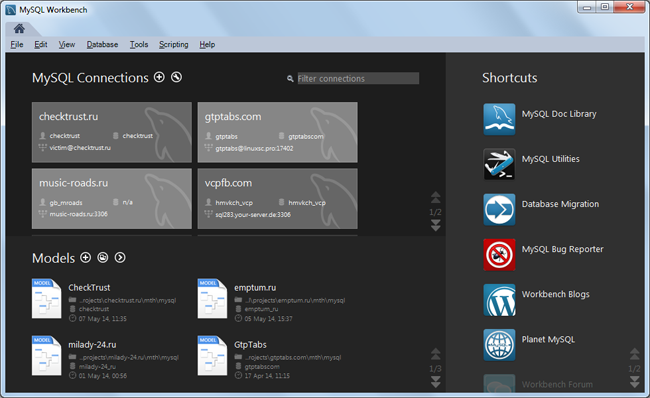
В верхней части экрана находится список подключений к MySQL серверам ваших проектов, а список последних открытых моделей данных — в нижней части экрана. Работа обычно начинается с создания схемы данных или загрузки существующей структуры в MySQL Workbench. Приступим к работе!
Создание и редактирование модели данных
Для добавления модели нажимаем плюсик рядом с заголовком «Models» или выбираем «File → New Model» (Ctrl + N):
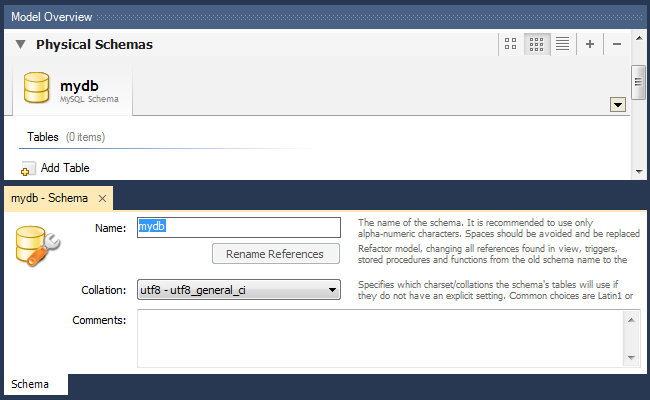
На этом экране вводим имя базы данных, выбираем кодировку по умолчанию и, если нужно, заполняем поле комментария. Можно приступать к созданию таблиц.
Добавление и редактирование таблицы
Список баз данных проекта и список таблиц в пределах базы данных будет располагаться во вкладке «Physical Schemas». Чтобы создать таблицу, дважды кликаем на «+Add Table»:
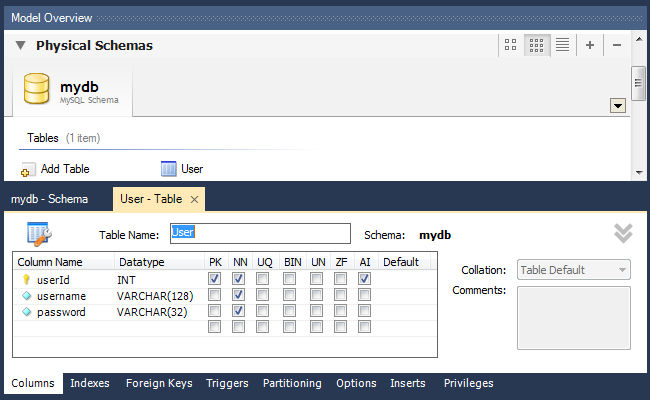
Откроется удобный интерфейс для редактирования списка полей и их свойств. Здесь мы можем задать название поля, тип данных, а так же установить для полей различные атрибуты: назначить поле первичным ключом (PK), пометить его Not Null (NN), бинарным (BIN), уникальным (UQ) и другие, установить для поля авто-инкремирование (AI) и значение по умолчанию (Default).
Управление индексами
Добавлять, удалять и редактировать индексы таблиц можно во вкладке «Indexes» интерфейса управления таблицей:
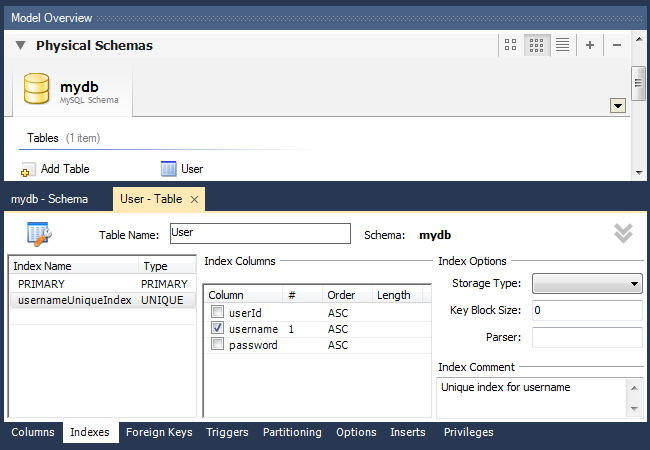
Вводим название индекса, выбираем его тип, затем галочками помечаем в нужном порядке список полей, участвующих в данном индексе. Порядок полей будет соответствовать порядку, в котором были проставлены галочки. В данном примере я добавил уникальный индекс к полю username.
Связи между таблицами
Установка внешних ключей и связывание таблиц возможно только для таблиц InnoDB (эта система хранения данных выбирается по умолчанию). Для управления связями в каждой таблице находится вкладка «Foreign Keys»:
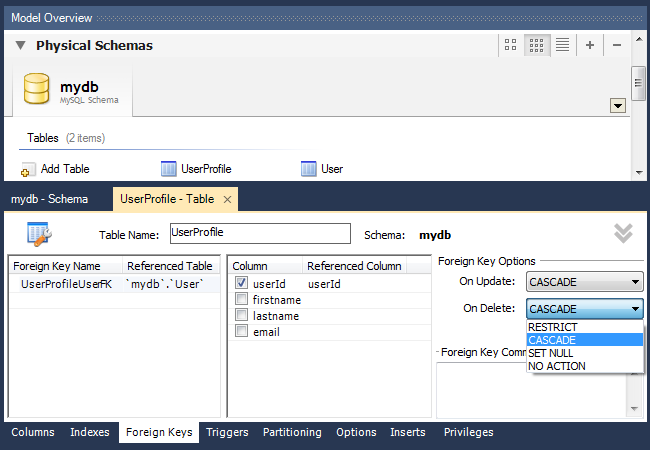
Для добавления связи открываем вкладку «Foreign Keys»дочерней таблицы, вводим имя внешнего ключа и выбираем таблицу-родителя. Далее в средней части вкладки в графе Column выбираем поле-ключ из дочерней таблицы, а в графе Referenced Column — соответствующее поле из родительской таблицы (тип полей должен совпадать). При создании внешних ключей в дочерней таблице автоматически создаются соответствующие индексы.
В разделе «Foreign Key Options» настраиваем поведение внешнего ключа при изменении соответствующего поля (ON UPDATE) и удалении (ON DELETE) родительской записи:
- RESTRICT — выдавать ошибку при изменении / удалении родительской записи
- CASCADE — обновлять внешний ключ при изменении родительской записи, удалять дочернюю запись при удалении родителя
- SET NULL — устанавливать значение внешнего ключа NULL при изменении / удалении родителя (неприемлемо для полей, у которых установлен флаг NOT NULL!)
- NO ACTION — не делать ничего, однако по факту эффект аналогичен RESTRICT
В приведённом примере я добавил к дочерней таблице UserProfile внешний ключ для связи с родительской таблицей User.
При редактировании поля userId и удалении позиций из таблицы User аналогичные изменения будут автоматически происходить и со связанными записями из таблицы UserProfile.
Наполнение таблицы базовыми данными
При создании проекта в базу данных часто нужно добавлять стартовые данные. Это могут быть корневые категории, пользователи-администраторы и т.д. В управлении таблицами MySQL Workbench для этого существует вкладка «Inserts»:
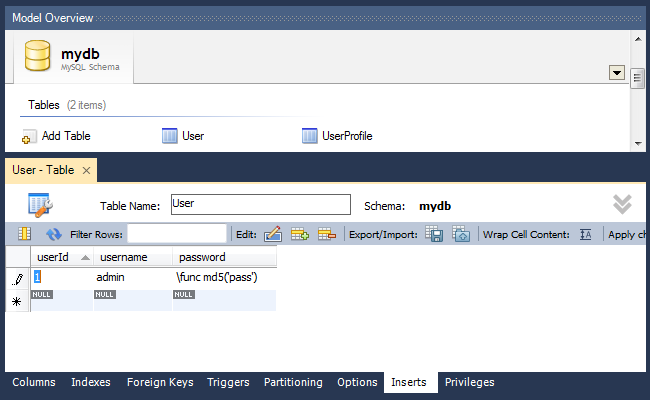
Как видно из примера, в случае, если перед записью в базу данных к данным нужно применить какую-то функцию MySQL, это делается с помощью синтаксиса \func functionName(‘data’), например, \func md5(‘password’).
После ввода данных необходимо сохранить их в локальную базу данных нажатием на кнопку «Apply Changes».
Создание EER диаграммы (диаграммы «сущность-связь»)
Для представления схемы данных, сущностей и их связей в графическом виде в MySQL Workbench существует редактор EER-диаграмм. Для создания диаграммы в верхней части экрана управления базой данных дважды кликаем на иконку «+Add Diagram»:
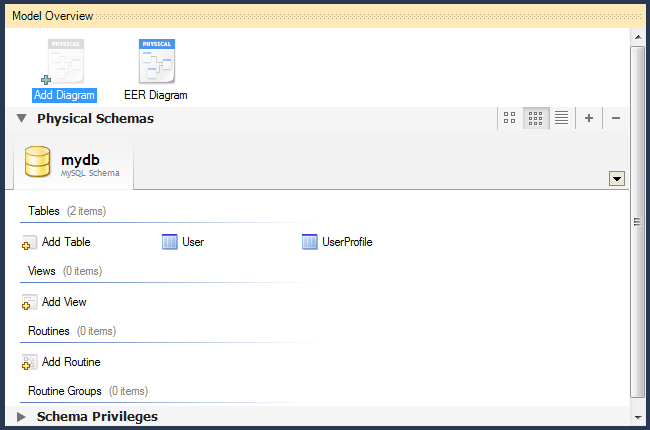
В его интерфейсе можно создавать и редактировать таблицы, добавлять между ними связи различных типов. Чтобы добавить уже существующую в схеме таблицу на диаграмму, просто перетащите её из панели «Catalog Tree».
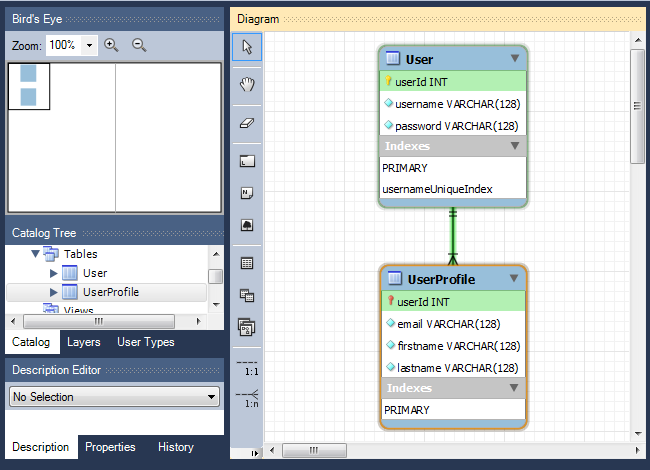
Для экспорта схемы данных в графический файл выберите «File → Export», а затем один из вариантов (PNG, SVG, PDF, PostScript File).
Импорт существующей схемы данных (из SQL дампа)
Если у нас уже есть схема данных, её можно без труда импортировать в MySQL Workbench для дальнейшей работы. Для импорта модели из SQL файла выбираем «File → Import → Reverse Engineer MySQL Create Script…», после чего выбираем нужный SQL файл и жмём «Execute >»
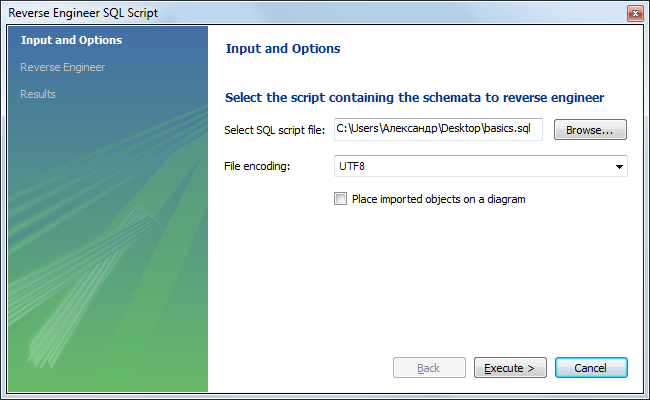
В MySQL Workbench так же предусмотрен импорт и синхронизация модели данных нарямую с удалённым сервером. Для этого потребуется создать подключение удалённого доступа к MySQL, о которых я расскажу в продолжении данного обзора.
Демо-проект из статьи доступен для скачивания по этой ссылке. Желаю успехов и красивых схем!
Запуск MySQL Workbench
Откройте меню Пуск и наберите ‘Workbench’. В списке выберите MySQL Workbench.
Откроется окно, называемое домашним экраном.
В верхней части Вы можете видеть список соединений с СУБД. Эти элементы управления используются для подключения к СУБД и прямого управления.
В нижней части находится список моделей. Модели используются для визуального проектирования баз данных.
Подключения
При наведении курсора мыши на подключение, у “плитки” отгибается уголок. Если нажать на этот “уголок”, отобразится информация о подключении: версия СУБД, дата последнего использования, адрес сервера СУБД, логин, и т.п.
В правом нижнем углу есть кнопка ‘Connect’, которая откроет данное подключение.
Подключение так же можно открыть, нажав на саму “плитку”.
Откройте первое подключение в списке.
Редактор SQL-запросов
После открытия подключения, открывается окно редактора SQL-запросов.
В центре мы видим окно редактирования запроса.
Обратно к домашнему экрану можно вернуться, нажав на иконку в левом верхнем углу окна.
Слева находится навигатор, отображающий основные задачи и список объектов БД.
В левом нижнем углу находится окно информации о выбранном объекте.
Справа находится окно помощи.
Внизу – окно истории запросов.
В правом верхнем углу находятся элементы управления, позволяющие скрыть или отобразить боковые панели.
Выполнение запросов
Выполним запрос к базе . Во-первых, выберем базу данных как активную.
Для этого, найдите объект в навигаторе, и выберете его двойным кликом, либо нажав правой кнопкой мыши и в контекстном меню выбрав .
Теперь можно выполнять запросы к базе .
- Замечание
-
Вы так же можете выбрать активную базу, выполнив запрос
Например,
Для начала, запросим список таблиц в выбранной базе. Для этого, в окне редактирования SQL-запроса, напишем
При введении запроса, окно помощи автоматически отображает подсказки по синтаксису вводимого запроса, если эта возможность включена. Чтобы включить автоматическую подсказку, нажмите на третью слева кнопку панели в окне помощи.
Затем нажмем на кнопку выполнения запроса (желтая молния), или выберем в меню → . Клавиатурное сокращение – ++
Другие кнопки панели окна SQL-запроса
Слева направо, кнопки:
Open an SQL Script File: Загружает содержимое ранее сохраненного запроса из файла.
Save SQL Script to File: Сохраняет запрос в файл
Execute SQL Script: Выполняет выделенную часть запроса, или весь запрос, если ничего не выделено.
Execute Current SQL script: Выполняет выражение, на котором находится текстовый курсор.
Stop the query being executed: Прерывает выполнение текущего запроса.
Toggle whether execution of SQL script should continue after failed statements: Переключает поведение при ошибках в выражениях. Если на кнопке отображен красный кружок, то выполнение запроса прерывается при ошибке выполнения одного из выражений.
Иначе, если отображена зеленая стрелка, выражения с ошибками пропускаются и выполнение запроса продолжается.
Commit: Подтверждает текущую транзакцию
Rollback: Отменяет текущую транзакцию
Toggle Auto-Commit Mode: Если включено, каждое выражение будет автоматически подтверждено.
Set Limit for Executed Queries: Ограничение количества результатов запроса.
Save Snippet: Сохранить текущее выражение или выбранный фрагмент для быстрого использования.
Beautify SQL: Форматировать текст запроса.
Find panel: Отобразить панель поиска в тексте запроса.
Invisible characters: Отображать “невидимые” символы.
Wrapping: Включить перенос по словам.
Откроется окно результата запроса.
В центре окна результата находится результат запроса – в нашем случае, список названий таблиц. Справа – кнопки выбора стиля отображения:
- Result Grid – в виде таблицы (по умолчанию)
- Form Editor – в виде формы. Каждая запись открывается на отдельной странице, в верхней части окна есть стрелки для навигации по записям.
- Field Types – отображает типы атрибутов результата.
- Query Stats – отображает различную статистику запроса
- Execution Path – показывает алгоритм работы оптимизатора
Посмотрим, как устроена таблица . Для этого, выполним команду
и выберем стиль отображения результата Field Types.
- Замечание
-
Запуск запроса на выполнение запускает все выражения, которые написаны в окне запроса. Если в окне запроса написано несколько выражений, разделенных точкой с запятой, они выполнятся последовательно. Поэтому, удаляйте либо комментируйте уже выполненные запросы.
Комментарии в SQL начинаются с двойного дефиса, например:
В данный момент нас интересуют атрибуты (колонки) – названия страны и – средняя продолжительность жизни граждан.
Выведем список стран со средней продолжительностью жизни граждан более 80 лет. Для этого выполним запрос
Другой запрос, который можно выполнить к таблице – количество стран по форме правления.
Создание базы данных
Для создания базы данных можно выполнить запрос
Создайте базу данных с названием :
Чтобы отобразить созданную БД в списке объектов, нажмите на пустое место в списке правой кнопкой мыши и выберете .
Выберите как активную.
Создание таблицы
Создадим таблицу , состоящую из колонок , , :
- Замечание
- Существует графический инструмент создания таблиц. Разберем его, когда будем работать с инструментом графического проектирования БД.
Проверим, что таблица создалась:
Выведем содержимое таблицы:
Добавление и редактирование данных
При выборе всех столбцов таблицы, Workbench позволяет редактировать записи непосредственно через интерфейс результата запроса. Выберите стиль отображения результата , и введите значения атрибутов и . Последнее вводится в формате , например для 1 сентября 2015 года введите .
Поле оставьте пустым.
В правом нижнем углу окна результата можно увидеть кнопки и . Первая сгенерирует и выполнит SQL-запрос , а вторая отменит изменения.
Нажмите на , посмотрите сгенерированный запрос, и примените его. Если все сделано правильно, то в таблицу вставлена новая запись. Выполните запрос
еще раз, чтобы в этом убедиться.
- Замечание
- Можно так же добавлять и редактировать записи в табличном отображении результата.
Удаление данных
Данные можно удалять из окна результатов, используя кнопку панели .
Другой способ – выполнение SQL-запроса
Например, удалим из таблицы People запись с каким-либо значением :
Подставьте вместо какое-то из существующих значений.
- Замечание
- По умолчанию, Workbench выполняет запросы с параметром . Этот параметр не позволяет производить запросы и без указания условия с первичным ключом (в данном случае ).
Импорт и экспорт
Экспорт
В навигаторе выберите . Выберите базы данных и таблицы, которые хотите экспортировать. При необходимости, отметте другие объекты, которые хотите экспортировать: , , .
Выберите и файл, в который будет сохранен экспорт.
Не отмечайте : эта опция включит в экспорт выражение .
Нажмите на кнопку .
Импорт
В навигаторе выберите . Выберите .
Выберите базу данных, в которую будет произведен импорт в выпадающем списке . Можно так же создать новую БД, нажав на кнопку New…
Нажмите .
Удаление таблиц
Для удаления таблиц используется запрос
Удалим таблицу
Удаление БД
Для удаления БД используется запрос
Удалим таблицу
FILED UNDER : IT