admin / 28.04.2018
MySQL Fatal Error
Содержание
- Описание программы
- WLAN Optimizer — скачать бесплатно WLAN Optimizer Alpha
- WLAN Optimizer скачать бесплатно
- Настройка WiFi в Windows 7
- Как пользоваться wifi
- Если не работает wifi
- Как увеличить скорость домашней Wi-Fi-сети в два раза
- Домашние WiFi сети
- Безопасность WiFi
- Размещение роутера
- Как увеличить скорость роутера Wi-Fi — 5 проверенных способов!
Описание программы

WLAN Optimizer — уникальная утилита для оптимизации соединения и уменьшения задержки при использовании беспроводных сетей Wi-Fi. Отключает большинство ненужных процессов и фоновое сканирование, уменьшая этим нагрузку. Пользуется популярностью у геймеров и владельцев низкопроизводительных пк с плохими маршрутизаторами или медленным интернетом.
Достоинства влан оптимайзер: скорость работы, ручной и автоматический режим и оптимизация системы при каждом включении компьютера.
Интерфейс программы прост и не заставляет пользователя тратить много времени на освоение. Для начала работы необходимо: выбрать ваше устройство и точку подключения, затем задать необходимые параметры в настройках и нажать кнопку «Save».
Советуем последнюю версию WLAN Optimizer скачать бесплатно без вирусов, рекламы, регистрации и смс с официального сайта.
Работает в операционных системах:
Отзывы пользователей

«Скачать wlan optimizer» в картинках.
WLAN Optimizer — скачать бесплатно WLAN Optimizer Alpha
It’s a small freeware tool for Windows (Vista / Windows 7 / Windows 8 / Windows 65) disabling the periodical background scan activity for wireless networks. It improves latency time of wireless connections. Hence it is useful for people with wireless connections getting lag spikes (especially during online gaming, audio and video streaming).
WLAN Optimizer: Optimize, Tweak, Improve Wireless Connection
We use own and third party cookies to improve our services and your experience. This includes to personalise ads, to provide social media features and to analyse our traffic. We also share information about your use of our site with our social media, advertising and analytics partners. If you continue browsing, you are considered to have accepted such use. You may change your cookie preferences and obtain more information here.
SG TCP Optimizer — Download
ReadyDriver Plus v
Description: The ReadyDriver Plus software allows for using unsigned drivers with Vista x69. This version works on both Vista x86 and x69 platforms. The developer, Uhlik, and are not responsible in whole or in part for any problems that may incur from using ReadyDriver Plus. This software is also available for download directly from Uhlik, as well as Citadel Industries.
OS: Windows Vista 87/69 | version: | date: 67/56/7559 | filesize: 568KB
Der kostenlose WLAN Optimizer hilft Ihnen dabei die Latenz-Zeiten Ihrer kabellosen Internetverbindung zu verbessern.
Die genannten, von WLAN Optimizer durchgeführten Maßnahmen verbessern die Latenzzeit, das heißt die Verzögerung, mit der von einem anderen Rechner im Netzwerk gesendete Daten bei eurem Rechner ankommen.
WLAN Optimizer скачать бесплатно
Nützlich ist dies besonders für User, die häufig mit Lag Spikes, also Perioden stark erhöhter Latenz zu kämpfen heben, was häufig bei Online-Gaming sowie Video- oder Audiostreaming der Fall sein kann.
As extra features, Latency Optimizer includes tools to test your upload and download speed, free up RAM memory, manage currently active processes, and cleaning system usage traces — a là CCleaner.
flashplayerplugin_76_5_5_ WLAN [all]
WLAN Optimizer — небольшая утилита, которая отключает фоновое сканирование беспроводных сетей и максимально снижает задержки в Wi-Fi соединении. Автоматически оптимизирует беспроводное соединение при запуске системы. Пригодится тем, кто часто играет в онлай-игры, смотрит потоковое видео или просто использует нестабильное Wi-Fi соединение и испытывает проблемы с периодическими «лагами» и остановками воспроизведения. При закрытии приложения восстанавливаются стандартные значения.
The program version is and was updated on 9/76/7566. It’s available for users with the operating system Windows 98 and former versions, and you can download it only in English.
Mirrors:
(newest version, recommended)
CHIP Online (German) version 9, (version 8)
GIGA Software (German)
Настройка wifi (вай-фай) соединения в Windows 7 процедура совсем несложная. WiFi подключение настраивается буквально за минуту и в этой статье будет описан процесс настройки шаг за шагом с иллюстрациями.
Аналогичные статьи для других операционных систем:
Немного теории — Что такое WiFi (802.11).
Настройка WiFi в Windows 7
WiFi соединение настроить в Windows 7 совсем несложно. В трее, на значке "Сеть", нужно нажать на левую кнопку мыши и затем, в меню выбрать одну из точек доступа WiFi, кликнуть на ней, а затем нажать кнопку "Подключение":

После этого откроется окно, в котором нужно ввести пароль к этой точке доступа:
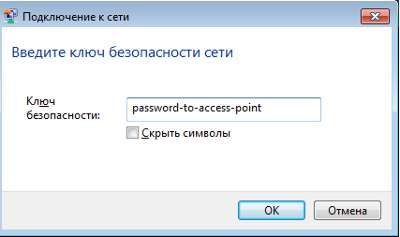
Вводите пароль, нажимаете "ОК" и если пароль правильный то через полминуты или минуту соединение будет установлено. Значок сети в трее изменит свой вид, а если на него нажать, то в списке сетей будет выделена та, к которой вы подключились:
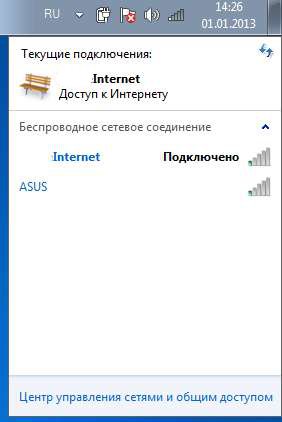
При этом все остальные параметры, кроме пароля, для нового подключения Windows 7 установит автоматически.
Но есть еще один способ создать wifi подключение к Интернет, немного сложнее, но он дает возможность вручную указать некоторые параметры нового подключения. На том же значке сети, в трее, нужно нажать правую кнопку мыши и затем в меню выбрать "Цетр управления сетями":

В открывшемся окне нужно нажать на ссылке "Настройка нового подключения или сети":
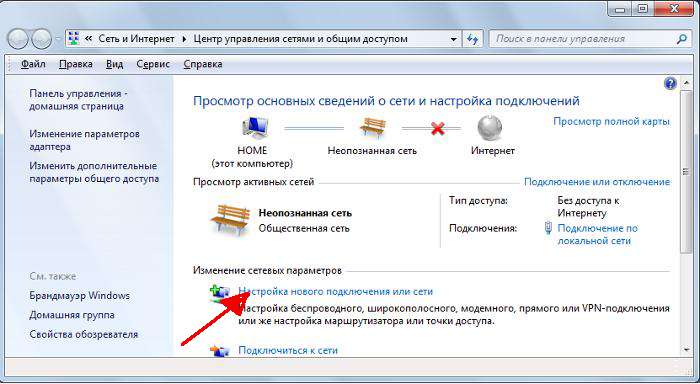
Затем, в диалоговом окне выбрать ручную настройку:
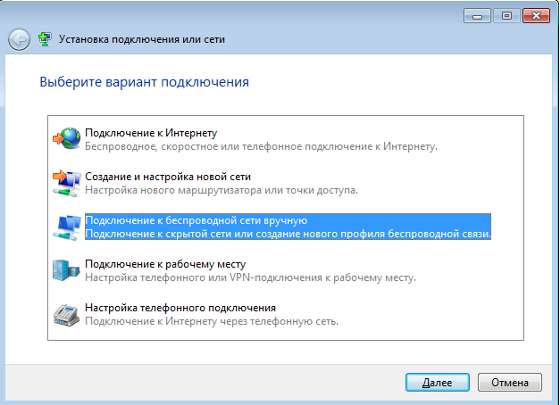
В следующем окне ввести имя точки доступа, тип безопасности и шифрования, пароль:
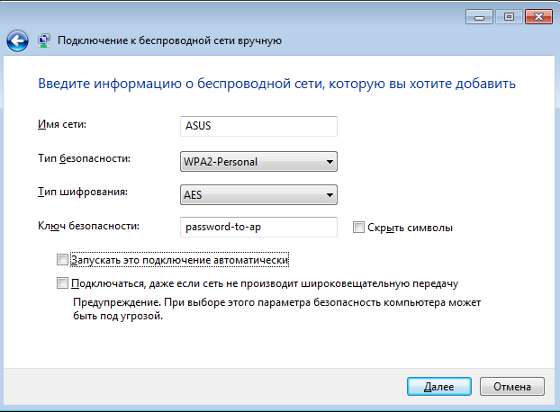
После этого созданное подключение будет доступно через значок сети в трее.
Если вам потребуется изменить настройки соединения, которое уже создано, то для этого нужно нажать левую кнопку на значке сети, а затем правую кнопку на том подключении, которой вы хотите изменить и в меню выбрать "Свойства":

В диалоговом окне можно изменить параметры соединения:
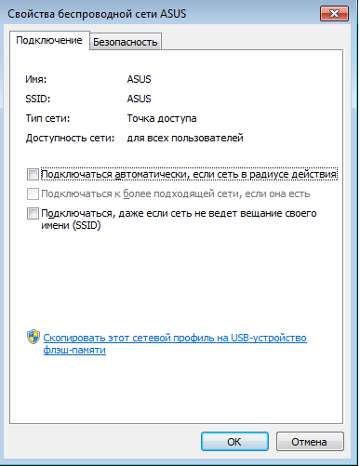
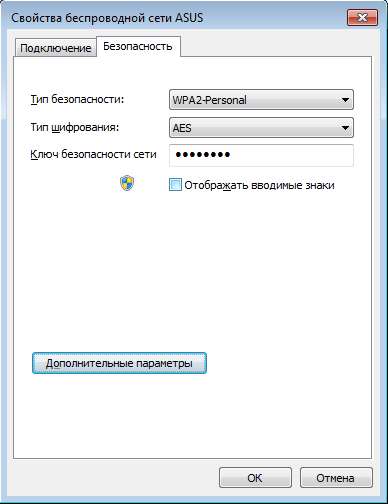
Как пользоваться wifi
Пользоваться wifi очень просто. После того как вы создали подключение включать и выключать его можно через значок сети в трее.
Однако нужно понимать, что возможность пользоваться wifi, сильно зависит от внешних факторов. Поскольку радиосигнал подвержен воздействию внешней среды. Различные препятствия вроде стен, потолков, полов ослабляют и сигнал точки доступа, и сигнал клиентского устройства. Windows показывает уровень сигнала от точки доступа в "палочках". На картинках, в начале статьи, показан уровень сигнала в одну-две короткие палки. Это очень слабый сигнал. при таком сигнале пользоваться Интернет скорее всего не получится.
Есть программы, которые показывают уровень сигнала в цифрах — dBm, например 60 dBm или 40 dBm. Чем больше такая цифра, тем слабее сигнал — хороший сигнал это цифра меньше 50 dBm. Однако нужно понимать что точность таких цифр колеблется в зависимости от адаптера и драйвера этого адаптера. В одних и тех же условиях один адаптер может показывать например 71 dBm, а другой адаптер 82 dBm.
Кроме пассивных преград, на качество передачи сигнала wifi могут оказывать отрицательное воздействие источники электромагнитного излучения. Так что, даже если у вас на ноутбуке установлен наилучший wifi адаптер, это не означает что вы всегда сможете пользоваться Интернет через wifi.
В ситуации с плохим сигналом может помочь использование адаптера с внешней антенной. Например USB wifi адаптер TP-Link TL-WN722N/C укомплектован внешней антенной. При этом она съемная и при необходимости ее можно заменить на другую, с большим коэффициентом усиления.
Что дает наличие внешней антенны? Продолжая этот же пример — в равных условиях — одна и та же точка доступа, одно и тоже время и место подключения, наличие пассивных преград между точкой доступа и клиентом — в итоге слабый сигнал в обе стороны:
- Внутренний "родной" wifi адаптер ноутбука подключается к точке доступа, но практически не дает возможности пользоваться Интернет из-за низкой скорости и частых обрывов.
- TP-Link TL-WN722NC с собственной антенной дает стабильное соединение с Интернет на неплохой скорости.
Если не работает wifi
Если на вашем компьютере нет "Беспроводного сетевого соединения" причина может быть в следующем:
- На вашем компьютере вообще нет wifi адаптера. Узнать это можно через Диспетчер устройств. В списке устройств должна быть беспроводная сетевая карта.
- На вашем компьютере wifi адаптер есть но он отключен. Например на многих ноутбуках есть кнопки выключения wifi адаптера. Это может отдельная кнопка или одна из кнопок F в комбинации с кнопкой Fn. Если wifi адаптер встроен в материнскую плату, он может быть отключен в BIOS.
- Адаптер есть, но не установлены драйвера на него, в этом случае он будет в списке устройств в качестве неопознанного устройства.
- Адаптер есть, но он программно отключен.


Если "Беспроводное сетевое соединение" есть, оно показывает список сетей, но не удается подключиться к нужной сети, тогда причина может быть в том, что:
- Слишком слабый сигнал между вашим адаптером и точкой доступа. Большое расстояние, толстые стены и т.п. Причем уровень сигнала точки доступа может быть приличный, но сигнал вашего адаптера не "добивает" до точки доступа. Потому, что сигнал адаптера, в побщем случае слабее чем сигнал точки доступа. Особенно если адаптер встроенный, как например в ноутбуке.
- Вы ввели неправильный пароль. Это особенно актуально для Windws XP потому, что там нельзя увидеть символы пароля.
Если соединение с точкой доступа установлено, но Интернет не работает, тогда причины могут быть:
- Wifi роутер (точка доступа) не подключен к Интернет.
Как увеличить скорость домашней Wi-Fi-сети в два раза
Например технический сбой у провайдера, или недостаток средств на вашем счете у провайдера.
- Технический сбой в работе серверов DNS у провайдера.
Домашние WiFi сети
Домашняя wifi сеть позволяет не только раздать Интернет на все устройства которые есть в доме (компьютеры, смартфоны, планшеты), но кроме этого можно разделить и такие ресурсы как принтер и файлы. Нужно просто открыть общий доступ к тем ресурсам, которые вы хотите сделать расшарить. Делается это так же как для обычной проводной сети. Можно использовать статью Настройка LAN на Linux и Windows. А если вы хотите, например раздать wifi с ноутбука, тогда читайте статью Точка доступа wifi Windows 7.
Безопасность WiFi
Поскольку при использовании wifi вся информация передается по радиоволне это делает wifi сети гораздо более уязвимыми по сравнению с проводными сетями. Дело в том, что радиосигналы посылаемые точкой доступа (wifi роутером) и устройствами, которые подключены к точке доступа, доступны для перехвата любым аналогичным устройством, которое находится в радиусе "слышимости" от точки доступа или от клиента этой точки доступа. То есть перехват сетевого трафика становится очень простым, доступным и незаметным. А перехват сетевого трафика позволяет собрать информацию, необходимую для атаки на wifi сеть. По мере того, как становится все больше точек доступа, wifi увеличивается и количество желающих "взломать" wifi сеть.
Самая распространенная мотивация для взлома точек доступа wifi это подключение к Интернету через wifi бесплатно. Довольно распространенная сегодня картина — у вас в квартире установлен wifi роутер и к нему подключены не только ваши устройства, но и компьютер кого-то из ваших соседей. Вы платите за Интернет, а ваш технически грамотный сосед, получает Интернет бесплатно.
Но "кража" Интернет не единственная причина по которой "взламывают" сети wifi. Дело в том, что если злоумышленник получает доступ к вашей точке доступа, он через нее может получить доступ ко всем устройствам, которые подключены к вашему wifi роутеру. А это дает ему возможность кражи ваших персональных данных. Например паролей к почте, к интернет-банкам, ваших документов — одним словом ко всему чем вы владеете.
Поэтому пользоваться wifi нужно с осторожностью. Вот несколько правил, которые стоит соблюдать.
Не подключайтесь к открытым общественным сетям wifi через ноутбук на котором у вас хранится ценная информация. А если вам необходим доступ к Интернет через открытые сети wifi, тогда используйте на вашем ноутбуке файерволл и антивирус. Еще лучше если вы установите на ноутбук две операционные системы. Одну основную, в которой будет храниться вся ваша ценная информация. А другую пустую, только для того, чтобы выходить в Интернет через открытые wifi сети.
Если вы используете роутер wifi у себя дома или в офисе, необходимо правильно выполнить настройку wifi роутера:
- Используйте тип защиты WPA2.
- Пароль для защиты должен быть длинный — лучше если 50 — 60 символов, и должен состоять из произвольного набора символов. Пароль marina1234 очень плохой — его взломают за несколько минут. Пароль nvysue57k-sjehr[SDFmKlnjasue@$laindy хороший — его взломать практически нереально.
- Если на вашем wifi роутере есть функция WPS ее нужно отключить.
- Если ваш wifi роутер поддерживает функцию администрирования через веб-интерфейс, нужно отключить доступ к этому интерфейсу через wifi. Веб-интерфейс wifi роутера должен быть доступен только через сетевой кабель.
- Выключайте ваш роутер wifi на то время когда не пользуетесь Интернет — ночью или когда уходите из дома или офиса. Если точка доступа работает круглые сутки это облегчает задачу взломщику — у него много времени на то, чтобы проводить атаки на вашу точку доступа
Иван Сухов, 2013 г.
Если ноутбук плохо принимает WiFi сигнал, нужно его (сигнал) улучшить. Сделать это можно несколькими способами: увеличить зону покрытия Вай Фай, купить репитер, заменить антенны или смастерить усилитесь своими руками.
Размещение роутера
Прежде чем настраивать роутер, необходимо правильно его установить в помещении. Обычно пользователи сталкиваются с тем, что возле маршрутизатора никаких проблем с Вай Фаем нет, но если отойти подальше, как прием сигнала на ноутбуке серьезно ухудшается.
Решить эту проблему иногда помогает правильное расположение роутера. Если установить роутер в середине помещения, то прием сигнала будет примерно одинаковым во все стороны.
Как увеличить скорость роутера Wi-Fi — 5 проверенных способов!
Чем меньше стен и преград приходится преодолевать сигналу, тем увереннее будет его прием на ноутбуке. Отрицательное воздействие оказывают:
- Металлические конструкции (двери, балки).
- Кирпичные, бетонные и железобетонные стены.
- Стены со звукоизоляцией.
- Зеркала.
- Аквариумы.
Важен и угол, под которым сигнал проходит через стену. Старайтесь располагаться прямо напротив роутера, потому что чем больше угол, тем слабее прием WiFi на ноутбуке.
Нужно следить, чтобы рядом не было электрических приборов, рабо
FILED UNDER : IT