admin / 28.06.2018
Настройка wine для игр

Игры для компьютера популярны у всех, и у каждого пользователя ПК. Но знаете ли вы, что и операционных системах, которые, вроде бы, являются совершенно разными, можно играть в одинаковые игры. Как? Проще простого! Для этого нужно выполнить несколько простых действий.
Содержание
- Что такое Wine?
- Установка и базовая настройка Wine для игр в Linux: особенности и рекомендации
- Сопутствующие статьи
- Linux, Wine, q4wine, установка и работа с программами Windows
- 21.5. Запуск игр с помощью эмулятора wine
- Комментарии:
- Как я подружился с PlayOnLinux.
- POL.
- WINE prefix.
- Установка и настройка wine на Debian/Ubuntu/Linux Mint
- Разный WINE.
- Плагины PlayOnLinux.
- Минусы.
- Родные линукс игры. Игра Deadlock в линукс.
- News and Updates
- Обновление wine. Установка программ через wine — WineWizard.
- Installing WineHQ packages
- Installing without Internet
- Compiling WoW64
- Wine — запуск приложений Windows в Linux
- See Also
Что такое Wine?
Те, кто прекрасно знаком с языком программирования, конечно, знают, что это такое, но все-таки, несколько слов о том, что такое Wine, и для чего он нужен.
Прежде всего, нужно сказать, что Wine – это ПО, благодаря которому у игры для Windows можно запускать и на Linux. Единственный здесь минус – необходимость прописать пару настроек.
Способы установки
Все, кто пользуется Linux в качестве основной операционки, прекрасно знают, что сделать здесь один и тот же процесс можно несколькими вариантами. Самый распространенный способ установки Wine – это работа при помощи «Менеджера программ». Итак:
— открываем Менеджер программ;
— прописываем в поисковой строке Wine;
— из появившихся вариантов выбираем просто Wine без дополнительных символов;
— -нажимаем Install.
Что нужно знать о настройках Wine?
Сразу стоит сказать, не всегда настройки Wine получаются в первого раза. Но переживать здесь не нужно. ОС Linux хороша тем, что здесь всегда все в любой момент можно вернуть в исходное положение. Самый простой способ, применяемый, ну в самых крайних случаях – полное удаление программы, новое её скачивание, и установка. Но, главное не спешить. Если в Windows все установки проходят в основном в режиме «по умолчанию», то здесь нужно внимательно читать. Зато есть большой «плюс». Если вы сможете провести самостоятельную установку и настройку Wine, то это процесс вы запомните «на всю жизнь».
Установка Wine
Здесь есть один, но важный нюанс. Если у вас 64- разрядный дистрибутив, то Wine установится соответствующий, а это нам не нужно. Поэтому, в терминале прописываем команду: WINEARCH=win32 winecf. Открываются параметр программы, переместите их на задний план и пока не трогайте. Если Linux 32- разрядный, то этот шаг пропускаем.
После — скачиваем и устанавливаем Winetricks. С его помощью прописываются настройки Wine. Запустив Winetricks первое, что делаем, в первом окне выбираем Select the default wineprefix и ОК. Сразу открывается список шрифтов для Wine. Долго не думаем, выбираем все.
Настройки DLL
Это пункт относится к категории «важных». Открываем Install a Windows DLL or component, устанавливаем каждый компонент отдельно. Те, которые дают ошибку, просто пропускаем.
На заметку: Техпорт со скидками по промокоду вы сможете получить на портале promokodi24.ru.Здесь вы найдете различные купоны на покупки по всей России. Покупайте с выгодой для своего кошелька. Добро пожаловать!
Вы можете оценить статью:
 Loading…
Loading…Вас могут заинтересовать другие материалы:
- Видео: WINE — запуск Windows приложений под Linux-ом. SAS.Planet
- Видео: 6 Установка DirectX в Wine
- Видео: wine — не эмулятор Windows. Система запуска программ Windows на Linux
Опубликовано: Последнее обновление этой статьи:
В этой статье инструкция как установить Wine на Ubuntu 18.04.
Пакет Wine есть в официальном репозитарии Ubuntu 18.04 (называется wine-stable). И установить его так же легко как любой пакет из репозитария, например в терминале — "sudo apt-get install wine-stable". Однако пакет, который включен в официальный репозитарий, имеет ошибку.
В результате этой ошибки Wine "не виден" в системе, после установки. Программа не ассоциируется с программными файлами Windows (exe). Wine "не виден" в меню приложений. И программы Windows, установленные под Wine, тоже не видны в меню приложений. В результате запуск установщиков программ под Wine нужно выполнять вручную, в терминале, например так — "wine ~/temp/FSViewerSetup55.exe". А после установки программы, нужно вручную создавать для нее файл запуска (desktop файл).
Это все неудобно, не говоря уже о том, что не всем под силу. Это конечно можно победить, тем более что сам по себе Wine работает, однако проще установить из репозитария WineHQ (официальный репозитарий разработчиков программы).
Вначале нужно удалить Wine, если он был установлен из репозитария Ubuntu 18.04.
sudo apt-get purge wine-stable
Затем выполнить установку из репозитария WineHQ:
sudo dpkg —add-architecture i386
wget -nc https://dl.winehq.org/wine-builds/Release.key
sudo apt-key add Release.key
sudo add-apt-repository "deb https://dl.winehq.org/wine-builds/ubuntu/ artful main"
sudo apt-get update
sudo apt-get install —install-recommends winehq-stable
Примечание. Установка выполняется из репозитария для версии 17.10, но этот пакет работает и на версии 18.04.
После установки нужно запустить конфигуратор Wine — winecfg.
Конфигуратор, после запуска, должен выдать запрос на загрузку и установку двух дополнительных пакетов — wine-mono и wine-gecko. Однако эти пакеты можно установить и самостоятельно, до запуска winecfg.
Установка и базовая настройка Wine для игр в Linux: особенности и рекомендации
Кстати, при установке Wine из официального репозитария Ubuntu 18.04, winecfg не загружает и не устанавливает пакеты wine-mono и wine-gecko.
После этого, Wine будет ассоциирован с программными файлами Windows — можно будет их запускать через контекстное меню (правая кнопка мыши).
Также в меню приложений будет пункт меню Wine, в котором будут ярлыки для запуска установленных программ Windows.
Однако, для каждой установленной программы Windows, придется вручную редактировать ее desktop файл. В текущей стабильной версии Wine (3.0.1) используется новый формат строки запуска. И в строке запуска есть ошибка, в результате которой программа не запускается.
Нужно, в desktop файле, заменить строку запуска на старый формат.
Строка в новом формате выглядит так:
Exec=env WINEPREFIX="/home/user/.wine" wine C:\\\\windows\\\\command\\\\start.exe /Unix /home/user/.wine/dosdevices/c:/ProgramData/Microsoft/Windows/Start\\ Menu/Programs/FastStone\\ Image\\ Viewer/FastStone\\ Image\\ Viewer.lnk
Нужно ее изменить на такой формат:
Exec=env WINEPREFIX="~/.wine" wine "~/.wine/drive_c/Program Files (x86)/FastStone Image Viewer/FSViewer.exe"
То есть в новом формате запуск выполняется через вызов start.exe с параметром, в котором указан ярлык Windows типа. Но в этой схеме что-то не срабатывает.
А старый формат (wine + путь к программе Windows) работает.
Ярлыки (desktop файлы), установленных Windows программ, размещаются в папке "~/.local/share/applications/wine/Programs". Кроме этого, desktop файлы, установленных Windows программ, могут быть скопированы и на Рабочий стол, если в настройках winecfg, Рабочий стол Windows связан с папкой Рабочего стола Ubuntu — эти desktop файлы тоже нужно редактировать.
Сопутствующие статьи
Иван Сухов, 2018 г.
Если вам оказалась полезна или просто понравилась эта статья, тогда не стесняйтесь — поддержите материально автора. Это легко сделать закинув денежек на Яндекс Кошелек № 410011416229354. Или на телефон +7 918-16-26-331.
Или другими способами (с карты, с телефона)
Даже небольшая сумма может помочь написанию новых статей 🙂
Или поделитесь ссылкой на эту статью со своими друзьями.
Linux, Wine, q4wine, установка и работа с программами Windows
Введение
Всем известно, что под Linux можно запускать программы, написанные для Windows. Причем таких способов несколько. Например можно эмулировать компьютер, как делают это QEMU, VMware или VirtualBox. Однако самый удобный способ запуска таких программ, конечно же Wine. Но просто Wine пользоваться не всегда удобно, для облегчения настройки и запуска программ создано немало приспособлений, одно из них — q4wine.
Wine, это такой промежуточный слой между программой и ОС. Этот слой эмулирует для программы API Windows и переводит вызовы этого API в вызовы ОС Linux/X11. Долгое время Wine работала не очень, т.к. API был покрыт не в полном объеме, да и глюков хватало. Но, в последнее время проект достиг состояния, в котором им вполне уже можно пользоваться.
Проблемы и пути их решения
Однако, несмотря на все успехи, остается много проблем и неудобств при использовании Wine. Перечислим:
- По идее, самого Wine хватает для запуска простейших программ. Однако многие программы требуют других компонентов Windows (Например таких как фонты, библиотеки). Эти компоненты необходимо устанавливать отдельно, причем делать это «руками» часто весьма неудобно.
- Разные программы могут требовать разных компонентов и разных настроек Windows, причем часто несовместимых между собой.
- Желательно иметь средство для интеграции установленных программ Windows в десктопное окружение Linux.
Перечисленные проблемы призваны решить скрипты и программы, которые позволяют управлять конфигурацией Wine и/или создавать несколько конфигураций, в пределе, для каждой программы можно создать свою конфигурацию.
К таким программам относятся:
Работа с Wine
Запуск программ
Программы запускаются очень просто, предположим у нас есть программа для Windows, progr.exe, которую мы хотим запустить. Набираем в консоли:
Запускается Wine и запускает нашу программу. Но такие программы, в виде одного .exe файла встречаются редко. Обычно программу нужно установить. В этом случае берем установочный файл для программы и запускаем его:
wine setup.exe
Дальше все как обычно для таких программ, отвечаем на вопросы, жмем кнопочки Next и так далее. Когда скрипт отработает, программа будет установлена. По умолчанию программа будет установлена в иерархии ~/.wine
Как запустить программу? Ну можно найти, куда установилась программа, и запустить ее, как было описано выше, командой wine progr.exe Можно сварганить для ее запуска небольшой скрипт и запускать программу из этого скрипта. Я обычно делаю скрипт. Что-то вроде такого:
WINEPREFIX
По умолчанию Wine хранит все файлы и настройки в директории ~.wine Иногда бывает удобно или необходимо иметь несколько таких директориев с разными настройками.
Для того, чтобы указать Wine В каком директории находятся файлы настроек и софта, служит переменная окружения WINEPREFIX Ее удобно использовать в скриптах, для запуска Windows программ. Пример скрипта:
q4wine
Для облегчения работы лично я выбрал среди других оболочек q4wine.
Компиляция и установка
Скачать q4wine можно отсюда:
http://sourceforge.net/projects/q4wine/
Устанавливается просто:
В качестве менеджера пакетов для софта, собранного из исходников, я использую xstow. Строки, после sudo make install, относятся к работе с этим менеджером. Директорий для установки тоже выбран исходя из этого.
Конфигурирование
Запускаем:
Переходим на таб Префиксы и запускаем Создать новый префикс
Как минимум нужно задать два параметра:
- Путь к префиксу: Путь к директорию, где будет содержаться директория с настройками Wine, виртуальными дисками и так далее.
- Название: название, под которым в q4wine будет фигурировать этот префикс.
Теперь выбираем созданный нами префикс и жмем кнопочку на тулбаре: Setup prefix fake drive and applications
Запустится визард создания диска. В принципе, настройки можно оставлять дефолтные.
Теперь можно перейти в закладку Программы. Там в директории системные — иконки системных программ, которые уже можно запускать.
Установка программ
- Переходим в закладку Префиксы.
21.5. Запуск игр с помощью эмулятора wine
Выбираем нужный префикс.
- Переходим в закладку Программы. В окошечке браузера щелкаем правой клавишей, выбираем Новый и создаем папочку для своих программ.
- Выбираем эту папочку, щелкаем правой клавишей, выбираем Новый и создаем иконку для запуска программы.
Заключение
Ортодоксы скажут, что Wine не нужен, что все задачи можно выполнять непосредственно из-под Linux. Это да. Но иногда, например, нужно разрабатывать кроссплатформенный софт. В таких случаях и помогает Wine. Хотя в некоторых случаях не обойтись без эмулятора, типа VirtualBox.
Опубликовано: September 13, 2010
Комментарии:
Комментировать:
Как я подружился с PlayOnLinux.
В своё время описывал свой скрипт, помогающий запускать и управлять игрой в своём префиксе WINE. При своих достоинствах, простоте и наглядности, такое простое, если не сказать топорное, решение меня вполне устраивало, но со временем обнаружились минусы.
Во-первых, при всём удобстве пользования скриптами для меня, вокруг есть близкие мне люди, которых лучше не посвящать в дебри запуска виндовых игр из консоли. Формировать для них на Рабочем Столе ярлыки к играм просто муторно и влом.
Во-вторых, при использовании «просто WINE» реально может возникнуть ситуация, когда вчера игра нормально стартовала в WINE 1.5, а завтра в WINE 1.6 крашится. У вас в системе есть всегда актуальная, но одна версия WINE, я было бы здорово установив игру, не испытывать в будущем с ней проблем.
Всё это вынудило попробовать графические утилиты, скрывающие под своим капотом работу с WINE. Уже давно мне было известно про PlayOnLinux и решил с ним подружиться.
POL.
Первым несомненным плюсом PlayOnLinux является его развитая система готовых POL скриптов, которые помогают сформировать работающее окружение в WINE.

POL файл — это скрипт с вызовами команд для PlayOnLinux, которые выставляют нужную версию MS Windows, устанавливают нужные библиотеки, помогают обойти известные проблемы с игрой. Согласитесь, что просто приятно, когда один раз автор конкретного POL скрипта разрулил все проблемы и инструкциями в POL скрипте автоматизировал и облегчил безболезненную установку любимой игры. Например, в Syberia 1 баг с чёрным экраном, автор скрипта обошёл через паузу в 10 секунд и вызовом ранее скачанного nircmd.exe, который прячет нужное окно. До этого сам не всегда додумаешься. POL это здорово!
WINE prefix.
Второй плюс PlayOnLinux — это активное использование WINE префиксов. Для каждой игры и программы, создаётся свой отдельный префикс. В дальнейшем можно легко что-либо поменять в настройках окружения одной программы и не бояться, что это негативно затронет другие приложения.
Для каждого префикса WINE, который олицетворяет собой «отдельную версию MS Windows», доступны различные действия над ним.
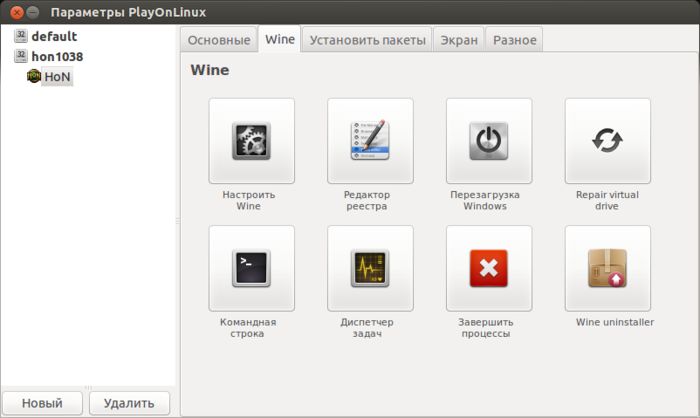
Собраны в одном месте часто употребительные вещи, такие как запуск редактора реестра regedit.exe, командная строка cmd.exe, диспетчер задач taskmgr.exe в данном префиксе.
Мне очень понравилась возможность «Завершить процессы», которая помогает убить все процессы WINE, если что-то пошло не так и WINE остался в памяти. Мне до этого приходилось шаманить с killall wine, но так тяжело убить все процессы WINE, так как они имеют различные названия и не попадают под одну маску. То есть одним махом семерых убивахом — не получалось у меня в консоли. Геморрой с отменяется и кнопочка «Завершить процессы» просто палочка выручалочка какая-то.
Позже более опытный линуксоид Дмитрий Махровский в группе Ubuntu Linux ВКонтакте подсказал, что убить все процессы вайн данного префикса можно через wineserver -k. Век живи — век учись.
Во вкладке «Установить пакеты» можно найти все те библиотеки, что ранее приходилось ставить через winetricks. Скажу честно, что работа в консоли с winetricks мне нравится больше. Дело в том, что PlayOnLinux скрывает, в плохом смысле этого слова, свои действия по установке библиотек, но у меня часто возникали проблемы и вывод окна «оп-с-с что-то пошло не так» меня не устраивает. Было и не раз, что winetricks железно ставит библиотеки, а PlayOnLinux, к примеру, при установке dotnet35 начинает выкачивать 300 мегабайтный Service Pack 3 для MS Windows XP и ещё кучу зависимостей, а в итоге завершается со своим «опаньки».
Данное место «Установить пакеты» мне не нравится, но благодаря POL скриптам, наверное, не часто будет и требоваться.
Вкладка «Экран» позволяет выставить различные параметры, касаемые видеоподсистемы и алгоритмов отрисовки. Очень удобно.
Вкладка «Разное» прячет полезную мне кнопку «Открыть консоль».
Установка и настройка wine на Debian/Ubuntu/Linux Mint
Она то и подружила меня с PlayOnLinux . Что-то можно реально быстрее сделать в консоли при установке и причёсывании, которая любезно откроется в этом префиксе.
. Что-то можно реально быстрее сделать в консоли при установке и причёсывании, которая любезно откроется в этом префиксе.
Разный WINE.
Что реально делает PlayOnLinux крутым, так это умение работать с несколькими WINE. То есть в системе штатно установлен самый последний WINE и в PlayOnLinux он обзывается System, но средствами PlayOnLinux можно скачать оптимизированную версию WINE под конкретную игру. Я категорически против нарушения философии установки программ в обход штатного менеджера и минуя репозитории, НО так как PlayOnLinux скачивает другие версии WINE в домашнюю папку вашего аккаунта, то это не нарушит работоспособность системы и приемлемо. Можно даже сказать, что другого пути и нет.
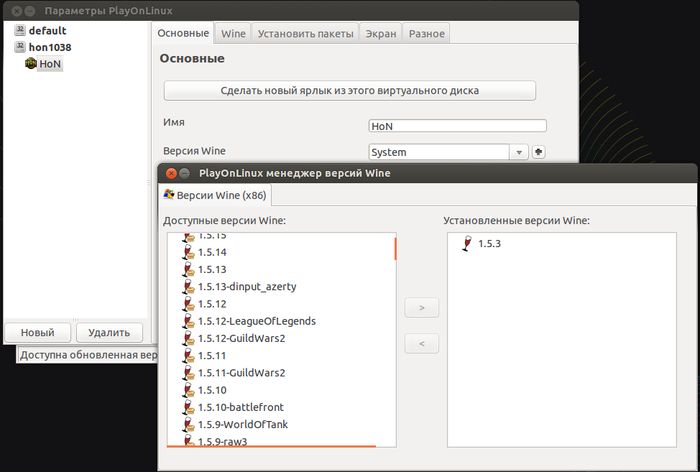
Вот этой возможности мне частенько очень не хватало в чистом WINE. Жена сейчас играет в игрульку Zombie vs Plants и при очередном обновлении WINE, игра стало просто тупо падать при старте. PlayOnLinux в этом плане просто не заменим. Выставляем версию WINE вместо System на предыдущий релиз или находим, если он есть, заточенный под эту игру вайн и вуаля.
То есть можно, образно говоря, «заморозить» версию WINE, чтобы в будущем не было проблем с давно настроенным и работающим приложением из мира MS Windows в PlayOnLinux.
Плагины PlayOnLinux.
Плюсами, которыми я не пользовался, можно считать расширение возможностей PlayOnLinux с помощью системы плагинов.
- Capture плагин, позволяющий захватить звуковые потоки ALSA и видеопотоки OpenGL, как это делает известная утилита Fraps. Незаменимая вещь для тех, кто хочет сделать видеоролик для друзей, где видно как вы разрываете монстров на куски и рвёте противников на британский флаг.
- Offline PlayOnLinux позволит запускать POL скрипты из локальных папок. Плагин отключён по умолчанию и требует от вас понимания своих действий.
- PlayOnLinux Vault помогает сохранить ваше настроенное богатство из кучи WINE префиксов и игр в них. Так же поможет с восстановлением.
- ScreenCap позволит сделать скриншоты даже тех программ, которые не имеют своего функционала по созданию снимков.
- Transgaming Cedega — любопытный плагин, который может подключить движок Cedega в PlayOnLinux. Когда-то в стародавние времена, WINE многое не умел и предприимчивые товарищи его допиливали и продавали под отдельным соусом. Cedega одна из таких контор, типа CrossOver и EterSoft, которые допиливают WINE и снимают пенки. Пару раз в древние времена, когда по планете бродили динозавры, Transgaming Cedega меня выручала и хвастал друзьям, что я не рыжий и могу играть в Counter-Strike.
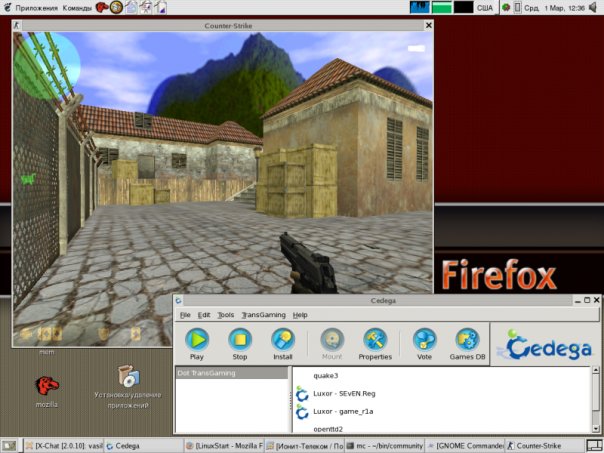
У Cedega была собственная графическая морда аля PlayOnLinux и движок (engine) за деньги. Движок можно было найти бесплатно и он позволял делать то, что WINE иногда не мог. Но те времена давно прошли, вот почему про Cedega и CrossOver уже не так часто и слышно.
Данный плагин Transgaming Cedega позволит заюзать engine Cedega в PlayOnLinux. Спорный функционал в наши дни. - Wine Look для эстетов и ценителей прекрасного.
Позволит менять WINE темы у приложений.
- WineImport выручает с импортом ранее созданных префиксов WINE в PlayOnLinux. Так как PlayOnLinux обитает в домашней папке по адресу ~/.PlayOnLinux
Минусы.
При всех своих достоинствах, не могу не сказать про минусы.
Во-первых, что не нравится, это поиск и уведомления о новой доступной версии PlayOnLinux. В моей линукс системе с пакетным менеджментом этим должен заниматься только один товарищ — штатный установщик программ. Меня бесит этот ms windows style, когда программа сама по себе и собирается обновляться в обход системы.
В этом плане для разработчиков PlayOnLinux должен быть примером Firefox и VirtualBox, у которых в линукс версии галочки обновления в самих программах сняты. Учитывая что PlayOnLinux создавался только для линукса, ибо в винде он тупо не нужен, просто не понятно почему разработчики добавили такой функционал. Что ими двигало?
Во-вторых, повторю минус про худшую работу по установке библиотек. Скрипт winetricks работает более надёжно и железно. Вытягивание PlayOnLinux’ом без предупреждения архивов по 300 мб — это не дело. И тупые опаньки вместо информативного вывода в окне не радуют.
В-третьих, для меня существенный минус, я не знаю как в PlayOnLinux сделать игру на отдельном Xorg. С обычным WINE просто. Разрешаем запуск ещё копии Xorg — , делаем allowed_users=anybody
Запускаем WINE в стиле
Данный финт ушами позволяет избавиться от множества проблем, типа плохо вышел из игры и сбил разрешение экрана или когда в двухмониторной системе мышка убегала на другой монитор вместо того, чтобы прокрутить карту в StarCraft. Да и банально приятно получить не лишний прирост fps.
Как элегантно зашаманить игру на отдельном Xorg в PlayOnLinux я пока не знаю.
Родные линукс игры. Игра Deadlock в линукс.
Но хотелось бы статью закончить на другой ноте. WINE и все его графические ипостаси это всё хорошо и низкий поклон разработчикам, НО, благодаря Valve, которая портировала свой клиент Steam в Linux и системе голосований Greenlight, всё больше и больше игр можно запускать, не заморачиваясь с WINE.
Моё впечатление от Valve Steam Linux с каждым днём всё радужнее и радужнее. Ещё вчера я видел 30 игр под платформу Linux, сегодня их уже 40. И это только в Valve Steam.
Вот горячая новость — разработчики игры Deadlock получили достаточное финансирование в рамках краудфандинга и в феврале ожидается релиз игры с поддержкой линукс. Игра Deadlock использует движок Unity3D, который в версии 4.0 стал поддерживать линукс. То есть стоит ожидать в будущем, увеличение доступных игр на движке Unity 3D, если разработчики игры не поленятся перевести своё детище на 4 версию движка.
Можно уже сейчас поиграть в демо версию игры Deadlock в линукс версии.
Или просто посмотреть трейлер Deadlock и составить своё впечатление об игре.
Моё итоговое философское мнение таково: «Начинается в мире линукс игр новое время. Для эпохи WINE for game брезжит закат. Для родных линукс игр начинается рассвет.»
Портированные на линукс платформу игровые движки Valve Source и Unity3D переведут используемые ими игры на линукс рельсы.
Клиенты цифровой дистрибуции Valve Steam и Desura доставят нам топовые игры на компьютер.
Дополнительные материалы:
Запуск игр в префиксах WINE.
Моё впечатление от Valve Steam Linux.
Линукс игры на движке Unity3D.
Игры в Linux. Все варианты запуска.
Линукс шутеры от первого лица.
News and Updates
WineConf 2018 — 25th anniversary
The Wine Project is pleased to announce that WineConf 2018 will take place on June 29 — July 1 2018 in The Hague, The Netherlands. This will coincide with the 25th anniversary of Wine.
WineConf is the Wine Project’s annual conference, where members of the Wine community, the broader Free Software community and interested users meet up over food and beverages. We traditionally also have a number of talks by attendees, as well as some formal and informal discussions about anything vaguely Wine related.
Please see the WineConf2018 page for further details.
Wine 3.10 Released
June 11, 2018
The Wine development release 3.10 is now available.
What’s new in this release:
- Swapchain support in Direct 3D 12.
- Vulkan support updated to the latest spec.
- Debugger support for Wow64 processes.
- Still more support for the Task Scheduler.
- Various bug fixes.
The source is available now. Binary packages are in the process of being built, and will appear soon at their respective download locations.
Wine 3.9 Released
May 25, 2018
The Wine development release 3.9 is now available.
What’s new in this release:
- OpenGL core contexts enabled by default in Direct 3D.
- Beginnings of Direct 3D 12 implementation using vkd3d.
- More support for the Task Scheduler.
- Some more Task Dialog support.
- Better arrow support in GdiPlus.
- Various bug fixes.
The source is available now. Binary packages are in the process of being built, and will appear soon at their respective download locations.
Обновление wine. Установка программ через wine — WineWizard.
Vkd3d 1.0 Released
May 23, 2018
The Wine team is proud to announce that release 1.0 of vkd3d, the Direct3D 12 to Vulkan translation library, is now available.
This is the first release of vkd3d. A lot of Direct3D 12 features are still missing and bugs are expected. The current version was tested mainly with demo applications. A number of features that are being worked on have been deferred to the next development cycle. This includes in particular geometry and tessellation shaders support, various shader translation improvements, as well as various improvements for core Direct3D 12 methods.
The source is available here.
more news…
Installing WineHQ packages
If you have previously installed a Wine package from another repository, please remove it and any packages that depend on it (e.g., wine-mono, wine-gecko, winetricks) before attempting to install the WineHQ packages, as they may cause dependency conflicts.
If your system is 64 bit, enable 32 bit architecture (if you haven’t already):
sudo dpkg —add-architecture i386
Add the repository:
wget -nc https://dl.winehq.org/wine-builds/Release.key sudo apt-key add Release.key sudo apt-add-repository https://dl.winehq.org/wine-builds/ubuntu/
 On Linux Mint 17.x, the last line should be the following:
On Linux Mint 17.x, the last line should be the following:
sudo apt-add-repository ‘deb https://dl.winehq.org/wine-builds/ubuntu/ trusty main’
 On Linux Mint 18.x, the last line should be the following:
On Linux Mint 18.x, the last line should be the following:
sudo apt-add-repository ‘deb https://dl.winehq.org/wine-builds/ubuntu/ xenial main’
Update packages:
sudo apt-get update
Then install one of the following packages:
| Stable branch | sudo apt-get install —install-recommends winehq-stable |
|---|---|
| Development branch | sudo apt-get install —install-recommends winehq-devel |
| Staging branch | sudo apt-get install —install-recommends winehq-staging |
If apt-get complains about missing dependencies, install them, then repeat the last two steps (update and install).
If you have previously used the distro packages, you will notice some differences in the WineHQ ones:
- Files are installed to /opt/wine-devel or /opt/wine-staging.
- Menu items are not created for Wine’s builtin programs (winecfg, etc.), and if you are upgrading from a distro package that had added them, they will be removed. You can recreate them yourself using your menu editor.
- Binfmt_misc registration is not added. Consult your distro’s documentation for update-binfmts if you wish to do this manually.
- WineHQ does not at present package wine-gecko or wine-mono. When creating a new wine prefix, you will be asked if you want to download those components. For best compatibility, it is recommended to click Yes here. If the download doesn’t work for you, please follow the instructions on the Gecko and Mono wiki pages to install them manually.
Installing without Internet
To install Wine on an Ubuntu machine without internet access, you must have access to a second Ubuntu machine (or VM) with an internet connection to download the Wine .deb package and its dependencies.
The procedure goes like this: On the machine with internet, add the WineHQ PPA, then cache just the necessary packages without actually extracting them:
sudo add-apt-repository ppa:wine/wine-builds sudo apt-get update
Then cache just the packages necessary for installing wine, without extracting them:
sudo apt-get clean sudo apt-get —download-only install winehq-devel sudo apt-get —download-only dist-upgrade
Copy all of the .deb files in /var/cache/apt/archives to a USB stick:
cp -R /var/cache/apt/archives/ /media/usb-drive/deb-pkgs/
Finally, on the machine without internet, install all of the packages from the flash drive:
cd /media/usb-drive/deb-pkgs sudo dpkg -i *.deb
The same instructions can also be used for an offline installation of the `winehq-staging` packages.
Compiling WoW64
Ubuntu’s implementation of Multiarch is still incomplete, so for now you can’t simply install 32-bit and 64-bit libraries alongside each other.
Wine — запуск приложений Windows в Linux
If you’re on a 64-bit system, you’ll have to create an isolated environment for installing and building with 32-bit dependencies. See Building Biarch Wine On Ubuntu for detailed instructions for Ubuntu using LXC, and Building Wine for general information.
See Also
FILED UNDER : IT