admin / 30.08.2018
Как настроить onedrive
.
Содержание
- Облачное хранилище OneDrive программа в Microsoft
- Как изменить расположение папки OneDrive
- Как выйти из onedrive в windows 10
- Как отключить OneDrive в Windows 10 — пошаговая инструкция
- Синхронизация Windows 10 с OneDrive
- Отключение или удаление OneDrive в Windows 10
- Как отключить сервис Onedrive в Windows?
- Советы по использованию OneDrive для синхронизации документов и других файлов
- Как настроить?
- Как исправить проблемы с синхронизацией OneDrive в Windows 8.1
Облачное хранилище OneDrive программа в Microsoft
Как изменить расположение папки OneDrive
 Опубликовано:
Опубликовано: Кликните правой кнопкой мыши по значку OneDrive в правом нижнем углу и выберите Параметры

В появившемся окне кликните по кнопке Удалить связь со OneDrive. Ваши файлы никуда не пропадут.

Дождитесь, когда значок программы станет серым. Теперь в проводнике Windows просто перенесите папку OneDrive в другое место.

Кликните по серому значку программы и в появившемся окне снова войдите в систему, введя свои email и пароль.
В окне Ваша папка OneDrive нажмите ссылку Изменить расположение и выберите свою папку, которую вы переместили ранее.

Когда выскочит окно В этой папке OneDrive уже есть файлы, ответьте Использовать это расположение

Затем отметьте галочками папки, которые хотите синхронизировать и закончите процесс настройки и входа на сервис.
# Windows# Интернет# Настройки

Да Нет
Как выйти из onedrive в windows 10
Как отключить OneDrive в Windows 10 — пошаговая инструкция

OneDrive является одной из трех десятков предустановленных программ от Microsoft, которыми корпорация оснастила систему Windows 10.
OneDrive представляет собой облачное хранилище информации, предоставляющее доступ к закаченным файлам с любого устройства на любом конце света.
Далеко не все используют облачные сервисы. Поэтому постоянные напоминания OneDrive о необходимости авторизации, а также попытки загрузить файлы с подключенного к ПК смартфона, вызывают у многих раздражение.
Как отключить OneDrive
Дело в том, что программа является составной частью Windows и плотно интегрирована в систему. Ее удаление через Параметры или CCleaner также невозможно (впрочем, как и браузера Microsoft Edge). Поэтому изменение настроек программы (таких, как отключение автозапуска и отмена разрешений на использование) зачастую проблему не решает. Рано или поздно Ван Драйв заявит о себе.
Для отключения программы придется воспользоваться реестром. Итак, приступим
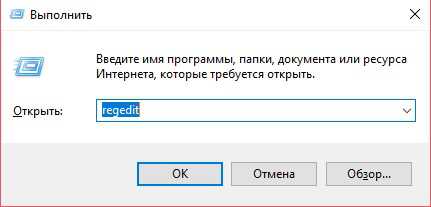 1. Нажмите сочетание клавиш Win + R.
1. Нажмите сочетание клавиш Win + R.
Для чайников — клавиша Win имеет иконку Windows и находится между левым Ctrl и Alt. Их можно нажать одновременно, либо сначала зажать Win, потом нажать букву R (раскладка значения не имеет). Либо введите в строку Поиска команду Выполнить»
2. Введите в окно команду regedit. Она откроет доступ к редактору реестра системы. Нажмите Ок.
Синхронизация Windows 10 с OneDrive
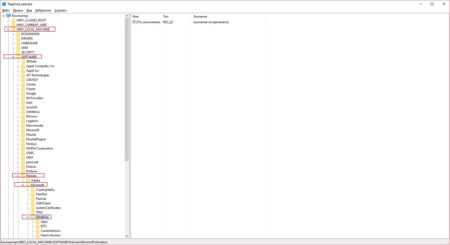 При запросе системы на запуск редактора, ответьте утвердительно.
При запросе системы на запуск редактора, ответьте утвердительно.
3. Выберите папку HKEY_LOCAL_MACHINE. Перейдите в раздел SOFTWARE. Далее в раздел Policies. Далее — Microsoft. Далее — Windows.
4. Кликаем правой кнопкой мыши на папку Windows и выбираем пункт Создать > Раздел. В подразделах появится новая папка. Назовите ее OneDrive.
5. В правой части редактора нажмите правой кнопкой на пустое пространство и выберите Создать > Параметр DWORD. Назовите его DisableFileSyncNGSC. Кликните на него дважды и присвойте значение 1.
6. Перезагрузите компьютер или ноутбук.
Если вам неудержимо захочется работать с OneDrive, зайдите этим же путем в папку Windows и удалите раздел OneDrive. Либо в значении параметра замените 1 на 0. И перезагрузите компьютер.
Удалить Ван Драйв возможно, но это может привести к сбоям в работе системы Windows 10 (из-за глубокой интеграции приложения в работу ОС). Кроме того, при установке очередного пакета обновлений системы программа может быть восстановлена.
В связи с этим не рекомендуем вам идти на столь радикальные меры и советуем ограничиться изменением параметров приложения.
Информация обновлена: 27 ноября 2016г.
9186748.ru
Отключение или удаление OneDrive в Windows 10
В Windows 10 облачный сервис запускается автоматом. Но не все хотят использовать OneDrive или же вообще не имеют потребности в подобных сервисах. Но компания Microsoft очень настойчиво предлагает свое хранилище данных, но имеется возможность отключить постоянную синхронизацию.
Отключение запуска OneDrive для разных сборок разное. Также отличается алгоритм действий в 32-разрядной и 64-разрядной системе. При желании ее можно запустить снова, а вот удалять совсем программу не рекомендуется.
Но чтобы OneDrive перестала работать нужно запретить утилите проводить синхронизацию. Для этого заходим в параметры (нажать ПКМ на иконку в трее).
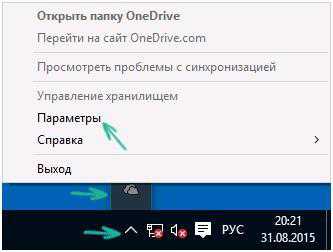 В настройках отключаем «Автоматически запускать OneDrive». Если хотите, чтобы Облако перестало постоянно синхронизировать данные, нажмите на «Удалить связь с OneDrive». Если синхронизация еще не проводилась, то кнопка будет неактивной. Также можно просто выйти из своей учетной записи Microsoft и пользоваться локальной.
В настройках отключаем «Автоматически запускать OneDrive». Если хотите, чтобы Облако перестало постоянно синхронизировать данные, нажмите на «Удалить связь с OneDrive». Если синхронизация еще не проводилась, то кнопка будет неактивной. Также можно просто выйти из своей учетной записи Microsoft и пользоваться локальной. 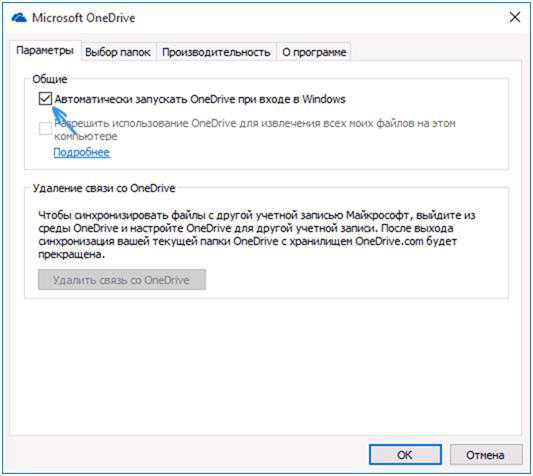
Отключение в Windows 10 Pro
При выключении автоматического запуска OneDrive хоть и не будет появляться при запуске системы, но все-таки некоторые программы, особенно скачанные из магазина Windows, смогут его использовать без ведома пользователя. Совсем запретить использование Облака в Pro версии можно только через редактор групповых политик.
Одновременно нажимаем на Win + R и пишем gpedit.msc.
Открываем папку «Конфигурация компьютера», далее «Административные шаблоны», выбираем Компоненты Windows и нажимаем OneDrive.
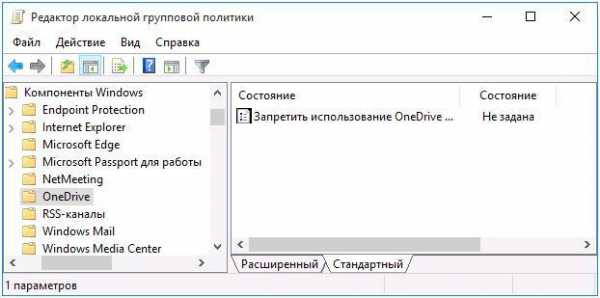 Слева открываем «Запретить использование OneDrive». По умолчанию стоит параметр «Не задано», выбираем «Включено» и жмем «Ок».
Слева открываем «Запретить использование OneDrive». По умолчанию стоит параметр «Не задано», выбираем «Включено» и жмем «Ок». 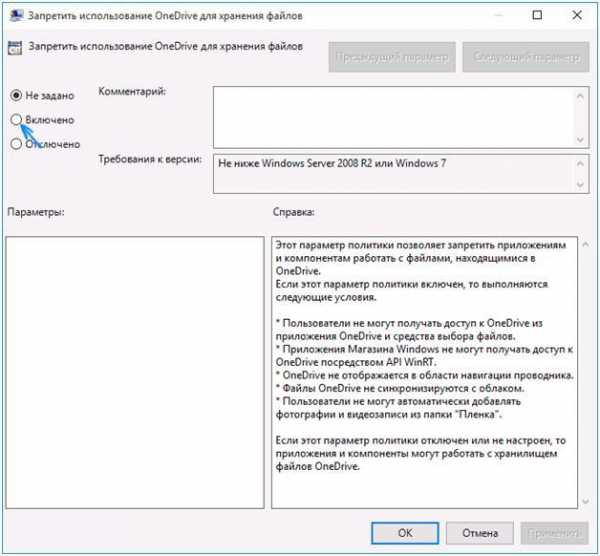
Отключение в Виндовс 10 Домашней
В home-сборке виндовс запрет на работу OneDrive производится не через редактор групповых политик, а с помощью реестра системы. Чтобы его открыть вызываем строку «Выполнить» и в ней пишем regedit.
С левой стороны располагается древо папок. Как отключить Onedrive в Windows 10 32-bit: открываем раздел HKEY_CLASSES_ROOT, далее нажимаем на CLSID и после этого на {018D5C66-4533-4307-9B53-224DE2ED1FE6}. В правой части отображается содержимое папки. Вызываем выпадающее меню на System.IsPinnedToNameSpaceTree и выбираем «Изменить». Меняем значение 1 на 0.
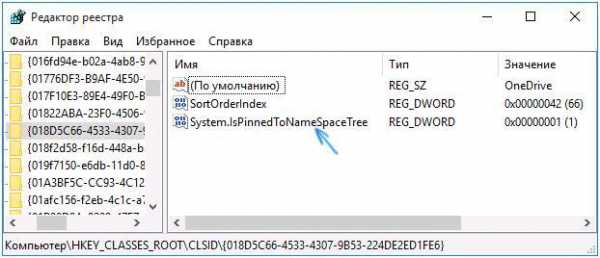 Если система 64-bit, то изменяется тот же самый файл, но храниться он в другой папке. Нужно последовательно открыть HKEY_CLASSES_ROOT\ Wow6432Node\ CLSID\ {018D5C66-4533-4307-9B53-224DE2ED1FE6.
Если система 64-bit, то изменяется тот же самый файл, но храниться он в другой папке. Нужно последовательно открыть HKEY_CLASSES_ROOT\ Wow6432Node\ CLSID\ {018D5C66-4533-4307-9B53-224DE2ED1FE6.
По завершению сохраняем все изменения и перезагружаем устройство. Если синхронизация с облаком уже проводилась, можно удалить лишние файлы, чтобы они не занимали место. Их можно найти на системном диске в документах пользователя.
Полное удаление OneDrive
В предыдущих способах показано как запретить использование облачного хранилища. Есть возможность удалить его полностью с компьютера. Но, очень не рекомендуется это делать, так как не совсем ясно, как установить OneDrive если в нем снова возникнет потребность.
Удалить программу можно только через командную строку. Для этого нужно открыть Пуск и в строке поиска написать «cmd» и открыть его от имени Администратора.
В командной строке В ней пишем «taskkill /f /im OneDrive.exe», нажимаем Enter и в следующей строке пишем «C:\System32\OneDriveSetup.exe/uninstall» или «C:\SysWOW64\OneDriveSetup.exe /uninstall» в зависимости от разрядности системы.
WindowsTune.ru
Как отключить сервис Onedrive в Windows?
Onedrive (или SkyDrive) — облачный сервис для хранения файлов (резерв памяти сервера до 7Гб). Интегрирован в операционные системы Windows 8 и 10 (то есть установлен по умолчанию). Был запущен в августе 2007 года. Поддерживает обмен данными с другими пользователями и удалённый доступ через интернет-канал из любой точки планеты. Надёжно оберегает личную информацию от взлома.
Но несмотря на большое количество достоинств OneDrive, многие пользователи предпочитают ему альтернативные решения — Dropbox, Google Drive, Yandex.Диск и др. Однако не всем удаётся корректно отключить «родной сервис». Эта статья расскажет вам, как можно деактивировать, удалить Onedrive из операционной системы. Существует несколько способов выполнения этой операции.
Способ №1: отключение сервиса в разделе «Компоненты Windows»
1. Нажмите вместе клавиши — «Win» + «R».
2. В открывшейся панели, в строчке «Открыть», наберите директиву — gpedit.msc.

3. В окне «Редактор … групповой политики» щёлкните два раза левой кнопкой по разделу «Конфигурация компьютера».
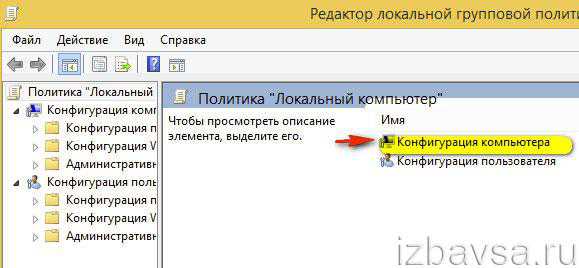
4. Перейдите в подраздел «Административные шаблоны».

5. Откройте папку «Компоненты Windows».
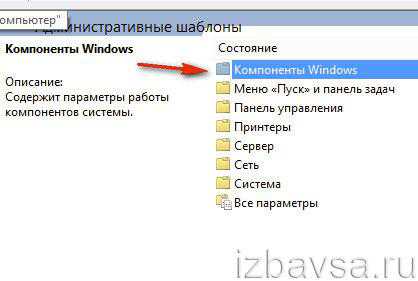
6. Зайдите в директорию «One Drive».
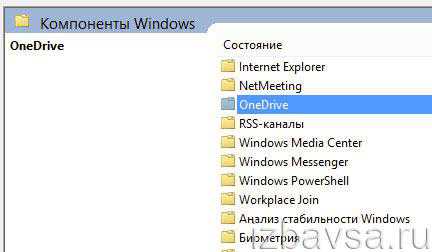
7. В перечне опций запустите «Запретить использование OneDrive для хранения файлов».
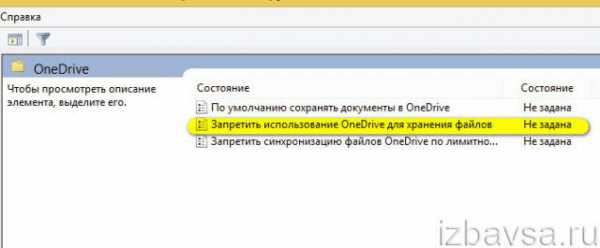
8. В окне настроек, в левом верхнем углу, кликните мышкой возле надписи «Включено» (таким образом вы активируете функцию).
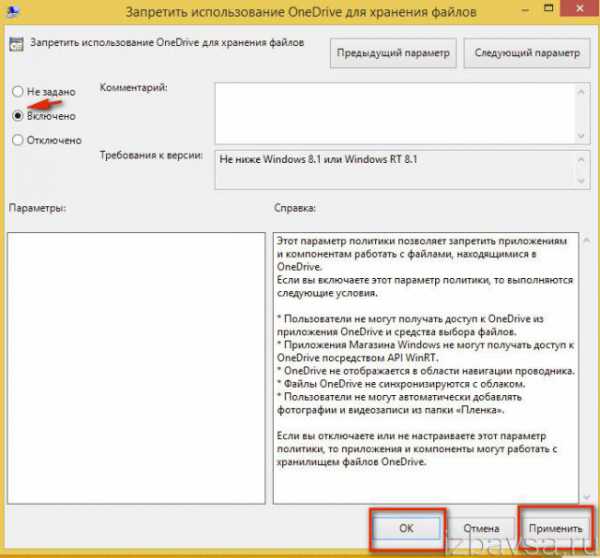
9. Нажмите «Применить» и «OK».
10. Перезагрузите компьютер.
Способ №2: отключение через системный реестр
1. Откройте окно «Выполнить»: нажмите комбинацию клавиш — «Win + R».

2. В редакторе реестра (в первой панели) откройте директорию:
HKEY_LOCAL_MACHINE → SOFTWARE → Policies → Microsoft → Windows
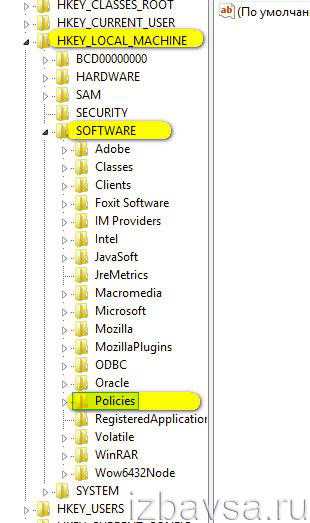
3. В ветке (папке) Windows создайте подраздел:

- клацните правой кнопкой по разделу «Windows»;
- в контекстном меню наведите курсор на пункт «Создать»;
- выберите в дополнительной панели «Раздел»;
- назовите новый подраздел в OneDrive;
- выделите его кликом мышки в директории.
4.
Создайте запись в подразделе — ключ реестра, отключающий сервис:
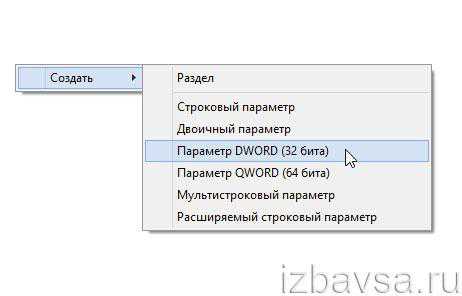
- кликните в правом блоке (где отображены записи) правой кнопкой;
- нажмите: Создать → Параметр Dword (32 бита);
- присвойте параметру имя — DisableFileSyncNGSC;
- установите значение — 1.
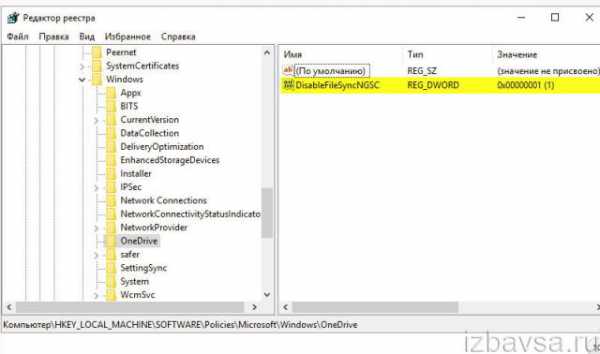
5. Перезагрузите операционную систему.
Способ №3: отключение сохранения документов в хранилище
1. Щёлкните правой кнопкой по значку «Win», расположенному в левом нижнем углу и выберите функцию «Найти» (для Windows 8).

2. В строке поиска наберите — «параметры компьютера».
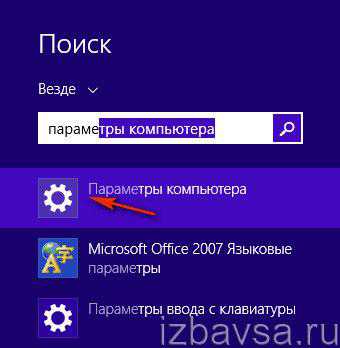
3. В поисковой выдаче выберите опцию с таким же названием.
4. В перечне параметров щёлкните «OneDrive».
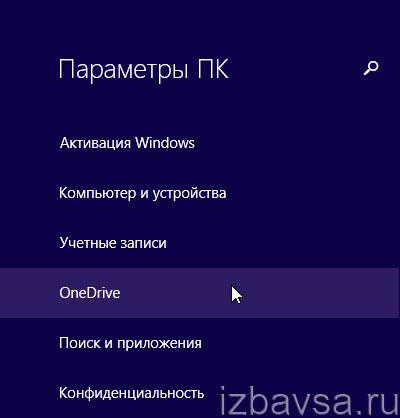
5. В опции «Хранилище файлов» переключите ползунок, находящийся в поле «По умолчанию сохранить… », в положение «Выкл.».
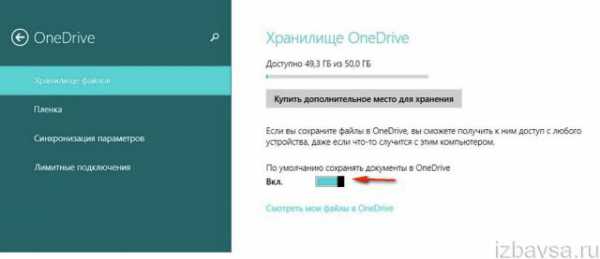
После этих действий сервис OneDrive будет деактивирован.
Способ №4: удаление сервиса из ОС
Если вы хотите удалить OneDrive (деинсталлировать сервис из Windows), выполните в командной строке следующие операции:
1. Откройте консоль командной строки:
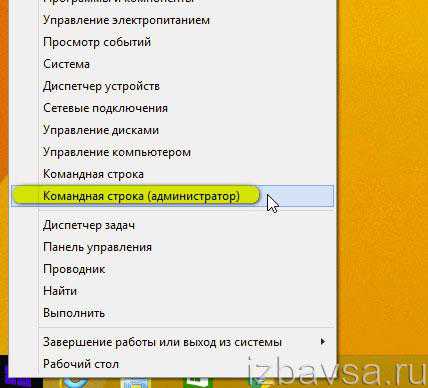
- клацните правой кнопкой по иконке «Windows»;
- в открывшемся списке нажмите «Командная строка (администратор)».
2. Перед тем, как удалить сервис, завершите его процессы. В строке консоли введите директиву:
taskkill /f /im OneDrive.exe
А затем нажмите «Enter».
3. Для удаления, также в окне консоли CMD (командной строки) запустите команду:
%SystemRoot%\SysWOW64\OneDriveSetup.exe /uninstall
Примечание. Если ваша операционная система имеет 32-х разрядную архитектуру, введите: %SystemRoot%\System32\OneDriveSetup.exe /uninstall.
Как запустить OneDrive?
Если вам снова понадобится файловое хранилище от Microsoft, откройте директорию:
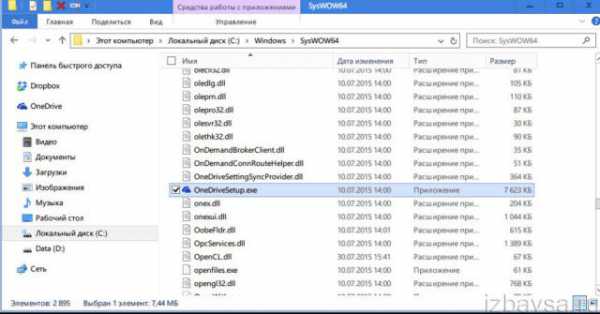
диск C → Windows → SysWOW64
А потом в папке «SysWOW64» запустите исполняемый файл сервиса OneDriveSetup.exe.
Комфортной вам работы в ОС Windows!
Если статья оказалась вам полезной не забудьте поставить лайк!
Вконтакте
Одноклассники
Google+
izbavsa.ru

Microsoft OneDrive, совсем недавно носившее название SkyDrive и сменившее его из-за постоянных споров по поводу каких-то нарушенных патентов, представляет собой облачное хранилище от компании Microsoft, который при использовании его наряду с их фирменной операционной системой дает пользователю неплохие возможности по синхронизации настроек системы и различных файлов пользователя. И далее будут рассмотрены некоторые советы по их использованию.
Советы по использованию OneDrive для синхронизации документов и других файлов
Начнем с краткосрочных молитв в сторону Windows Essentials 2012, который представляет собой набор полезных приложений рабочего стола, которые в свою очередь обеспечивают намного лучшую функциональность, чем встроенные приложения типа Метро, а также стандартные приложения рабочего стола, которые устанавливаются вместе с операционной системой. Одно из таких приложений, OneDrive, на самом деле весьма полезно – и в случае правильной его настройки, вы можете использовать его для синхронизации всех своих важных документов и фотографий, впрочем так же, как и для других файлов, между вашим компьютером и облаком, а в дальнейшем между несколькими компьютерами.
И хотя Windows 8 включает в себя приложение OneDrive по типу Метро, но как и в случае с остальными мобильными приложениями, оно не дает вам никакой возможности синхронизировать «облачный» контент SkyDrive c вашим компьютером(не ругайтесь, что иногда будет проскальзывать старое название данного хранилища). Поэтому вам все равно придется установить приложение SkyDrive для рабочего стола, которое оснащено интерфейсом по типу Проводника Windows для обеспечения доступа к контенту вашего хранилища SkyDrive. Поэтому Вы можете либо установить приложение OneDrive с официального сайта OneDrive, либо получить его, установив набор приложений Windows Essentials 2012.
Синхронизация документов в Windows
При первом запуске приложения SkyDrive вам необходимо будет войти в учетную запись Майкрософт – используйте такую же учетную запись, как и для входа в Windows 8.
Как настроить?
Далее необходимо выбрать локацию в файловой системе(какая-то определенная папка), с которой вы будете синхронизировать ваши «облачные» папки и их содержимое. Обычно по умолчанию задается путь
C:\Users\[User-name]\SkyDrive
но вы можете изменить ее на какую-либо другую папку. Тут уж сами выбирайте, где вы будете хранить ваши файлы для синхронизации.
Если вы уже пользовались SkyDrive раньше – возможно, вам захочется дать приложению некоторое время для синхронизации контента хранилища Microsoft OneDrive с вашим компьютером. Это может занять немного времени, в зависимости от объема контента, хранящегося там. (Запомните, все пользователи SkyDrive получают как минимум 7 GB места, а учетные записи «старожилов» обычно 25 Гб. Но Вы также можете платить годовой абонемент в Майкрософт за увеличение объема свободного места. Тут же хотел похвастаться тем, что некогда компания Mail в целях рекламы своего нового облако раздавала всем желающим 1 ТБ(!) свободного места. Но не стоит дергаться: свой шанс вы уже упустили, а посему довольствуйтесь несколькими ГБ.).
Пока вы ждете завершения синхронизации «облачных» файлов, давайте подумаем о том, как можно оптимально использовать это хранилище, помня о том, что все, что вы там храните, может быть синхронизировано с любым другим компьютером или устройством, который вы часто используете. К примеру, если вы решите хранить все свои документы на OneDrive, вы можете убедиться в том, что вы всегда сможете автоматически получить доступ к ним на любом из ваших компьютеров.
В Windows 8 Microsoft использует такую же систему виртуальных папок, называемых библиотеками Windows(стоит учесть, что это отнюдь не новинка данной ОС). Библиотека документов на самом деле – просто обзор двух физических папок: Мои документы и Общие документы в виде базы данных. Точно так же Библиотека изображений – такой же обзор папок Мои изображения и Общие изображения. Поэтому вы можете использовать это, чтобы One Drive синхронизировал на облако файлы из библиотек, которые в свою очередь собирают в себя файлы из нескольких папок на компьютере.
Но в целом удобство пользования компьютером вырабатывается у каждого свой и у каждого человека имеются свои особые папки, хранящие наиболее важные документы. И поэтому проще всего будет указание в настройках программы OneDrive именно эти расположения для синхронизации ваших файлов.
Синхронизация настроек Windows
Все что касается настроек Windows, которые можно синхронизировать на каждом вашем компьютере под управлением Windows, то тут все намного проще. Вам просто необходимо зарегистрировать свою учетную запись Microsoft и пользоваться ею, для входа на каждом компьютере. При этом все настройки по поводу синхронизации хранятся в одном месте, в чудо-панели. Для того чтобы добраться до них, необходимо нажать сочетание клавиш Win+I, далее выбрать Изменение параметров компьютера, после чего перейти в раздел Синхронизация параметров. Тут первым делом вы можете активировать либо отклюитьь эту тему, а далее настроить те параметры, которые должны синхронизироваться на каждый ваш компьютер. Среди них такие, как персонализация(цвет, фон, аватарка и экран блокировки), персонализация рабочего стола(темы, содержимое панели задач и т.д.), пароли, специальные возможности, настройки языка, параметры некоторых приложений, параметры браузера, мыши, клавиатуры и так далее. Что то из перечисленного Вы можете активировать, что в дальнейшем будет синхронизироваться на остальные ваши компьютеры, а что-то можете исключить из синхронизации.
Вот такими довольно удобными способами можно синхронизировать документы и настройки системы в операционной системе Windows.
.
Как исправить проблемы с синхронизацией OneDrive в Windows 8.1

Microsoft OneDrive — клиент облачного хранилища OneDrive для ПК с операционной системой Windows. Это облачное хранилище предназначенное для хранения, синхронизации и обмена файлами в режиме онлайн. OneDrive позволяет получить доступ к данным с любого устройства, подключенного к интернету а также дает возможность обмениваться и работать над загруженными данными другим пользователям.
При установке клиента OneDrive на компьютере создается отдельная папка. Все, что вы положите в эту папку автоматически загрузится в облачное хранилище. Вы можете получить доступ к этому файлу с любого устройства на котором установлено клиент или с помощью браузера на сайте OneDrive.
Среди основных возможностей Microsoft OneDrive можно выделить следующие: 5 ГБ свободного места; просмотр изображений в виде эскизов и слайд-шоу; возможность установки уровня доступа для файлов и папок; работа с документами непосредственно в браузере; просмотр файлов различных форматов; сохранение файлов Microsoft Office прямо из программы; загрузки целых папок одним архивом; шифрования соединения.
Что нового
| Автор: | Microsoft Corporation (Сайт) |
| Дата обновления: | 2018-05-03 |
| Операционная система: | 7, 8, 10 |
| Стоимость: | Бесплатно |
| Русский интерфейс: | Есть |
| Украинский интерфейс: | Есть |
Скачать
Microsoft OneDrive
Ваша оценка и отзыв о программе:

FILED UNDER : IT