admin / 09.07.2018
Это соединение является недоверенным в Mozilla Firefox
.
Благодаря наличию профилей вы можете переносить настройки Firefox с одного компьютера на другой, если по какой-то причине невозможно воспользоваться функцией синхронизации. Кроме того, в одном браузере можно создать несколько профилей и переключаться между ними. Это удобно, если одним и тем же компьютером пользуются несколько человек, или если вы используете браузер в рабочих и личных целях и хотите разграничить профили для личного и рабочего использования.
Содержание
- Профиль Mozilla Firefox
- История браузера Mozilla Firefox
- В какой папке Firefox хранит дополнения и букмарки ?
- Чем открыть файл .SQLITE ?
- История браузера: где посмотреть и как очистить
- Директории с файлами настроек:
- Как посмотреть историю в Mozilla Firefox
- Как посмотреть историю в Мозиле Фаерфокс
- Что сохраняется в истории
- Отключение истории в Mozilla
- Приватный просмотр
Как найти профиль Firefox
Как найти папку со своим профилем Firefox? В меню браузера выберите пункт «Справка», а в нем — «Информация для решения проблем». Откроется отдельная папка, в которой нужно найти раздел «Сведения о приложении», а в нем — строку «Папка профиля». Нажмите кнопку «Показать папку». Откроется папка с тем профилем, который используется в данный момент.
Можно открыть папку с профилем, и не запуская браузер. Для этого надо нажать кнопку «Пуск». В нижней части открывшегося меню вы увидите строку поиска, в которую нужно ввести следующий текст: %APPDATA%\Mozilla\Firefox\Profiles\. Enter нажимать не надо: в меню «Пуск» появится список доступных профилей.
Профиль Mozilla Firefox
В имени профиля по умолчанию будет содержаться слово «default». Чтобы открыть папку того или иного профиля, нажмите на его название.
В папке профиля вы увидите множество файлов. Какая информация в них хранится? Приведем несколько примеров файлов с наиболее важной информацией:
- places.sqlite — закладки, история посещений и загрузок;
- key3.db и signons.sqlite — сохраненные пароли;
- permissions.sqlite и content-prefs.sqlite — настройки сайтов;
- search.sqlite и папка searchplugins — доступные поисковые машины;
- formhistory.squlite — автозаполнение полей;
- cookies.qulite — файлы cookies (куки);
- localstore.rdf — настройки панелей инструментов;
- cert8.db — настройки сертификатов безопасности.
Как пользоваться менеджером профилей
Если вы хотите переименовать/удалить старый профиль или создать новый, не нужно пытаться «ковыряться» в папке профиля, вместо этого лучше воспользоваться встроенным менеджером профилей. Для его запуска первым делом надо выйти из Firefox, для этого в меню «Файл» выберите пункт «Выход» (или нажмите кнопку меню, имеющую вид расположенных друг над другом горизонтальных полос, и щелкните по кнопке «Выход»).

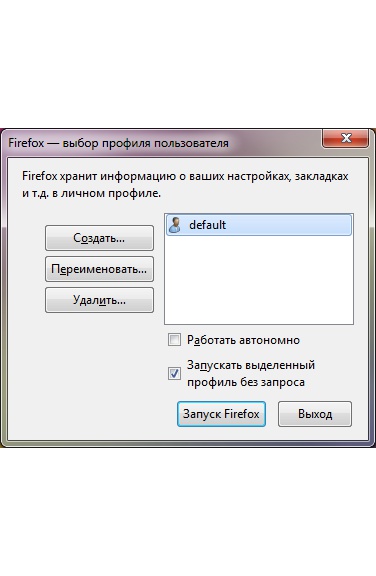
После этого нажмите кнопку «Пуск» и выберите опцию «Выполнить…» (или используйте сочетание клавиш Win + R). В открывшемся окне введите firefox.exe -p и нажмите ОК. Должно открыться окно менеджера профилей. Если этого не произошло, попробуйте ввести полный путь (кавычки обязательны):
- для 32-битной системы: «C:\Program Files\Mozilla Firefox\firefox.exe» -p
- для 64-битной системы: «C:\Program Files (x86)\Mozilla Firefox\firefox.exe» -p
Если и после этого окно менеджера не открылось, откройте диспетчер задач и убедитесь, что Firefox отсутствует в запущенных процессах (возможно, он запущен в фоновом режиме).
После закрытия всех запущенных копий браузера или перезагрузки компьютера попробуйте снова открыть менеджер.
Чтобы создать новый профиль Firefox, нажмите кнопку «Создать…». Откроется мастер создания профиля. Нажав кнопку «Далее», введите в соответствующей строке имя профиля. Для хранения профиля можно использовать папку по умолчанию или создать собственную. Выбрав место хранения, нажмите «Готово».
Созданные профили (в том числе и профиль по умолчанию) можно переименовывать. Для этого нужно выделить курсором строку профиля в менеджере и нажать на кнопку «Переименовать». После этого введите новое имя и нажмите ОК. При переименовании изменяется только название профиля в менеджере, название папки остается прежним.
Также можно использовать менеджер профилей для их удаления. Для этого выберите профиль и нажмите «Удалить». Есть два варианта удаления. Если вы выберете опцию «Не удалять файлы», профиль удалится из менеджера, но его папка со всей информацией останется на компьютере. А опция «Удалить файлы» удаляет профиль со всеми его файлами. Это действие нельзя будет отменить.
При наличии нескольких профилей Firefox браузер при запуске будет спрашивать, с каким из них вы хотите работать. Если в менеджере выделить какой-нибудь профиль и поставить галочку напротив пункта «Запускать выделенный профиль без запроса», браузер всегда будет загружаться с этим профилем, а для доступа к другим профилям надо будет запускать менеджер.
Создание резервной копии профиля Firefox
Для того чтобы перенести профиль из одного браузера в другой (например, при покупке нового компьютера), нужно создать резервную копию профиля, перенести ее на другое устройство при помощи физического носителя или облачного хранилища данных, а затем восстановить профиль из резервной копии на новом компьютере.
Для создания резервной копии нужно найти папку профиля (как это сделать, описано в первом пункте этой статьи) и скопировать ее со всеми файлами на флешку или другой носитель.
Чтобы восстановить данные из резервной копии на новом компьютере, зайдите в менеджер профилей и создайте новый профиль. Если браузер был только что установлен, можно использовать профиль по умолчанию. Откройте папку нового профиля и скопируйте в нее всю информацию из резервной копии. Уже существующие файлы с совпадающими именами необходимо перезаписать.
После этого запустите браузер и убедитесь, что вся информация была успешно перенесена.
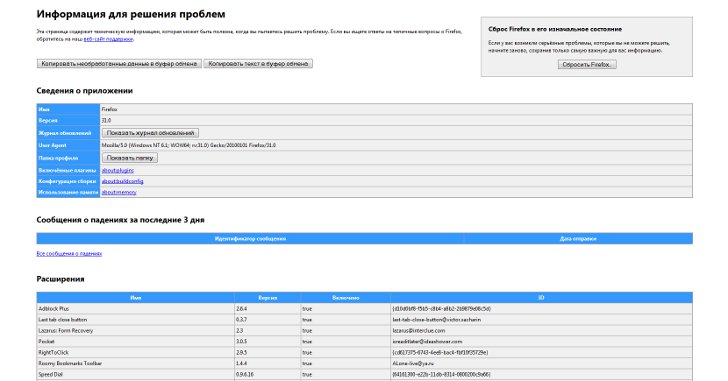
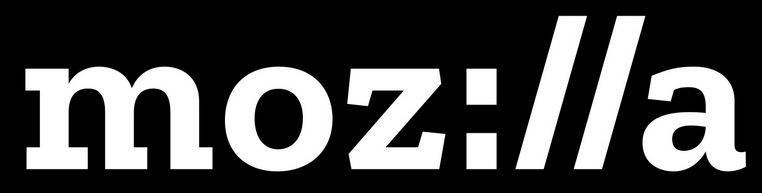
Новости о браузере Firefox, и о Mozilla в частности.
История браузера Mozilla Firefox
http://firefox-me.ru
В какой папке Firefox хранит дополнения и букмарки ?
21st Октябрь 2014 😉
Решил я рукой поправить одно расширение по имени Vimperator, да не тут-то было..
вот где Firefox хранит все свои данные:
Windows
На Windows 95, 98 и ME папки профиля по умолчанию располагаются в одной из следующих папок:
- C:\Windows\Application Data\Mozilla\Firefox\Profiles\<папка профиля>\
- C:\Windows\Profiles\<Windows login/имя пользователя>\Application Data\Mozilla\Firefox\Profiles\<папка профиля>\
На Windows 2000 и Windows XP по умолчанию папки профиля располагаются в одной из следующих папок:
- C:\Documents and Settings\<Windows login/имя пользователя>\Application Data\Mozilla\Firefox\Profiles\<папка профиля>\
Папка «Application Data» является скрытой папкой; для отображения скрытых папок откройте Windows Explorer и выберите: «Инструменты > Параметры папки > вкладка Вид > Показать скрытые файлы и папки».
На Windows Vista и Windows 7 по умолчанию папки профиля располагаются в одной из следующих папок:
- C:\Users\<Windows login/имя пользователя>\AppData\Roaming\Mozilla\Firefox\Profiles\<папка профиля>\
Папка «AppData» является скрытой папкой; для отображения скрытых папок откройте Windows Explorer и выберите: «Инструменты > Параметры папки > вкладка Вид > Показать скрытые файлы и папки».
На Windows 2000, Windows XP, Windows Vista и Windows 7 вы также можете ипользовать следующий путь для поиска папки профиля, даже если он является скрытым:
- %APPDATA%\Mozilla\Firefox\Profiles\<папка профиля>\
где %APPDATA% это переменная окружения, представляющая собой путь к папке C:\Documents and Settings\<имя пользователя>\Application Data на Windows 2000/XP и C:\Users\<имя пользователя>\AppData\Roaming на Windows Vista и Windows 7. Обе эти папки скрыты по умолчанию.
Чтобы найти папку профиля в папке по умолчанию в Windows 2000, Windows XP, Windows Vista и Windows 7:
- Нажмите сочетание клавиш «Windows
 + R», чтобы открыть приложение «Запуск программы»
+ R», чтобы открыть приложение «Запуск программы»
(или вы можете выбрать пункт «Пуск > Выполнить…» на Windows 2000/XP) - В приложении «Запуск программы» наберите %APPDATA%.

- Нажмите OK. Появится окно проводника Windows.
- В этом окне выберите Mozilla > Firefox > Profiles.
Каждая папка в папке «Profiles» (напр. «xxxxxxxx.default») является профилем на вашем компьютере.
Windows Vista и Windows 7: Вы можете открыть приложение «Запуск программы», чтобы найти папку профиля, как объяснено выше, или же вы можете открыть меню «Пуск» в Windows и использовать функцию «Найти программы и файлы» в Windows 7 или функцию «Начать поиск» в Windows Vista:
«Найти программы и файлы» в Windows 7

1.
Нажмите кнопку Пуск или клавишу Windows, чтобы открыть меню Пуск.
2. В поле «Найти программы и файлы» в Windows 7 или «Начать поиск» в Windows Vista введите %APPDATA%\Mozilla\Firefox\Profiles и нажмите Enter.

3. Щелкните по любому из профилей (например xxxxxxxx.default), чтобы открыть его в проводнике Windows.
Linux
Папки профиля расположены в:
- ~/.mozilla/firefox/<папка профиля>/
Папка «.mozilla» является скрытой папкой; Чтобы показать скрытые файлы в Nautilus (обозревателе файлов по умолчанию в Gnome) или Thunar (обозревателе файлов по умолчанию в XFCE), выберите пункт меню «Вид -> Показывать скрытые файлы» либо нажмите Ctrl+H.
Mac
Папки профиля расположены в одной из следующих папок:
- ~/Library/Mozilla/Firefox/Profiles/<папка профиля>/
- ~/Library/Application Support/Firefox/Profiles/<папка профиля>/
Символ тильды (~) относится к домашнему каталогу текущего пользователя, таким образом ~/Library является папкой /Macintosh HD/Users/<username>/Library.
В OS X 10.7 Lion папка Library теперь скрыта по умолчанию. Чтобы она появилась, прочтите эту статью и эту статью на cnet.com.
Первоисточник: https://mozilla-russia.org/products/firefox/profiles.html


Чем открыть файл .SQLITE ?
— Расширение (формат) — это символы в конце файла после последней точки.
— Компьютер определяет тип файла именно по расширению.
— По умолчанию Windows не показывает расширения имен файлов.
— В имени файла и расширении нельзя использовать некоторые символы.
— Не все форматы имеют отношение к одной и той же программе.
— Ниже находятся все программы с помощью которых можно открыть файл SQLITE.

SQLite – это библиотека, которая включает в себя полностью самодостаточный, транзакционный, движок баз данных SQL. Не нуждается в инсталлировании или конфигурации системы. Также не нужно настраивать сервер, не нужно его запускать или останавливать и не нужно создавать новую базу данных. Ещё плюс в том что она работает по очереди, начиная и заканчивая каждую часть по отдельности, что полезно если вдруг будет ошибка или система откажет. Благодаря этому данные не будут утеряны, а сохраняться и продолжат свою работоспособность. SQL это база данных которая наиболее распространена в мире и встречается очень часто. Имеет полностью отк…

Database NET – крайне удобный инструмент, позволяющий проводить различные манипуляции с бесчисленным количеством баз данных.
История браузера: где посмотреть и как очистить
После загрузки приложения можно легко создавать, выбирать, удалять либо обновлять нужные таблицы данных. В программе можно успешно экспортировать либо распечатывать таблицы с данными. Программа взаимодействует с Access, Excel. Поддерживает работу с базами: MySQL, Oracle, SQLite, SQLServer, OLEDB, ODBC, OData, SQLAzure, LocalDB, PostgreSQL и прочими базами. Для правильной работы программы требуется обязательная инсталляция Microsoft .NET Framework. Позволяет выбирать любой шрифт, сворачивать в трей.
![]()
Директории с файлами настроек:
*ИЕ выделяется из серой массы браузеров, он хранит свои настройки в реестре.
%APPDATA% и %LOCALAPPDATA% — это переменные среды операционной системы Windows.
Как посмотреть историю в Mozilla Firefox
Хранят в себе информацию расположении настроек различных программ. Посмотреть полный список переменных можно, выполнив в cmd, команду set без параметров. Установить новую переменную — «set varname=value». Далее поподробнее о каждом браузере,
%s — путь до директории с настройками из таблицы.
Mozilla Firefox.
C:\Documents and Settings\\Application Data\Mozilla\Firefox\Profiles — Win XP C:\Users\\AppData\Roaming\Mozilla\Firefox\Profiles — Win 7
В firefox у одного пользователя может быть несколько профилей. Список всех профилей находится в %APPDATA%\Mozilla\Firefox\profiles.ini. Управлять профилями можно запустив ff с параметром -p «firefox.exe -p». Пользовательские настройки хранятся в профиле:
- %s\bookmarkbackups — в этой папке хранятся закладки Firefox, примерно с такими именами — bookmarks-DATE.json
- %s\prefs.js — пользовательские настройки (стартовая страница, обновления, прокси-сервера)
- %s\formhistory.sqlite — данные ввода в формы
- %s\places.sqlite — журнал с историей посещений

Google Chrome
C:\Documents and Settings\\Local Settings\Application Data\Google\Chrome\User Data\Default
Основные настройки Google Chrome находятся в файле Preferences.
%s\Bookmarks — закладки. История Google Chrome хранится в файлах History, Archived History, History Index *. Если надумаете делать бэкап, то лучше включить в него весь профиль. 
Opera.
Ну или по аналогии.
C:\Documents and Settings\\Application Data\Opera\Opera
- %s\profile\opera6.ini — пользовательские настройки Opera
- %s\profile\opera6.adr — закладки. Путь к закладкам может быть изменен, узнать где они хранятся можно в файле opera6.ini ([User Prefs] -> Hot List File), либо в самой опере «Справка -> О программе»
- %s\vlink4.dat — история посещенных страниц
- %s\speeddial.ini — экспресс-панель оперы

Internet Explorer.
C:\Users\\AppData\Local\Microsoft\Windows\History Параметры IE не хранятся в одном месте, а ровным слоем размазаны по всей системе :).
- HKEY_CURRENT_USER\Software\Microsoft\Internet Explorer\Main — пользовательские настройки IE(стартовая страница, прокси и т.д.)
- %USERPROFILE%\favorites — избранное, аля закладки.
- %USERPROFILE%\AppData\Local\Microsoft\Windows\History(Win 7),
%USERPROFILE%\Local Settings\History (Win XP) — история посещенных страниц Internet Explorer
- %USERPROFILE% — переменная окружения, хранит в себе путь до профиля пользователя.
Как посмотреть историю в Мозиле Фаерфокс
 Браузер Mozilla создан таким образом, что запоминает все ваши «передвижения» по сети Интернет. Автоматически сохраняются все сайты, пароли и другие данные, которые вы оставляете в Интернете. Но если вы не единственный пользователь компьютера, а тем более Mozilla, то иногда вам нужно удалить историю посещенных сайтов.
Браузер Mozilla создан таким образом, что запоминает все ваши «передвижения» по сети Интернет. Автоматически сохраняются все сайты, пароли и другие данные, которые вы оставляете в Интернете. Но если вы не единственный пользователь компьютера, а тем более Mozilla, то иногда вам нужно удалить историю посещенных сайтов.
Многих интересует вопрос: «Зачем это нужно?». Прежде всего, чтобы определить интересы пользователя и предлагать ему только интересную информацию или то, что может его заинтересовать.
Что сохраняется в истории
Содержание
В Mozilla хранится несколько видов информации, а именно:
- Информация загружаемых материалов и посещаемых сайтов.
- Журнал форм и поиска. Он включает в себя то, что вы искали в поисковиках. А вот журнал форм запоминает все данные, которые вы вводили на каком-либо сайте и в дальнейшем может предлагать вам их автозаполнение.
- Сохраняется в мозиле еще и куки. Оно хранит все данные о посещении, настройки и статус логина.
- Кэш – временные файлы сохраненные специально для того, чтобы посещенные ранее страницы быстрее загружались.
- Активные сеансы.
- Данные интернет-ресурсов, работающих автономно.
- И последнее — это опции для конкретного сайта (размер страницы, разрешение и многое другое).
В Mozilla, можно не только отключить информацию о посещенных ресурсах, но и сделать так, чтобы она автоматически ее очищала. В настройках необходимо выбрать периодичность удаления. Этот процесс не составляет никакого труда:
- Заходим в настройки браузера и кликаем по вкладке «Приватность».
- Находим подзаголовок «История» и выбираем «Будет использовать наши настройки хранения истории».
- Устанавливаем галочку напротив «удалять историю при закрытии Mozilla».
После этого подтверждаем все наши действия и закрываем настройки. Но если вам нужно удалить информацию о посещении до определенного времени, то следует сделать следующее:
- Кликаем по вкладке «Параметры» .
- Появится окно «Настройки удаления истории» в нем можно выбрать элементы, которые необходимо удалить.
- Далее так же подтверждаем наши действия и закрываем настройки Mozilla.

Отключение истории в Mozilla
Для того, чтобы полностью отключить историю в браузере необходимо проделать несколько простых шагов:
- Находим настройки, кликаем кнопку «Меню» (или вызываем его с помощью клавиши Alt), далее вкладка «Настройки».
- Там находим подзаголовок «Приватность».
- И ставим галочку напротив «Firefox не будет запоминать историю».
Готово. Теперь никто не узнает, чем вы интересуетесь.
Приватный просмотр
Существует вариант нахождения в сети, но он нигде не фиксируется в браузере – это приватный просмотр. В этом случае вам не придется чистить историю, кэш, куки и прочее.
Для включения этого режима нужно зайти в настройки и выбрать «Начать приватный просмотр».
Есть еще один способ как активировать приватный режим в Mozilla. В адресную строку необходимо ввести “about:privatebrowsing” (не забудьте убрать кавычки). Во время нахождения в этом режиме значок меню временно поменяет свой цвет – это будет означать, что история посещения не записывается.
Кстати, панель очистки можно вызвать зажав всего три клавиши Ctrl + Shift + Del.
Отключение истории в мозиле – этот тот же приватный просмотр страниц, ведь браузер не будет запоминать информацию, которые вы вводили в различные формы на сайтах и то, что вы искали в поисковиках таких, как Яндекс или Google.
Историю нужно чистить по одной из причин – из-за огромного количества сохраненной информации, браузер может начать «виснуть», долго грузить страницы, не открывать картинки и другую мультимедию.
FILED UNDER : IT