admin / 06.10.2018
Строка поиска на сайте
Содержание
Учёт морфологии и лексики языка
Яндекс.Поиск для сайта использует все технологии «большого» поиска Яндекса. В том числе учитывает различные формы слов, исправляет ошибки и опечатки, а также неправильную раскладку клавиатуры.
Поиск умеет находить на сайте не только слова, которые встречаются в запросе пользователя, но и их синонимы. Например, если пользователь ищет информацию об игре World of Warcraft, он не обязательно напишет название полностью. Его запрос может выглядеть как [Warcraft], [WoW] или даже [ВоВ]. Но Яндекс поймёт, что нужно человеку, и даст ему верный ответ.
Яндекс.Поиск для сайта понимает разные варианты написания слов, даже неправильные
Настройка синонимов для поиска
Вы можете дополнять основную базу синонимов поиска своими вариантами, специфическими именно для вашего сайта и ваших пользователей. Для этого в Яндекс.Поиске для сайта реализован простой и понятный интерфейс.
В левой колонке добавляйте слова, которые вводят ваши пользователи в поисковой форме, а в правой — соответствующие им синонимы со страниц вашего сайта или сайтов.
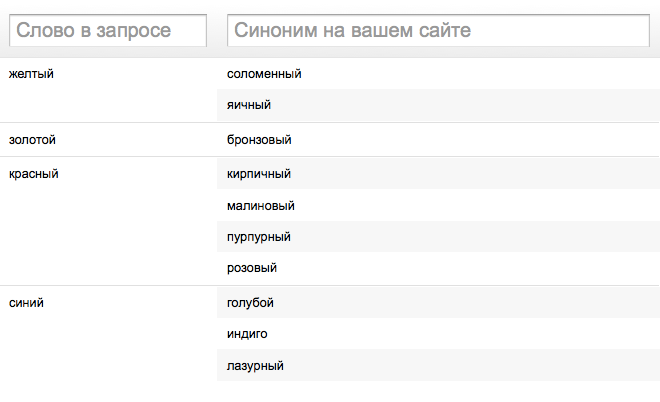
Гибкие настройки
Вы сами выбираете, как выглядит поиск Яндекса на вашем сайте. Он может быть ярким элементом интерфейса или не слишком бросающимся в глаза, но заметным помощником в навигации — всё зависит от ваших предпочтений и целей.
От вас зависит, оставить ли стандартное оформление, знакомое всем пользователям Яндекса, или оформить поисковую строку и результаты в своих фирменных цветах.
А если окажется, что стандартных опций оформления поисковой формы и результатов поиска недостаточно, чтобы идеально вписать поиск в дизайн вашего сайта, вы (или ваши разработчики) можете применить собственные CSS-стили к необходимым элементам формы или выдачи. Благодаря этому вы полностью можете управлять внешним видом поиска и дополнять его нужными вам элементами.
Если на найденных документах есть видеоролики или картинки, в результаты поиска будут вставлены их превью. Вы также можете менять оформление этих превью с помощью применения собственных CSS-стилей.
Результаты поиска открываются или на странице вашего сайта, или на Яндексе — вот так.
Поисковые подсказки
Поиск для сайта, как и основной поиск Яндекса, содержит поисковые подсказки — они ускоряют ввод запроса. Ещё до того, как посетитель сайта наберёт запрос полностью, он сможет перейти к нужному варианту. Так получается гораздо быстрее.
Яндекс создаст набор поисковых подсказок специально для ваших нужд. Они будут учитывать запросы ваших пользователей и содержимое сайтов, по которым вы хотите искать.
Ничего страшного, если пользователи будут ошибаться при вводе запроса. Поиск для сайта умеет исправлять опечатки, грамматические ошибки и неправильную раскладку клавиатуры — в том числе и всё сразу. Исправление работает для запросов на русском, английском, украинском, белорусском, турецком и еще нескольких языках.
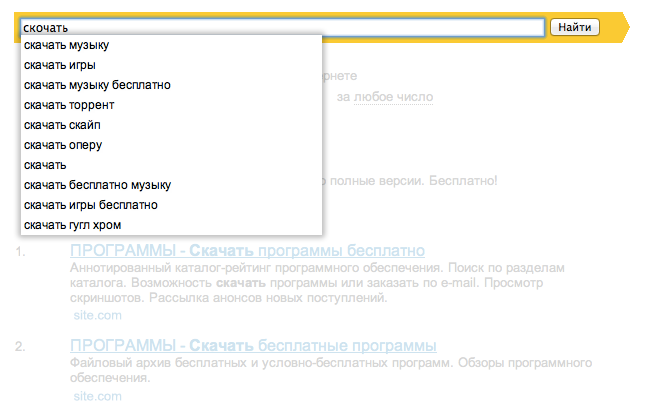
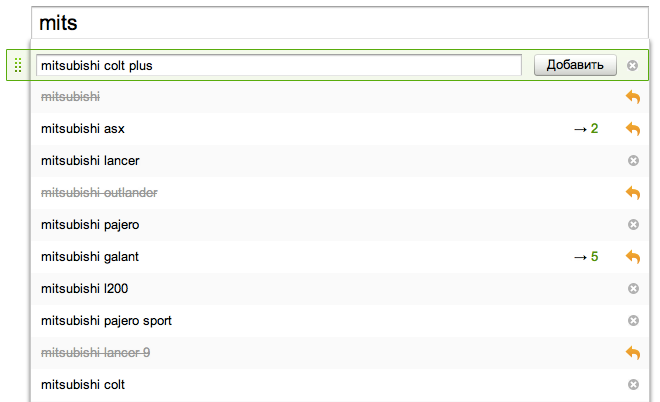
Поисковые подсказки умеют исправлять ошибки и опечатки, а также неправильную раскладку клавиатуры.
Вы можете редактировать предложенные Яндексом поисковые подсказки. Например, добавлять новые, изменять порядок существующих и удалять ненужные. С помощью этого инструмента легко подсказать пользователям, на что обратить внимание на вашем сайте.
Уточнения результатов поиска
Вы можете помочь посетителям найти на вашем сайте именно то, что им нужно. Это может быть, например, статья, опубликованная в августе 2010 года, или документ из раздела «Обзоры и тесты». Поиск для сайта предоставляет инструмент для уточнения запросов — можно выбирать раздел сайта, указывать временной промежуток, а также формат или язык документа.
Также у вас есть возможность указать ключевые слова, которые посетитель сможет добавлять к запросу. Например, если ваш сайт связан с играми, то ключевыми могут быть слова «игра», «обзор», «купить» и так далее.
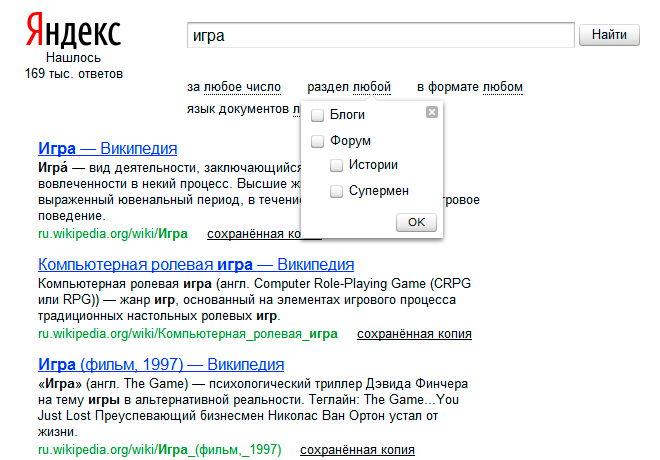
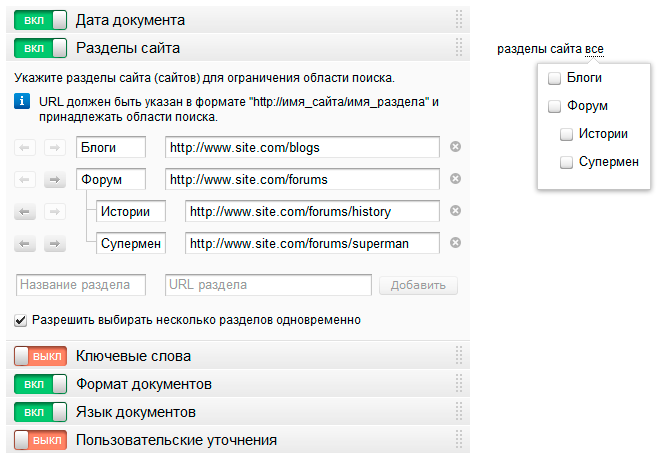
Вот так выглядят уточнения в результатах поиска.
Поисковые темы
Если вам нужно организовать поиск по множеству различных сайтов или по группе сайтов одной тематики, воспользуйтесь поисковыми темами. Одна поисковая тема может объединять до 100 000 сайтов. Их список легко редактировать с помощью HTTP-запросов.
Подготовьте список сайтов, создайте новую тему и отправьте её на модерацию. После подтверждения темы организуйте поиск на её основе с помощью сервиса Яндекс.Поиск для сайта или Яндекс.XML.
Создать тему: http://site.yandex.ru/themes/new/
Статистика поисковых запросов
Если вы хотите знать, что ищут посетители вашего сайта, посетите раздел «Статистика». Там содержится информация о запросах пользователей.
Статистика запросов обновляется ежедневно и включает в себя следующую информацию:
- список поисковых запросов;
- сколько раз задавали каждый из этих запросов;
- сколько было показано результатов по каждому запросу;
- сколько было переходов по результатам поиска.
Статистика поможет понять, какие разделы вашего сайта нуждаются в улучшении.
Интерфейс статистики поисковой площадки.
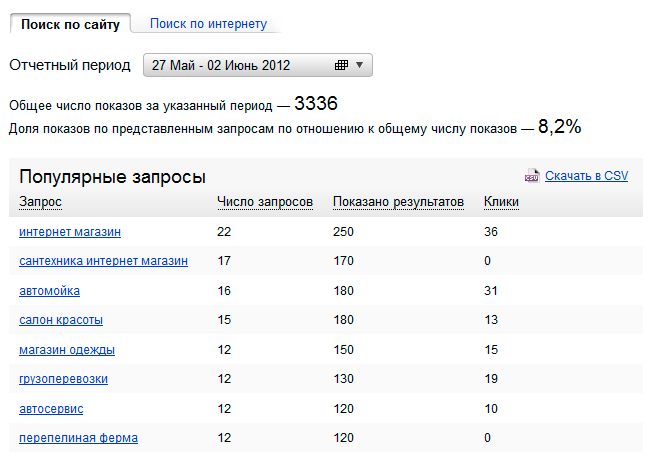
Здравствуйте. Прежде чем перейти к рассмотрению нашей сегодняшней темы, хочется поздравить всех нас с прошедшим праздником – Великой Победы. Сказать дедам, прадедам, кто воевал, а также, кто трудился в тылу Огромное спасибо. Спасибо за то, что выстояли, преодолели, совершили героический подвиг, за чистое небо, за спокойствие на нашей земле. И отдать низкий поклон тем, кто приблизил час Победы. Спасибо Вам!!!
А теперь вернемся к нашей теме. Сегодня мы поговорим о том, как пользоваться поиском в браузере. Рассмотрим несколько возможностей Google Chrome.
Строка поиска
С этим видом поиска мы пользуемся постоянно, каждый день.
Поле поиска для сайта. Идеи для оформления
Для того, чтобы найти ответ на какой-то наш вопрос нам достаточно ввести запрос в адресную строку и нажать Enter
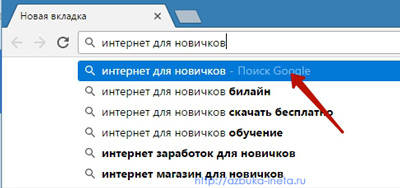
По мере набора нашего запроса браузер предлагает возможные сочетания с ним, которые набирали ранее другие пользователи интернета. Перед нами есть выбор: искать точно по нашему запросу или выбрать другую фразу из предлагаемого списка браузера.
Рекомендуем "Расширенный поиск Яндекс и Google"
На примере видно, что нам предлагается искать в системе Google, однако вы можете сменить на другую систему.
Поиск на странице сайта
Иногда нам нужно найти на странице сайта какое-то слово или словосочетание. Но из-за большого количества информации сделать это бывает порой затруднительно. Предположим, что вы узнали название песни вашего исполнителя, переходите на ресурс, где представлены все его композиции. Искать нужный трек среди всех прочих довольно сложно. В таком случае нам поможет один способ, который мы сейчас подробно разберем.
Итак, например, вы открыли портал, на котором, как вы предполагаете, находится искомое слово, название города, композиции и т.д. Для быстрого поиска на странице сайта мы используем сочетание клавиш CTRL + F, или же заходим в главное меню браузера и выбираем пункт «Найти»
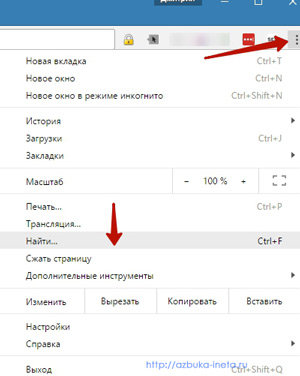
После чего в правом верхнем углу окна браузера появится поле для ввода слов. По мере набирания символов браузер начнет искать и выделять в тексте тот порядок букв, которые мы вводим.
В качестве примера давайте посмотрим сколько слов «интернет» располагается на главной странице нашего сайта.
Указываем его в указанное поле и браузер подсвечивает желтым цветом результаты поиска.
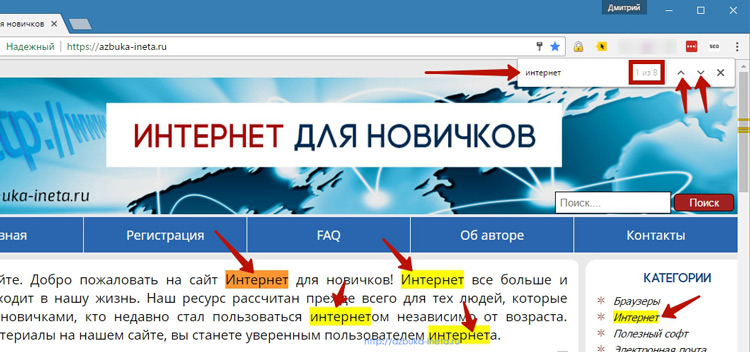
Справа от этого поля проставляется количество искомого запроса. Переходить от одного к другому результату можно с помощью стрелочек «вверх» и «вниз». Текущее выделенное слово будет помечено затемненным цветом. Это поможет вам определить в каком месте сайта вы находитесь. Также обратите внимание на то, что если вы не поставите пробел после «интернет», то браузер укажет слово, в котором есть набор введенных символов. «Интернет» — «ИНТЕРНЕТом». Поэтому, если вам нужно точное совпадение результата поиска с искомым словом, после него ставьте пробел.
Сочетание клавиш CTRL + F для поиска на странице ресурса можно использовать в любом современном браузере. В Firefox данное поле располагается в нижнем левом углу. Будьте внимательны.
Быстрый поиск значений слова, фраз, картинок
Во время ознакомления с информацией на каком-нибудь ресурсе нам может встретиться термин или слово, значение которого мы плохо себе представляем. Для более быстрого получения данных об этом слове или словосочетании мы просто выделяем фрагмент текста на сайте и с помощью правой кнопки мыши вызываем меню, в котором выбираем «Найти {…} в Google» (в фигурных скобках будет указан выделенное словосочетание или слово). Например, в нашем примере это выглядит вот так.

Похожим способом можно найти данные о любой картинке (изображении), расположенной на странице сайта. Точно также нажимаем на фото правой кнопкой мыши и выбираем пункт «Найти картинку (Google)»
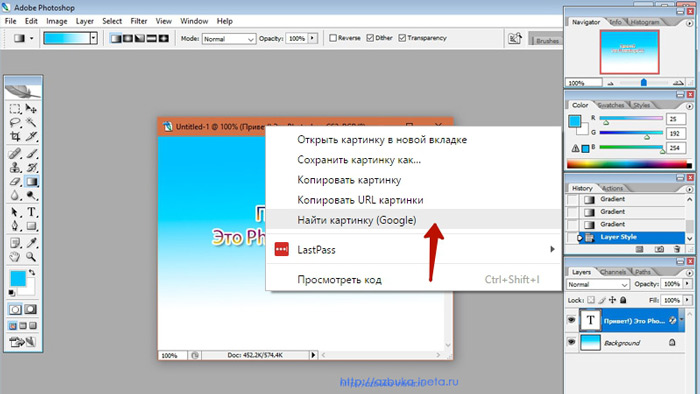
Более подробно о том, как найти изображение в Яндекс и Google вы сможете узнать, прочитав эту статью и здесь.
Вот, пожалуй, и все на этом. Сегодня мы рассмотрели возможности поиска в браузере. До новых встреч.
Лучший способ обучения — быть помощником профессионала. Чуть хуже — пробовать самому без надзора знающего. Теория пригодится только как гипотеза, которую нужно проверить на практике.
Александр Журба
Если вам понравилась наша статья, поделитесь с вашими друзьями.
Автор:Смотрин Дмитрий
Категория:Google Chrome
Дата:2017-05-10
Просмотров: 3674
В случае, когда приходится работать с большим документом, поиск определенного слова или фразы может оказаться затруднительным и занять множество времени. Microsoft Word позволяет осуществлять автоматический поиск по документу, а также быстро заменять слова и фразы при помощи инструмента Найти и заменить. Хотите научиться пользоваться этим инструментом? Тогда внимательно читайте этот урок до конца!
Поиск текста
В качестве примера возьмем часть известного произведения и воспользуемся командой Найти, чтобы отыскать фамилию главного героя в тексте.
- На вкладке Главная нажмите команду Найти.
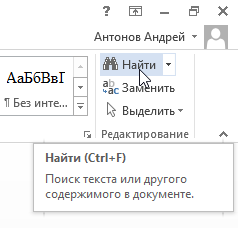
- C левой стороны экрана появится область Навигации.
- Введите текст, который необходимо найти. В нашем примере мы вводим фамилию героя.
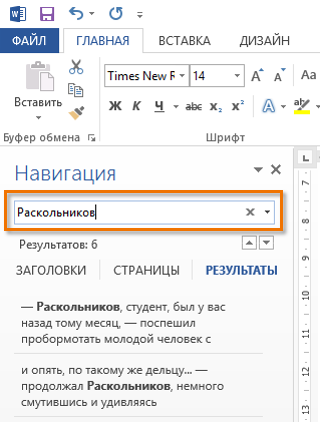
- Если искомый текст присутствует в документе, он выделится желтым цветом, а в области Навигации появится предварительный просмотр результатов.
- Если текст встречается более одного раза, можно просмотреть каждый вариант. Выбранный результат поиска будет выделен серым цветом.
- Стрелки: Используйте стрелки для просмотра всех результатов поиска.
- Предварительный просмотр результатов: Для перехода к требуемому результату, нажмите на него.

- Когда Вы закончите поиск, нажмите на значок Х, чтобы закрыть область Навигации. Выделения исчезнут.

Вы можете вызвать команду Найти, нажав Ctrl+F на клавиатуре.
Чтобы открыть дополнительные параметры поиска, воспользуйтесь раскрывающимся меню, которое находится в поле поиска.
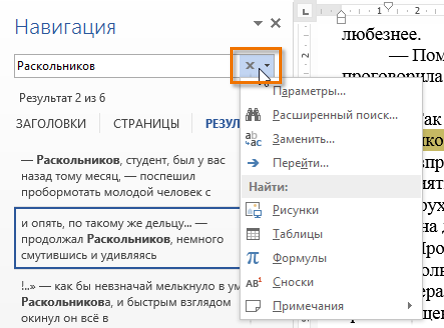
Замена текста
Бывают случаи, когда допущена ошибка, повторяющаяся во всем документе. Например, неправильно написано чье-то имя или необходимо изменить определенное слово или фразу на другую. Вы можете воспользоваться функцией Найти и заменить, чтобы быстро внести исправления. В нашем примере мы поменяем полное название корпорации Microsoft на аббревиатуру MS.
- На вкладке Главная нажмите кнопку Заменить.
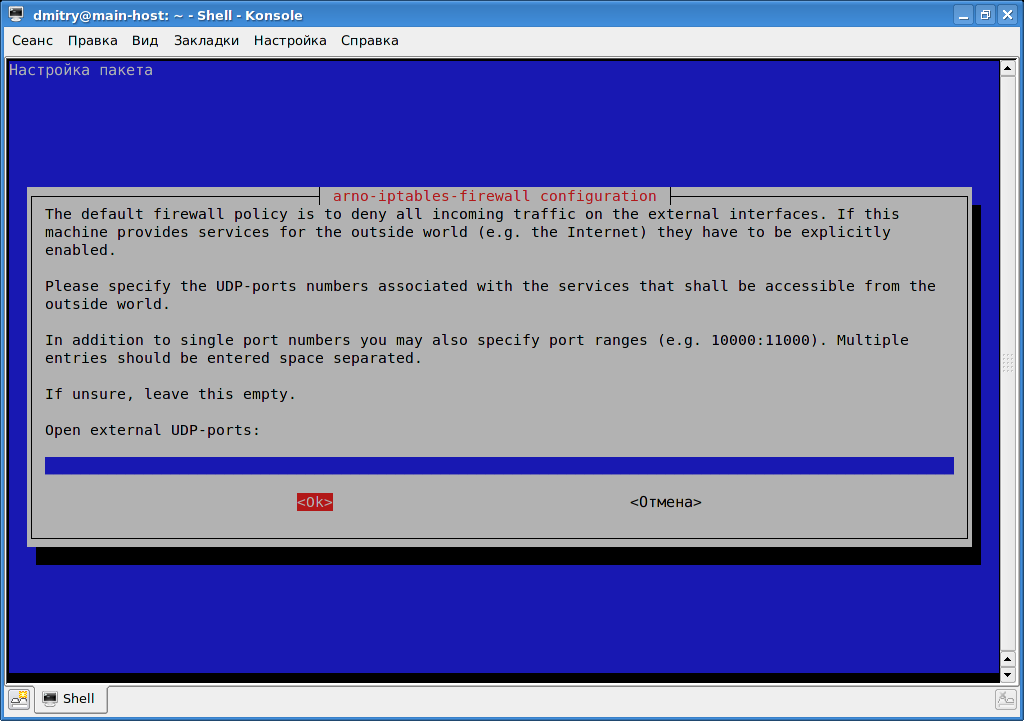
- Появится диалоговое окно Найти и заменить.
- Введите текст для поиска в поле Найти.
- Введите текст для замены в поле Заменить на.
Как сделать поиск по сайту
Затем нажмите Найти далее.
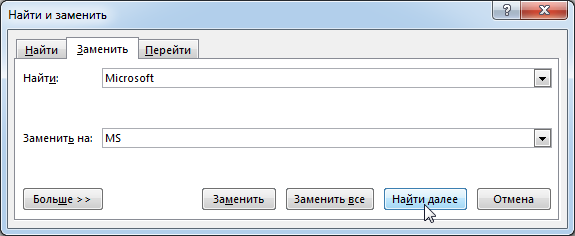
- Найденный текст будет выделен серым цветом.
- Проверьте текст, чтобы убедиться в необходимости заменять его. В нашем примере искомый текст является частью названия статьи, поэтому нет необходимости заменять его. Нажмем Найти далее еще раз.
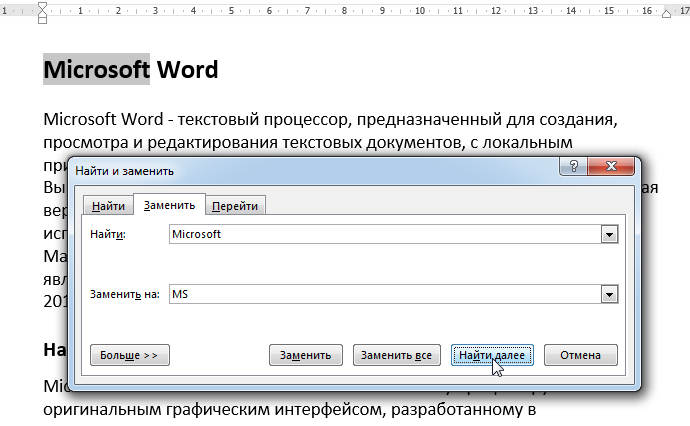
- Программа перейдет к следующему варианту искомого текста. Если Вы хотите заменить текст, выберите один из вариантов замены:
- Команда Заменить служит для отдельной замены каждого из вариантов искомого текста. В нашем примере мы выберем эту опцию.
- Заменить все позволяет заменить все варианты искомого текста в документе.
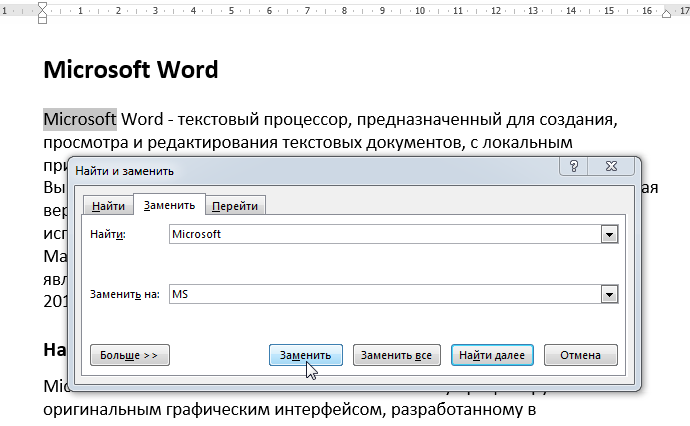
- Выделенный текст будет заменен. Если имеются еще найденные варианты, то программа автоматически перейдет к следующему.
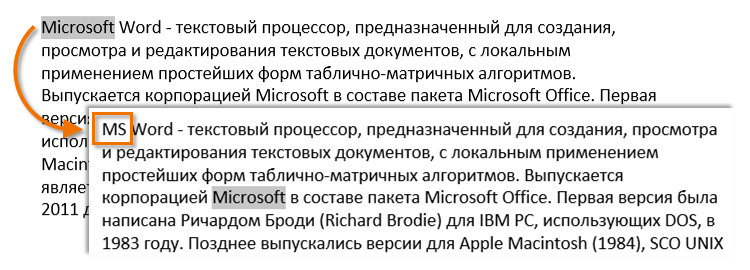
- Когда вы закончите, нажмите на значок Х, чтобы закрыть диалоговое окно.
Вы можете перейти к диалоговому окну Найти и заменить, нажав комбинацию клавиш Ctrl+H на клавиатуре.
Для выбора дополнительных параметров поиска и замены нажмите Больше в диалоговом окне Найти и заменить. Здесь можно выбрать такие параметры, как Только слово целиком или Не учитывать знаки препинания.
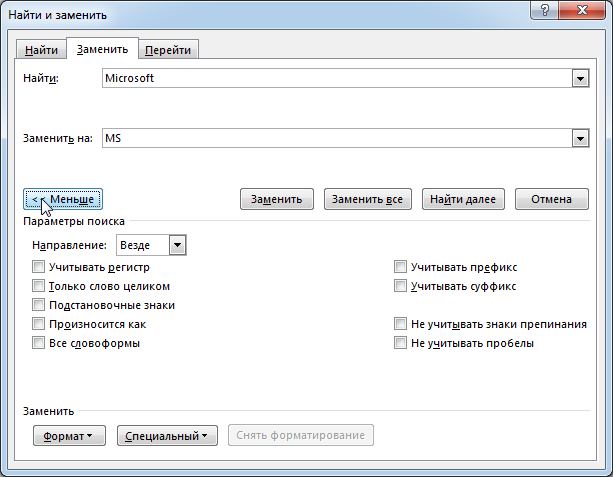
Здравствуйте. Прежде чем перейти к рассмотрению нашей сегодняшней темы, хочется поздравить всех нас с прошедшим праздником – Великой Победы. Сказать дедам, прадедам, кто воевал, а также, кто трудился в тылу Огромное спасибо. Спасибо за то, что выстояли, преодолели, совершили героический подвиг, за чистое небо, за спокойствие на нашей земле. И отдать низкий поклон тем, кто приблизил час Победы. Спасибо Вам!!!
А теперь вернемся к нашей теме. Сегодня мы поговорим о том, как пользоваться поиском в браузере. Рассмотрим несколько возможностей Google Chrome.
Строка поиска
С этим видом поиска мы пользуемся постоянно, каждый день. Для того, чтобы найти ответ на какой-то наш вопрос нам достаточно ввести запрос в адресную строку и нажать Enter
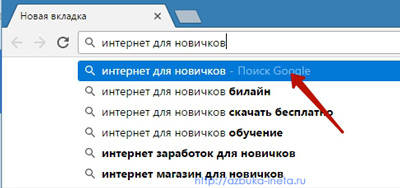
По мере набора нашего запроса браузер предлагает возможные сочетания с ним, которые набирали ранее другие пользователи интернета. Перед нами есть выбор: искать точно по нашему запросу или выбрать другую фразу из предлагаемого списка браузера.
Рекомендуем "Расширенный поиск Яндекс и Google"
На примере видно, что нам предлагается искать в системе Google, однако вы можете сменить на другую систему.
Поиск на странице сайта
Иногда нам нужно найти на странице сайта какое-то слово или словосочетание. Но из-за большого количества информации сделать это бывает порой затруднительно. Предположим, что вы узнали название песни вашего исполнителя, переходите на ресурс, где представлены все его композиции. Искать нужный трек среди всех прочих довольно сложно. В таком случае нам поможет один способ, который мы сейчас подробно разберем.
Итак, например, вы открыли портал, на котором, как вы предполагаете, находится искомое слово, название города, композиции и т.д. Для быстрого поиска на странице сайта мы используем сочетание клавиш CTRL + F, или же заходим в главное меню браузера и выбираем пункт «Найти»
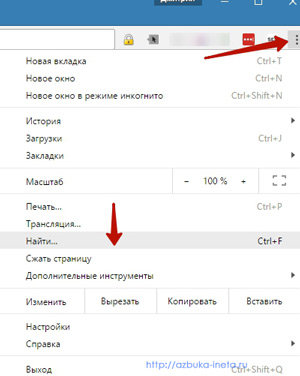
После чего в правом верхнем углу окна браузера появится поле для ввода слов. По мере набирания символов браузер начнет искать и выделять в тексте тот порядок букв, которые мы вводим.
В качестве примера давайте посмотрим сколько слов «интернет» располагается на главной странице нашего сайта.
Указываем его в указанное поле и браузер подсвечивает желтым цветом результаты поиска.
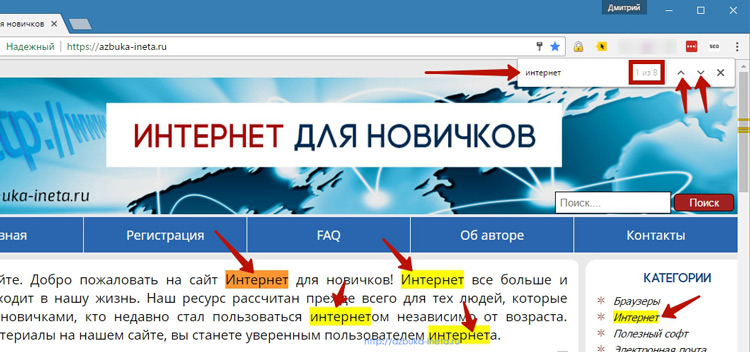
Справа от этого поля проставляется количество искомого запроса. Переходить от одного к другому результату можно с помощью стрелочек «вверх» и «вниз». Текущее выделенное слово будет помечено затемненным цветом. Это поможет вам определить в каком месте сайта вы находитесь.
Также обратите внимание на то, что если вы не поставите пробел после «интернет», то браузер укажет слово, в котором есть набор введенных символов. «Интернет» — «ИНТЕРНЕТом». Поэтому, если вам нужно точное совпадение результата поиска с искомым словом, после него ставьте пробел.
Сочетание клавиш CTRL + F для поиска на странице ресурса можно использовать в любом современном браузере. В Firefox данное поле располагается в нижнем левом углу. Будьте внимательны.
Быстрый поиск значений слова, фраз, картинок
Во время ознакомления с информацией на каком-нибудь ресурсе нам может встретиться термин или слово, значение которого мы плохо себе представляем. Для более быстрого получения данных об этом слове или словосочетании мы просто выделяем фрагмент текста на сайте и с помощью правой кнопки мыши вызываем меню, в котором выбираем «Найти {…} в Google» (в фигурных скобках будет указан выделенное словосочетание или слово). Например, в нашем примере это выглядит вот так.

Похожим способом можно найти данные о любой картинке (изображении), расположенной на странице сайта.
Поле для поиска
Точно также нажимаем на фото правой кнопкой мыши и выбираем пункт «Найти картинку (Google)»
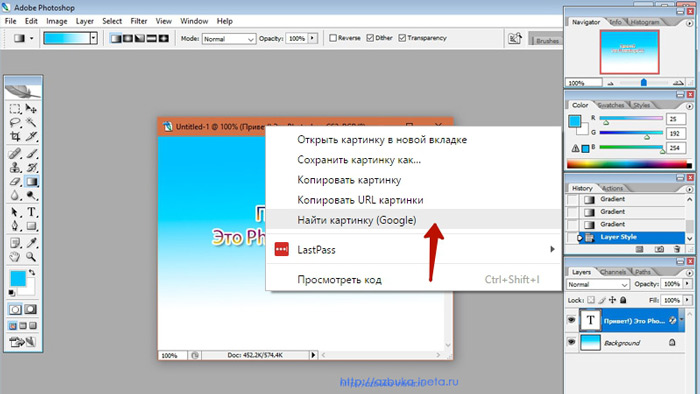
Более подробно о том, как найти изображение в Яндекс и Google вы сможете узнать, прочитав эту статью и здесь.
Вот, пожалуй, и все на этом. Сегодня мы рассмотрели возможности поиска в браузере. До новых встреч.
Лучший способ обучения — быть помощником профессионала. Чуть хуже — пробовать самому без надзора знающего. Теория пригодится только как гипотеза, которую нужно проверить на практике.
Александр Журба
Если вам понравилась наша статья, поделитесь с вашими друзьями.
Автор:Смотрин Дмитрий
Категория:Google Chrome
Дата:2017-05-10
Просмотров: 3678
FILED UNDER : IT