admin / 22.08.2018
Размытость на фото
.
Содержание
- Как сделать улучшение фото онлайн за один клик?
- Более тонкие ручные настройки фото коррекции
- Сохранение улучшенных фотоснимков. Бесплатный фотохостинг. Размыть фото онлайн
- Фоторедактор онлайн
- Убираем нечёткости и туманность на фото
- Как размыть фон онлайн любой фотографии?
- Повысьте чёткость фотографии за пару кликов мыши!
- Как сделать размытый фон на фотографии
Как сделать улучшение фото онлайн за один клик?
У вас куча времени, и вы готовы сидеть часами в попытках улучшить цвета на своем фото, сделать его более резким или убрать цифровой шум? Это смелое решение! Для тех же, кто ценит время и хочет выполнить все перечисленные выше операции по улучшению фото за один клик, предлагаем воспользоваться онлайн сервисом коррекции недостатков фото Enhance.Pho.to. Простой и удобный интерфейс Enhance.Pho.to поможет вам менее чем за минуту справиться с наиболее распространенными проблемами цифровых фотографий:
- блеклые цвета или неправильная цветопередача;
- цифровой шум на фото;
- нерезкость;
- эффект «красных глаз» на фото людей.
Загрузив на страницу сервиса Enhance.Pho.to свое фото с компьютера или по ссылке, вы сразу же получаете готовое улучшенное фото, с произведенной цветокоррекцией, шумоподавлением и повышением резкости только в нужных областях. Одновременно корректируется цветовая насыщенность и удаляются красные глаза, если таковые имеются.
Более тонкие ручные настройки фото коррекции
После первой фотообработки вы увидите ряд настроек, отмеченных галочками. Они позволят выбрать необходимые параметры более точно (отменить или активировать функцию удаления шума, улучшения резкости фото, коррекции освещенности, улучшение насыщенности, регулировки цифровой температуры).
Сохранение улучшенных фотоснимков. Бесплатный фотохостинг.
Размыть фото онлайн
Как показать улучшенное фото друзьям
Улучшенные фотографии можно сохранить на Pho.to сервисе (даже без прохождения регистрации) или загрузить на свой жесткий диск. Пара кликов – и вы поделитесь ссылкой на улучшенное фото со своими друзьями на Facebook, Myspace, Twitter, LinkedIn или в другой социальной сети. Также вы легко сможете выложить улучшенные фотографии в свой блог или на сайт при помощи кодов встраивания: HTML, BBcode или код для вставки фото во флэш-оболочке.
Фоторедактор онлайн
Онлайн фоторедактор фотографий Pixlr (аналог Фотошоп/PhotoShop).
Инструменты фоторедактора
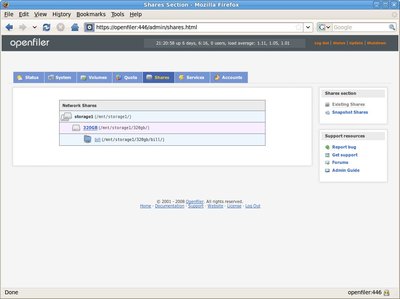 |
В фоторедакторе имеются различные графические инструменты для редактирования изображения. Они изображены на панели инструментов, которая расположена слева и может перемещаться мышью по рабочей области редактора. Для каждого инструмента можно установить дополнительные параметры (панель Параметры инструментов, расположенная в верхней части рабочей области). Панель автоматически меняется в зависимости от выбранного инструмента. На рисунке ниже приведен пример панели настроек инструмента «Губка».  В фоторедакторе Pixlr имеются следующие инструменты:
|
 Клонирующий штамп -позволяет клонировать (делать копию) частей изображения.
Клонирующий штамп -позволяет клонировать (делать копию) частей изображения.
 Замена цвета – \ для изменения цвета отдельных фрагментов изображения.
Замена цвета – \ для изменения цвета отдельных фрагментов изображения.
 Рисование — инструмент для рисования различных геометрических фигур (прямоугольников, кругов и линий).
Рисование — инструмент для рисования различных геометрических фигур (прямоугольников, кругов и линий).
 Размытие — выбранные участки изображения можно сделать размытыми.
Размытие — выбранные участки изображения можно сделать размытыми.
 Резкость — выбранные участки изображения можно сделать более резкими.
Резкость — выбранные участки изображения можно сделать более резкими.
 Губка (Насыщенность) — позволяет уменьшать или увеличивать насыщенность цвета выбранной области изображения.
Губка (Насыщенность) — позволяет уменьшать или увеличивать насыщенность цвета выбранной области изображения.
 Палец (Смазывание) — выравнивает границу слоев посредством размазывания.
Палец (Смазывание) — выравнивает границу слоев посредством размазывания.
 Осветление -для осветления участков изображения.
Осветление -для осветления участков изображения.
 Затемнение — затемняет области изображения.
Затемнение — затемняет области изображения.
 Удаление эффекта «красных глаз» — позволяет убрать на фотографии эффект "красных глаз", возникающий от фотовспышки.
Удаление эффекта «красных глаз» — позволяет убрать на фотографии эффект "красных глаз", возникающий от фотовспышки.
 Точечная коррекция — предназначена для устранения отдельных деталей на изображении.
Точечная коррекция — предназначена для устранения отдельных деталей на изображении.
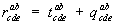 Раздувание (Растяжение) — позволяет раздуть определённый участок изображения.
Раздувание (Растяжение) — позволяет раздуть определённый участок изображения.
Изображение растягивается от центра к краям окружности.
 Дисторсия (Сжатие) — сжимает область изображения.
Дисторсия (Сжатие) — сжимает область изображения.
 Пипетка — инструмент, позволяющий определить цветовые характеристики отдельных точек изображения.
Пипетка — инструмент, позволяющий определить цветовые характеристики отдельных точек изображения.
 Текст — инструмент для добавления и редактирования текста.
Текст — инструмент для добавления и редактирования текста.
 Рука — позволяет перемещать изображение.
Рука — позволяет перемещать изображение.
 Лупа (Масштаб) -увеличивает или уменьшает масштаб изображения.
Лупа (Масштаб) -увеличивает или уменьшает масштаб изображения.
Описание онлайн фоторедактора
Онлайн фоторедактор (фотошоп)
Убираем нечёткости и туманность на фото
Практически на всех фотографиях с пейзажем, объекты которого расположены далеко, из-за туманности отсутствует детализация, четкость и контрастность. В этом уроке я покажу вам, как устранить все нечеткости и туманность и вернуть детализацию фото, используя Photoshop.
Для начала откройте выбранное изображение в Photoshop. Я выбрал снимок пейзажа, голубоватого оттенка из-за туманности и с отсутствием контрастности.
Создайте корректирующий слой Кривые. Обратите внимание на гистограмму, слева и справа на ней имеются пробелы. Это означает, что на снимке отсутствуют чисто черный и белый цвета. Сейчас мы это исправим.
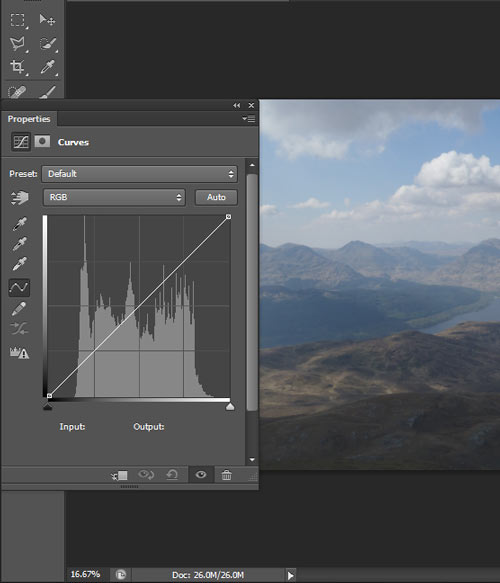
Начнем с канала RGB. Возьмите нижний левый ползунок и перетащите его вправо, тем самым мы темные участки на снимке сделаем ещё темнее. Перейдите на верхний правый ползунок и перетащите его влево, яркие области станут ещё ярче.
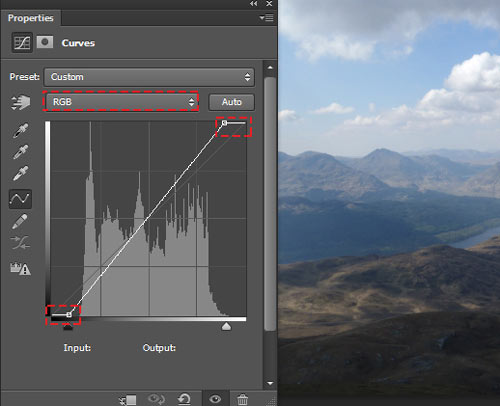
Теперь кривую мы изогнем в виде буквы S. В нижней части кривой создайте дополнительную точку и сместите её немного вниз, подобно скриншоту ниже. В результате тени на фото станут немного темнее. Затем добавьте точку в верней части кривой и сместите её немного вверх, световые участки станут немного светлее.
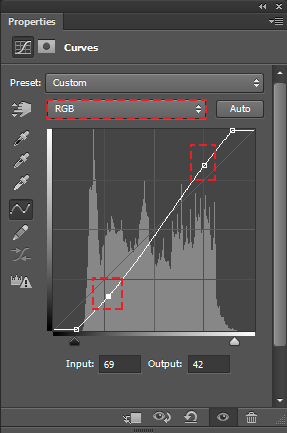
В окне настроек кривых переключитесь на синий канал. Чуть левее находится значок руки. Этот инструмент поможет подкорректировать конкретные области. Кликните по нему и переместите на снимок в область неба, например, и вы сможете сделать его более или менее синим.
Поиграйте и настройте области, которые нуждаются в коррекции.
Как размыть фон онлайн любой фотографии?
Я сделал небо немного темнее и убрал голубоватый оттенок с гор, теперь они выглядят более желтыми.
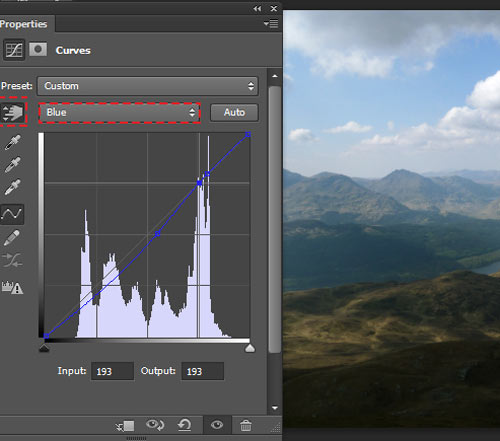
После того, как мы настроили синий канал, переходим на красный и зеленый. Инструмент в виде руки в этом случае является отличным помощником, он легок в использовании и имеет огромное влияние на конечный результат.
На скриншоте ниже показано, как я настроил зеленый и красный каналы.
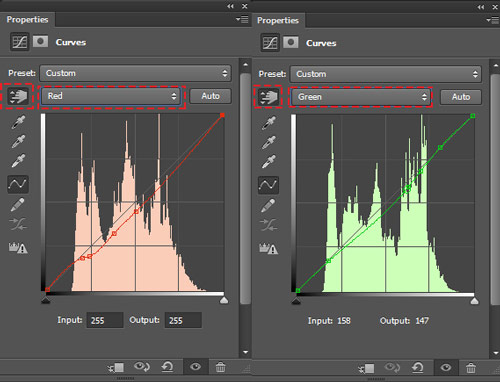
Следующее, что нам потребуется сделать – это придать резкость и чёткость снимку, что добавит ему большую детализацию в туманных областях. Нажатием клавиш Ctrl + Shift + Alt + E создайте копию из всех видимых слоев на отдельном слое. Далее, обесцветьте фотографию Ctrl + Shift + U и режим смешивания смените на Линейный свет.

Пройдите в меню Filter > Other > High Pass (Фильтр – Другие – Цветовой контраст), применив его, вы значительно повысите резкость снимка. Для радиуса установите значение 2,4 пикселя.
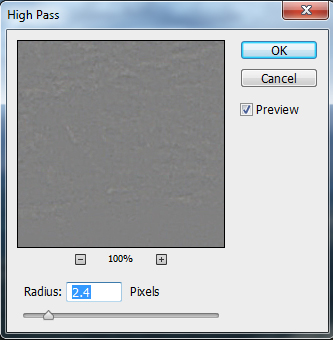
Обратите внимание на снимок, после продолжительной работы нам удалось повысить детализацию и четкость, но это не конечный результат. В этом шаге я решил добавить виньетку, но вы можете пропустить его.
Для виньетки создайте новый слой и инструментом овальная область (M) образуйте выделение в виде овала.
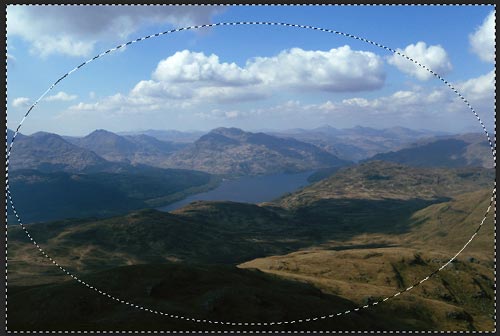
Кликните правой кнопкой мыши по выделению и выберите команду Инверсия выделенной области. Возьмите инструмент Заливка (G), убедитесь, что цвет выбран чёрный и заполните выделенную область. Снимите выделение Ctrl + D.

Теперь примените фильтр Размытие по Гауссу, пройдя в меню Filter > Blur (Фильтр — Размытие), значение для радиуса установите на свое усмотрение.
Активируйте свободное трансформирование Ctrl + T. Зажмите Alt, чтобы высота и ширина виньетки изменялись одновременно с противоположных сторон и растяните виньетку, чтобы она стала менее заметной и более тонкой.
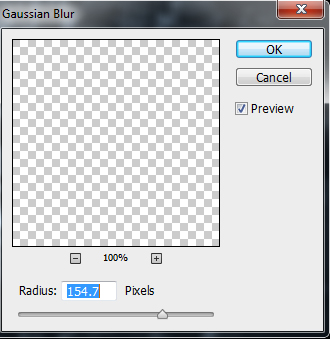
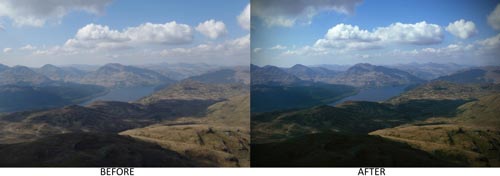
Вот и всё! Нам удалось избавиться от туманности при помощи Photoshop. Теперь на нашем фото улучшилась детализация и увеличилась контрастность.
Ссылка на источник урока.
Повысьте чёткость фотографии за пару кликов мыши!
Вашей фотографии не хватает четкости? Это очень легко исправить в программе «ФотоМАСТЕР»! Прочитайте статью и узнайте о трех способах, как улучшить резкость фотографии в этом фоторедакторе.
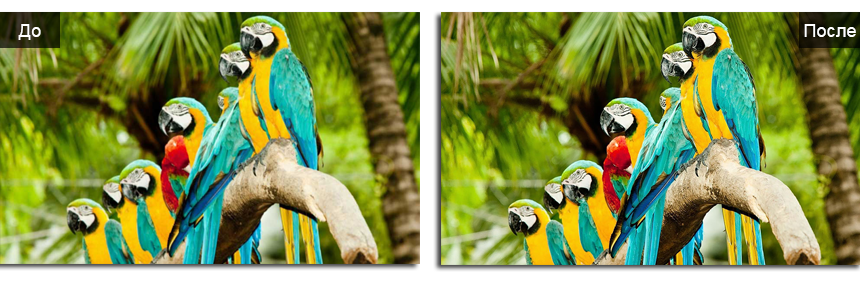
ШАГ 1. Загрузите фотографию для работы
После запуска программа для обработки фото предложит добавить изображение для работы. Кликните «Открыть фото» и укажите путь к файлу. Снимок появится на экране. В меню справа вы можете настроить экспозицию, контраст, насыщенность фото и т.д. Установим масштаб 100% и перейдем к корректировке резкости.
ШАГ 2. Повышаем резкость всего изображения
Во вкладке «Резкость» определите силу эффекта. Увеличьте «Радиус», если хотите чтобы контуры предметов стали заметнее. Безопасными для параметра «Порог» являются значения от 3 до 10. Если же он равен 0, то изменения затронут каждый пиксель на изображении, из-за этого на фото станут заметнее мелкие дефекты.
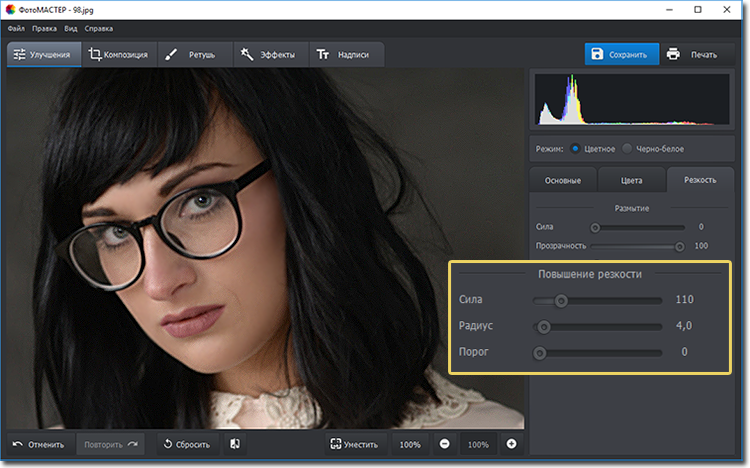
ШАГ 3. Добавляем чёткость отдельным частям
Перейдите в меню «Ретушь» > «Корректор». Настройте размер кисти, прозрачность и растушевку. Выделите фрагмент фото для редактирования. Кликните по вкладке «Резкость» и настройте параметры. Они идентичны тем, что были представлены в шаге выше.
Как сделать размытый фон на фотографии
Сохраните изменения щелчком по кнопке «Применить».
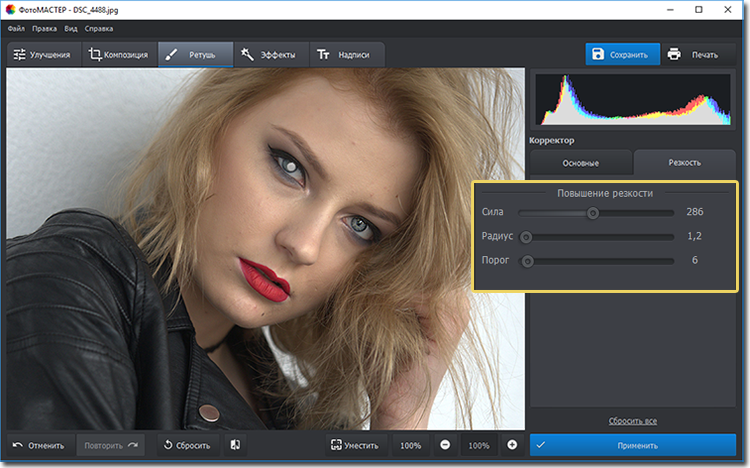
ШАГ 4. Плавно повышаем резкость фотографии
Если вы хотите с помощью резкости сделать акцент на верхней или нижней части фотографии, то воспользуйтесь функцией «Градиентный фильтр», которая находится в разделе «Ретушь».
Обозначьте область на фото, к которой хотите применить фильтр, а после подберите оптимальные настройки резкости в одноименной вкладке в меню справа.
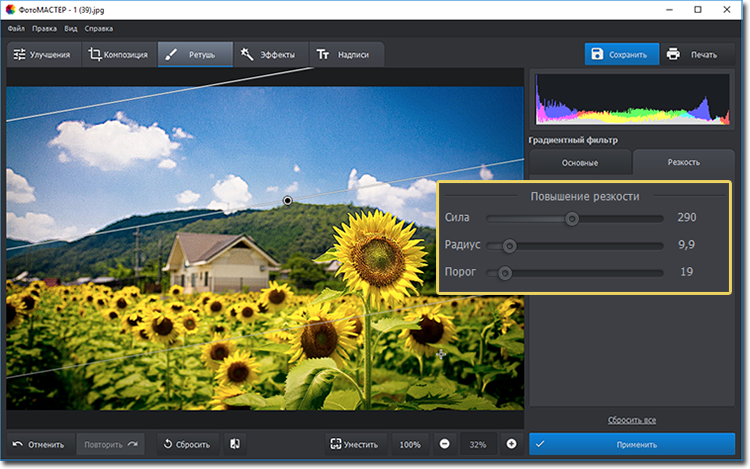
Теперь вы знаете, как улучшить четкость фотографии тремя простыми способами в программе «ФотоМАСТЕР». Но это не все функции приложения! Давайте познакомимся ближе с другими инструментами софта. А скачать фоторедактор можно уже сейчас прямо с нашего сайта.
Изменяйте цвет любых предметов на фото
Если вам необходимо изменить цвет конкретного предмета на фотографии, то воспользуйтесь функцией «Корректор» в разделе «Ретушь». Просто выделите нужный элемент на изображении, а затем настройте его параметры в меню справа: цветовой тон, насыщенность, экспозицию и другие. Одно мгновение — и предмет на фото приобретет иной вид!
Подписывайте фотографии
Вы можете добавить на фото текстовый комментарий. Эту функцию особенно оценят фотографы, которые хотят подписать свои работы. Откройте раздел «Надписи». В блоке справа введите текст и кликните «Добавить надпись». Настройте оформление комментария по своему вкусу: цвет, шрифт, размер и прочие параметры.

Обрабатывайте фотографии в 1 клик!
К изображению можно применить стильные эффекты из коллекции. Все доступные варианты вы найдете в одноименной вкладке. С ними превратить современную фотографию в атмосферный ретро снимок можно в один щелчок мыши! В каталоге представлено несколько вариаций этого эффекта. Примерьте их все!
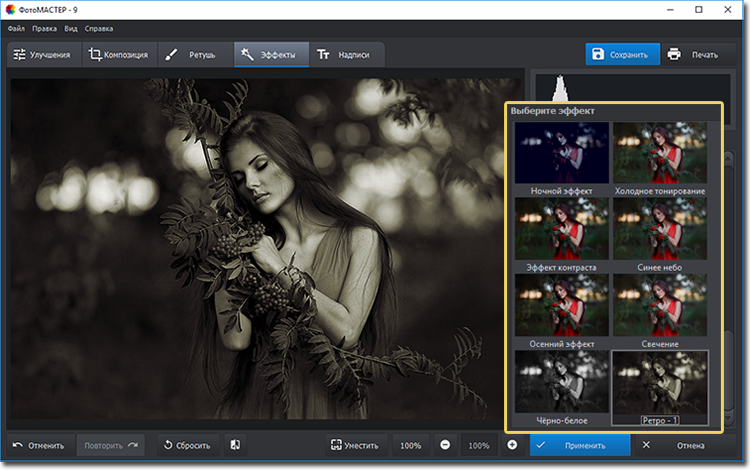
Звучит интересно? Опробуйте все функции программы самостоятельно. Загрузка займет менее пяти минут, после вы сможете установить «ФотоМАСТЕР» на ПК и улучшить любые фотографии!
FILED UNDER : IT
 Инструмент перемещения перемещение выделенных областей изображения, текста и отдельных слоев друг относительно друга.
Инструмент перемещения перемещение выделенных областей изображения, текста и отдельных слоев друг относительно друга.  Обрезка — позволяет кадрировать исходное изображение по заданным размерам.
Обрезка — позволяет кадрировать исходное изображение по заданным размерам.  Лассо — выделение области произвольной формы. Многоугольное лассо, выделяет объект прямыми линиями, проходящими через указанныеточки.
Лассо — выделение области произвольной формы. Многоугольное лассо, выделяет объект прямыми линиями, проходящими через указанныеточки.  Инструмент выделения — выделение на изображении области в форме прямоугольника или эллипса.
Инструмент выделения — выделение на изображении области в форме прямоугольника или эллипса.  Волшебная палочка — выделяет область, в которой точки имеют сходные цветовые значения (параметр Толерантность).
Волшебная палочка — выделяет область, в которой точки имеют сходные цветовые значения (параметр Толерантность).  Карандаш — инструмент для рисования четких линий на изображении.
Карандаш — инструмент для рисования четких линий на изображении.  Кисть — инструмент для рисования сглаженных линий.
Кисть — инструмент для рисования сглаженных линий.  Ластик — позволяет стирать области изображения.
Ластик — позволяет стирать области изображения.  Заливка — заполняет выбранным цветом определённые области изображения.
Заливка — заполняет выбранным цветом определённые области изображения.  Градиент — создаёт плавный переход от одного цвета к другому.
Градиент — создаёт плавный переход от одного цвета к другому.