admin / 23.01.2018
Приложения для смарт тв
Содержание
- Smart TV
- Samsung Apps на телевизоре Smart TV: установка и удаление
- Как устанавливать и удалять приложения Samsung Apps на телевизоре Smart TV
- Как установить веб браузер на телевизор самсунг
- Разработка под smart tv
- Похожие статьи:
- СОВЕТЫ ПОЛЬЗОВАТЕЛЮ. ТЕЛЕВИЗОРЫ
- Как примерить ТВ перед его покупкой в интернет-магазине?
- Бесплатные приложения для просмотра ТВ на Android TV Box и Smart TV
- Как закачать в телевизор приложения. Smart TV: приложения для просмотра телевидения.
Smart TV
Телеканалы из публичного Интернета и из локальных сетей ваших операторов можно смотреть прямо со Smart TV телевизоров.
На сегодняшний день приложение ViNTERA.TV доступно на Smart TV телевизорах: Samsung, LG, Sony (OperaTV Store), Philips, Blaupunkt, Haier, Hisense, Sharp, Telefunken, DNS, Aiwa, Toshiba, Vestel и др.
При этом не используются ни компьютер, ни какие-либо приставки. Эту услугу платформа ViNTERA.TV реализует через специальное приложение ViNTERA.TV к Smart TV телевизорам.
Так выглядит «иконка» этого приложения на Smart TV телевизорах. 
В использовании это приложение не сложнее, чем обычный телевизор, поэтому этот сервис доступен широкому зрителю.
В отличие от аналогичного сервиса с просмотром на РС (через сайт) просмотр через Smart TV полностью открыт и не требует регистрации. Тем не менее регистрация на сайте может быть удобной и полезной вам, поскольку позволяет добавлять или изменять плейлисты вашего локального провайдера прямо через форму сайта, пользоваться другими сервисами платформы ViNTERA.TV, получать специальные предложения и т.д.
Если вы являетесь владельцем любого Smart TV телевизора Samsung (2010-.г. выпуска), то Вам достаточно после нажатия кнопки Smart TV  на пульте телевизора зайти в магазин приложений “ApplicationStore” и в разделе «Видео» найти и скачать приложение ViNTERA.TV. Через несколько секунд можете насладиться просмотром любимых ТВ-каналов. Если Вы владелец Smart TV телевизора Samsung 2014, то Вы можете найти приложение ViNTERA.TV в «Сategories» в разделе «Видео». В телевизорах LG (2012-2013) приложение ViNTERA.TV находится в разделе «Smart World», а в 2014 — в разделе «Apps&Games». В телевизорах Philips приложение ViNTERA.TV нужно искать в «App Gallery».
на пульте телевизора зайти в магазин приложений “ApplicationStore” и в разделе «Видео» найти и скачать приложение ViNTERA.TV. Через несколько секунд можете насладиться просмотром любимых ТВ-каналов. Если Вы владелец Smart TV телевизора Samsung 2014, то Вы можете найти приложение ViNTERA.TV в «Сategories» в разделе «Видео». В телевизорах LG (2012-2013) приложение ViNTERA.TV находится в разделе «Smart World», а в 2014 — в разделе «Apps&Games». В телевизорах Philips приложение ViNTERA.TV нужно искать в «App Gallery».
Вот так выглядит основная страница меню приложения ViNTERA.TV

Для комфортного просмотра ТВ-каналов скорость доступа в Интернет должна быть:
не ниже 2 Мбит/с – для SD каналов;
не ниже 3 Мбит/с – для HD каналов;
не ниже 4 Мбит/с – для 3D каналов.
Как правило, при просмотре ТВ-каналов через локальную сеть провайдера скорость доступа — до 100 Мбит/с, поэтому для просмотра этих ТВ-каналов на Smart TV телевизорах нет никаких ограничений, кроме ограничений, связанных с локальной сетью вашего провайдера.
Функции кнопок на пульте телевизора
 1-ое нажатие — Воспроизведение в малом экране; 2-ое нажатие – Воспроизведение в полном экране, и.т.д.
1-ое нажатие — Воспроизведение в малом экране; 2-ое нажатие – Воспроизведение в полном экране, и.т.д.
 Кнопки верх/вниз на центральной большой клавише переключают ТВ-каналы в режиме малого экрана.
Кнопки верх/вниз на центральной большой клавише переключают ТВ-каналы в режиме малого экрана.
 Кнопки влево/вправо переключают последовательно разделы верхнего меню: «Интернет ТВ», «ТВ провайдера», «Избранное», «Настройки».
Кнопки влево/вправо переключают последовательно разделы верхнего меню: «Интернет ТВ», «ТВ провайдера», «Избранное», «Настройки».
 Последовательное нажатие зеленой кнопки переключает размеры экрана 4:3/14:9/16:9.
Последовательное нажатие зеленой кнопки переключает размеры экрана 4:3/14:9/16:9.
 Нажатие жёлтой кнопки добавляет ТВ-канал в «Избранное», если Вы находитесь в разделе «Интернет ТВ», или удаляет ТВ-канал, если Вы находитесь в разделе «Избранное».
Нажатие жёлтой кнопки добавляет ТВ-канал в «Избранное», если Вы находитесь в разделе «Интернет ТВ», или удаляет ТВ-канал, если Вы находитесь в разделе «Избранное».
 Нажатие синей кнопки включает или выключает режим 3D из полноэкранного режима, если ТВ-канал вещает в режиме 3D.
Нажатие синей кнопки включает или выключает режим 3D из полноэкранного режима, если ТВ-канал вещает в режиме 3D.
 Нажатие красной кнопки включает программу передач ТВ-канала, если рядом с ним стоит красный значок EPG.
Нажатие красной кнопки включает программу передач ТВ-канала, если рядом с ним стоит красный значок EPG.
 Back или Return– Нажатие кнопки возвращает в предыдущий экран приложения или выходит из приложения.
Back или Return– Нажатие кнопки возвращает в предыдущий экран приложения или выходит из приложения.
Презентация приложения ViNTERA.TV:
Тел.: +7 (495) 781-20-61
E-mail: help@vintera.tv
Samsung Apps на телевизоре Smart TV: установка и удаление

Как устанавливать и удалять приложения Samsung Apps на телевизоре Smart TV
Следует учесть, что для более удобного взаимодействия с телевизором можно использовать компьютерную мышь, желательно с интерфейсом USB (хотя подойдет любая).
В первую очередь у пользователя Smart TV может возникнуть необходимость в установке новых приложений из Samsung Apps. Для этого нужно зайти в меню Smart TV, за которое отвечает разноцветная кнопка на пульте ДУ, что внешне напоминает букву «М». В открывшемся окне на мониторе телевизионного устройства следует выбрать иконку Samsung Apps, которая введет в магазин приложений.
Случается, что такой иконки телевизионное меню не показывает. Это можно исправить, если провести обновление. Для этого следует нажать на ссылку «Сервис» в нижнем углу экрана с правой стороны (или воспользоваться кнопкой «Tools» на пульте). Появится меню, где нужно выбрать «Обновление приложений». Если это не исправит проблему, следует перезагрузить телевизор.
И так, Samsung Apps – это сервис, который предлагает множество программ для просмотра фильмов или разного рода передач, ресурсы информационного характера и многого другого. К сожалению, большая их часть предусмотрена для осуществления просмотра на английском языке, однако найдутся приложения и для русскоязычных пользователей.
Магазин Samsung Apps разбивает все приложения на категории, поэтому найти что-то подходящее для себя довольно легко. Например, можно зайти в категорию «Наиболее популярные». Ознакомиться с выбранной программой можно, кликнув на нее мышкой или же с помощью пульта выделить ее и нажать «Enter». В открывшемся окне зрителю предоставляется информация о выбранном сервисе и там же можно произвести и его установку (нажать на мониторе кнопку «Загрузка» и ждать, пока не появится уведомление о завершении установки).
Удаление ненужного приложения можно произвести двумя способами. Первый заключается в таких действиях: в главном меню Smart TV кликнуть на соответственном приложении правой кнопкой мыши и в подменю выбрать «Удалить».
Второй способ – это зайти в магазин Samsung Apps, где перейти в «Загруженные приложения». Там находим ненужную программу, открываем ее подменю (правой кнопки мыши или «Enter» на пульте) и жмем «Удалить».
<< Предыдущая Следующая >>
Как установить веб браузер на телевизор самсунг

[1 ] DOC777 [03.12.2012, 16:07]
Телевизоры Samsung Smart TV. подключение к интернету — Internet@TV + WEB-браузер
Уникальная технология Internet@TV от Samsung уже достаточно известна, и применялась с 2009 года в дорогих моделях LED телевизоров Samsung. Но именно в самых современных Смарт ТВ Samsung благодаря простому подключению к Интернету и встроенному полнофункциональному Веб-браузеру, эта технология позволяет наслаждаться всем великолепным контентом, который можно найти в глобальной сети. Постоянно расширяя возможности, можно без труда систематизировать, добавлять и удалять контент с помощью библиотеки приложений Samsung Smart Hub. Модели телевизоров оснащенные поддержкой Samsung Smart TV предусматривают видеовызовы через Интернет, позволяя не только смотреть свои видеозаписи, но и оставаться на связи со своими близкими людьми, осуществлять полноценный поиск в интернете с помощью Веб-браузера. Погрузитесь в мир безграничных возможностей вместе с телевизорами Samsung Smart TV.
Итак, WEB-браузер в составе Internet@TV позволяет.
Выходить в свободный интернет и к неограниченному числу контента.
Смотреть видео и бродить по интернету одновременно, благодаря настройке оконных режимов.
Вести поиск, просмотр истории, делать закладки страниц.
Осуществлять родительский контроль, устанавливая web-фильтр.
Функция All Share — предусматривает беспроводную синхронизацию цифровых устройств (ПК, мобильных телефонов.
) с телевизорами Samsung по протоколу DLNA.
Функции Skype и Social TV — доступ к различным интернет сервисам (Facebook, Twitter, Google Talk и т.д.), связь посредством приложения звонков Skype во время игры или одновременно с просмотром телепередачи.
Как следует из материалов видео, Social TV — это один из сервисов в составе Smart Hub (смарт-меню) ТВ Samsung, который позволяет одновременно смотреть телепередачу, играть в игру или просматривать контент с внешнего медиаисточника и общаться через Интернет с внешним миром, в том числе через популярные социальные сети (Facebook или Twitter, например) и даже через оператор голосовых и видео звонков — Skype.
Таким образом, состав сервиса Social TV выглядит следующим образом.
Чат, блоги, переписка с друзьями и семьей пока вы смотрите ТВ
Доступ к Facebook, Twitter and Google Talk одним нажатием
Возможность сидеть в социальной сети без использование доп.устройств таких как ПК
Общение с друзьями и семьей не отрываясь от экрана ТВ
Возможность общения с помощью известного оператора звонков — Skype; видеозвонки также воможны при подключении web-камеры
Конечно же, данными функциями характерными для Samsung Smart TV обладают не все телевизоры Samsung, только модели подороже попрестижнее. В основном это LED телевизоры Samsung с поддержкой 3D, да и то не все модели.
Поиск по всему
контенту — Search All — поиск может выполняться как интернете, так и по контенту телевизора Samsung Smart TV и внешних подключенных к нему по протоколу DLNA цифровых устройств. ноутбук, смартфон и т.д.
Еще один из ключевых сервисов меню Smart Hub — поиск по всему или Search All. Поиск может выполняться как в сети Интернет, так и по контенту телевизора Samsung Smart TV и внешних подключенных к нему посредством DLNA / USB цифровых устройств. ноутбук, смартфон, фотокамера, флешка и т.д. Для нахождения нужной информации нажмите кнопку Smart Hub (смарт концентратор) на пульте и введите ключевое слово или фразу в поисковой строке в верхней части экрана.
Разработка под smart tv
При этом поиск, соответствующий вашему запросу, будет произведен в самом телевизоре, в домашней сети, а также с помощью WEB-браузера в Интернет. Таким образом, функция Search All в составе Smart Hub, существенно расширяет мультимедийные возможности как 3D LED так и плазменных 3D телевизоров Samsung. Использование WEB-браузера в Smart-телевизорах стало настоящим прорывом в области ТВ-технологий. Теперь нет необходимости подключать ПК к ТВ для осуществления полноценного поиска в сети. С помощью Интернет-обозревателя на экране ТВ, вы всегда можете воспользоваться удобными и привычными для себя поисковыми системами. Яндекс, Google и т.д.
Магазин приложений Samsung Apps — возможность обновления существующих приложений и установка новых в систему меню Smart Hub, скачивание производится из специального online-магазина и называемого Samsung Apps.
Данный сервис ( Samsung Apps ) является одним из самых интересных в составе меню Smart Hub. On-line магазин Samsung Apps позволяет оперативно найти и установить на ваш телевизор новые приложения — игры, информационные и обучающие программы, сведения о погоде и т.д. В последствии, установленные приложения будут отображаться на экране ТВ в виде красочных иконок в меню Smart Hub, также как ярлык приложения на рабочем столе компьютера. Таким образом, магазин Samsung Apps с течением времени позволяет обновлять и расширять базовые возможности Samsung Smart TV. Следует отметить, что на момент написания этой статьи (2011 год), сервис Samsung Apps для России еще не доступен и находится в стадии разработки, однако уже может быть запущен в самое ближайшее время.
В сервисе Samsung Apps :
Проще подобрать для себя подходящее развлечение
Простое управление и понятный интерфейс
Каждый день добавляются новые приложения
Возможность сортировать и групировать приложения
Ну а в заключении, для гурманов, можем предложить шикарный, по нашему мнению, интерактивный Flash-ролик от Samsung. Правда придется потратить немного времени, чтобы разобраться в «слишком оригинальной» навигации.
Источник: luck.moy.su
Категория: Интернет-софт
Похожие статьи:
Как зарегистрироваться в Аське? Как установить ICQ.
Как скачать Opera (Опера) бесплатно и установить?
Как установить шаблон обновления 1С 8 версии ПРОФ
Как поставить и установить тему или живые обои на андроид (android)?
Как установить Оперу на компьютер?
СОВЕТЫ ПОЛЬЗОВАТЕЛЮ. ТЕЛЕВИЗОРЫ
Как примерить ТВ перед его покупкой в интернет-магазине?
Уникальное мобильное приложение Техносила TVStore позволяет виртуально «примерить» ту или иную модель ТВ непосредственно в Вашем интерьере — необходим смартфон или планшет + пара минут времени. Данное решение — лишь отдельный пример из целого ряда инновационных шагов, предпринимаемых компанией «Техносила» для развития сферы онлайн-торговли.
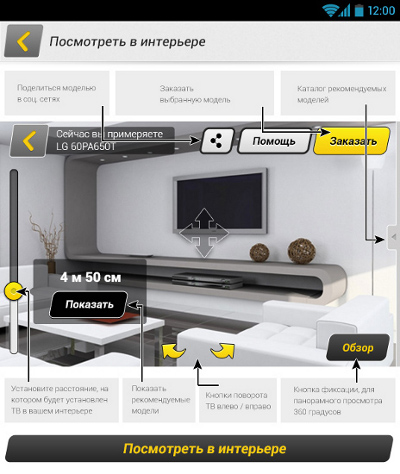
Прекрасно, но далеко
Удаленная покупка техники в режиме «онлайн» (через виртуальную витрину интернет-магазина) экономит время, деньги и, как правило, позволяет сделать выбор из большого числа доступных позиций.
Но даже если сайт интернет-магазина снабжен предельно наглядным и удобным каталогом (в котором отражены все принципиальные характеристики того или иного продукта), подобрать нужную вещь не так-то просто — даже «продвинутым пользователям» подчас не достаточно лишь увидеть картинку и прочитать описание для принятия решения.
Поэтому многие покупатели электроники все еще предпочитают «классический» способ совершения покупки — прийти в магазин, «пощупать» гаджет в реале, понажимать на кнопки… И лишь затем сделать выбор.
Фактор «личного знакомства» особенно важен в тех случаях, когда приобретается вещь, являющаяся одним из определяющих атрибутов домашнего уюта или личного стиля (как, например, телевизор).
Для повышения качества обслуживания и привлечения новых покупателей многие интернет-магазины стремятся сделать свои каталоги максимально «визуальными»: например, дают возможность удаленно «повертеть» тот или иной товар в 3D и сравнить его с другими вариантами. Однако, и этого часто оказывается недостаточно для того, чтобы у потенциального покупателя «создалось правильное впечатление». Компания «Техносила» нашла весьма изящное и современное решение.
ТЕХНОСИЛА: TVStore (мобильное приложение)
Техносила TVStore — мобильное приложение, позволяющее осуществить «виртуальную примерку» различных телевизоров в домашнем интерьере и приобрести наиболее понравившуюся модель. Как оно работает?
Итак, скачиваем приложение:
для Android-устройств:
https://play.google.com/store/apps/details?id=ru.pandra.tehnosila&feature=search_result#?t=W251bGwsMSwyLDEsInJ1LnBhbmRyYS50ZWhub3NpbGEiXQ
для iOS-устройств:
https://itunes.apple.com/us/app/tehnosila-tvstore/id675654564?l=ru&ls=1&mt=8
для Windows Phone 8–устройств:
(будет доступно в начале августа)
… и устанавливаем его на соответствующее мобильное устройство.
В основе программы — передовая технология дополненной реальности. Вы наводите камеру смартфона на «уголок» домашнего убранства (где предполагается установить телевизор) — соответствующая картинка отображается на экране вашего смартфона.
Бесплатные приложения для просмотра ТВ на Android TV Box и Smart TV
Затем, задаете масштаб (есть специальный «ползунок») и, о чудо, приложение само рассчитает оптимальный размер диагонали телевизора и автоматически «повесит» его на стену. Важный момент: телевизор будет «подрисован» к интерьеру в соответствующей правильной 3D-проекции. Таким образом, покупатель получает наглядное представление о том, как тот или иной ТВ будет смотреться именно в его интерьере.
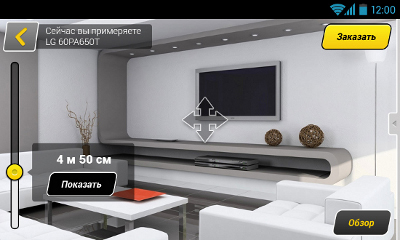
Само собой, тут же предлагается на выбор множество моделей телевизоров — вы можете «примерить» различные варианты, ознакомиться с их развернутым техническим описанием и, приобрести наиболее подходящую модель — заказ выполняется в несколько кликов. Кроме того, приложение TVStore познакомит пользователя со всеми «горячими» акциями сети «Техносила» (специально разработанными для приложения TVStore) — это хорошая возможность сэкономить.

 |
 |
Мнение HiFiNews
Да, сам по себе сайт интернет-магазина «Техносила» (www.technosila.ru) и нагляден, и информативен — делает процесс выбора нужной вещи быстрым, простым и увлекательным.
Приложение Техносила TVStore будет хорошим подспорьем для тех, кто хочет наглядно представить, как новый телевизор будет вписываться в заданный интерьер и посоветоваться с домашними. Компания «Техносила» стала первой розничной сетью, предложившей своим клиентам подобный инновационный виртуальный сервис — это важный шаг вперед в развитии всей отрасли онлайн-продаж. Да, в некоторых аспектах приложение Техносила TVStore еще не достигло предела совершенства, немного огорчает его ограниченная (на данный момент) совместимость со смартфонами на платформе Android и iOS (августе ожидаются обновления для Windows Phone 8). Но сама по себе, идея — классная! Будем ждать новых версий с большим функционалом и расширенными возможностями совместимости, а также программ позволяющих аналогичным образом «примерять» холодильники, домашние театры и прочую технику.
ТЕХНОСИЛА: справка
В настоящее время «Техносила» — один из лидеров внутрироссийской сетевой розницы в сфере продаж электроники и бытовой техники. В «зону покрытия» компании (простирающуюся на территории семи федеральных округов РФ) входит более 100 магазинов в 60 городах страны. Совокупная торговая площадь торговых точек сети превышает 215 тысяч квадратных метров, а общее число клиентов исчисляется десятками миллионов человек. В ассортименте — несколько десятков тысяч наименований товаров. Большую часть предложения составляет продукция ведущих мировых брендов. Особые условия работы с поставщиками и производителями дают возможность предлагать покупателям сети товары по конкурентным ценам.
Сегодняшние клиенты «Техносилы» много времени проводят в сети интернет, в том числе и в социальных сетях. В этой связи «Техносила» активно развивает новое направление — своего рода «альтернативную» систему продаж, наиболее полно учитывающую запросы современного потребителя и использующую передовые IT-решения.
Главная страница > Hi-Fi потребитель > Советы пользователю > Телевизоры > Как примерить ТВ перед его покупкой в интернет-магазине?
Как закачать в телевизор приложения. Smart TV: приложения для просмотра телевидения.
Виджет «Persik.TV» разработан для Samsung SmartTV платформ 2012 года и позднее. Установить его можно из официального магазина приложений «Samsung Apps» — раздел «Видео».
ОБРАТИТЕ ВНИМАНИЕ: В настройках телевизора должен быть указан регион «Беларусь» либо «Россия», иначе приложение может не отображаться в магазине. Инструкция по настройке региона (F-серия)
Скачать последнюю версию (v.3.1.1 от 27.10.2015)
Предыдущая версия (v.3.0.2 от 25.08.2015)
Установка приложения на Samsung Tizen Smart TV (2015 г.)
- Скопировать persik.wgt файл с приложением в папку /userwidget/ USB флэш диска.
- Вставить USB флэш диск в телевизор.
- Приложение установится на телевизор.
- Для запуска приложения нажать на пульте кнопку Smart hub, выбрать Популярные -> Приложения -> Мои App, выбрать добавленное приложение.
Установка приложения на Samsung H-серии (2014 г.) с нашего сервера (альтернативный метод)
• Вход под пользователем develop
- Нажать на пульте кнопку Menu (или кнопку Misc button на сенсорном пульте и выбрать кнопку Menu на экранном пульте).
- Выбрать Smart Hub -> Уч. зап. Samsung -> Вход
- ID: develop
- Пароль: 11111111
- Нажать Войти.
• Добавление нового IP-адреса
- Нажать на пульте кнопку Smart hub.
- Выбрать экранную кнопку перехода в полный Smart Hub.
- Выбрать любое приложение в разделе МОИ APP и удерживать кнопку ОК пульта, пока не появится новое меню.
- Выбрать IP Setting.
- Ввести IP: 81.177.100.192
- Выбрать любое приложение в разделе МОИ APP, и удерживать кнопку ОК пульта.
- В появившемся меню выбрать Start User App Sync
Установка приложения на Samsung F-серии (2013 г.) с нашего сервера (альтернативный метод)
• Вход под пользователем develop
- Нажмите кнопку на обычном пульте Menu (или кнопку Misc на сенсорном, стрелками подведите к кнопке Menu на экранном пульте)
- Выберите пункт меню «Функции Smart»
- Выберите «Уч.
зап. Samsung», далее «Вход»
- Введите «Эл.п.»: develop
- Если необходимо, введите «Пароль» включая восклицательный знак: sso1029dev!
- Поставьте галочку «Запомнить пароль»
- Нажмите «Вход»
- Выйдите из меню
• Добавление нового IP-адреса
- Нажмите кнопку «Smart Hub»
- Выберите «Доп. прилож»
- Выберите «Парам»
- Выбрать IP Setting.
- Ввести IP: 81.177.100.192
- Выберите пункт меню «Start App Sync»
- При необходимости перезапустите ТВ
Установка приложения на Samsung Е-серии (2012 г.) с нашего сервера (альтернативный метод)
• Вход под пользователем develop
- Нажмите кнопку на пульте SMART HUB
- Нажмите на красную кнопку (A) для входа
- Впишите имя пользователя: develop
- Пароль появится автоматически
- Нажмите OK. Вы находитесь в Develop
• Добавление нового IP-адреса
- Нажмите кнопку «TOOLS», далее в самом низу выберите «Настройки»
- В следующем окне выберите последнию строчку «Разработка» и нажмите ок
- Потом зайдите в «Настройки IP-адреса сервера» и впишите IP – 81.177.100.192, нажмите OK
- Нажмите «Синхронизация приложений пользователя»
- Установятся виджеты.
- Выйдите из установки в меню, нажмите красную кнопку «А» — этим выходим из пользователя Develop
- Выйдите из Smart-TV обязательно, иначе виджет может не появиться, снова зайдите
.
FILED UNDER : IT