admin / 21.08.2018
FTP и облако как локальный диск, скачать NetDrive

Когда-то давно по акции я отхватил себе 50 гиг дискового пространства в облачном хранилище на Box.com (сейчас для новых пользователей дают по 5 гиг, что тоже неплохо, но не то). Доступ к файлам можно настроить через браузер, мобильное приложение (например в проводнике на смартфоне), или используя программку для Windows (Linux, Mac). Очень популярный сервис. И вот сегодня узнал интересную фишку, как можно использовать еще этот аккаунт.
Дисковое пространство в облаке Box.com можно подключить в винде как обычный сетевой диск!
Итак, по порядку:
Создадим сетевой диск. Кликаем правой кнопкой по сетевом окружению → Добавить сетевой диск. Получаем окошко:

В поле пути вводим https://dav.box.com/dav. Нажимаем «Далее» — получаем окно ввода логина и пароля:

Вводим свой логин и пароль для box.com и вуаля! — в проводнике появляется ещё один сетевой диск.
Этот диск можно подключить одновременно на нескольких компьютерах и пользоваться хранилищем одновременно (удобно для работы например).
Для Windows XP может потребоваться специальная заплатка от Микрософт для нормальной работы: http://techie-buzz.com/tips-and-tricks/fix-for-mounting-boxnet-as-a-drive-in-windows.html
В MacOS тоже просто: В Finder, жмите Command-K (или Go —→ Connect to Server). В поле Server Address вводим тот же адрес (см. выше) и нажимаем Connect. Далее введите логин и пароль, и всё!
Также в Total Commander можно использовать плагин для WebDav: http://ghisler.fileburst.com/fsplugins/webdav.zip
Tagged in #диск# облако# синхронизация# совместная работа
Если Вам необходимо скачать/закачать файлы с Вашего сервера в облаке, то можно использовать простое решение — Filezilla FTP Server, который необходимо скачать и запустить на установку на Вашем сервере.
Предварительно необходимо запросить у техподдержки выделенный диапазон портов для работы FTP в пассивном режиме.
Содержание
Твой Сетевичок
После того как Вы получили диапазон портов, нужно закончить настройку FTP-сервера.
Чтобы настроить FTP сервер на работу с указанным диапазоном портов:
- В окне Filezilla FTP Server откройте окно настроек

- В настройках щелкните на «Passive mode settings» и установите галочку «Use custom port range», введите диапазон портов полученный в техподдержке, а также введите имя своего сервера в секции «IPv4 specific»и нажмите кнопку ОК

- Теперь добавляем пользователя и папку, к которой нужен доступ. Для этого откройте меню Edit->Users. В окне настройки, нажмите кнопку Add, введите имя пользователя для доступа к FTP и введите пароль для него. Затем нажмите на Shared folders (3), чтобы перейти к выбору папки.

- В окне выбора папки укажите папку, к которой нужно открыть доступ и разрешения (только чтение, или запись тоже)

- Filezilla готов к работе.
Остается еще открыть доступ к серверу в Брандмауэре Windows (файрвол). Для этого зайдите на сервер в облаке с правами администратора и:
- запустите Пуск-Администрирование-Брандмауэр Windows в защищенном режиме. И нажмите «Создать правило…» в списке правил для входящих подключений. Укажите тип «Для порта» и нажмите кнопку Далее:

- на следующем шаге выберите «Протокол ТСР» и «Определенные порты». Введите номера портов «21,_ваш_диапазон_» и нажмите конпку Далее:

- на следующих двух шагах оставьте все как есть и нажимайте кнопку Далее, до последнего шага. Введите название для правила и нажмите Готово.

После этого можно подключится к FTP используя имя вашего сервера и порт (полученный от техподдержки, например, server.vps.cloud.net.ua:2121), имя пользователя и пароль, которые вы ввели.
Если у вас возникли трудности с данной инструкцией — обращайтесь, мы с радостью поможем Вам!

Мы выпустили новую версию Облака Mail.Ru. Это не просто обновление, а большое обновление, над которым команда трудилась не покладая рук. Добавили поддержку WebDav, улучшили навигацию, добавили кучу полезных функций и обновили тарифную сетку в мобильной версии (вам она точно понравится:)
Поддержка WebDav
Начнем с самой приятной новости. В Облаке на платных тарифах появилась поддержка WebDav! Это защищённый сетевой протокол высокого уровня, который позволяет подключить Облако Mail.Ru к вашему компьютеру как обычный сетевой диск.
Работаем с файлами из облака прямо в Finder
Подробная инструкция подключения здесь https://help.mail.ru/cloud_web/app/webdav
Удобная тарифная сетка
Мы изменили тарифную сетку мобильной версии. Теперь вы сможете приобрести подписку на Облако большого объема — 512 Гб или 1024 Гб. Кроме того, у пользователей iOS теперь есть возможность подключить 16 Гб и 32 Гб на месяц. Согласитесь, очень удобно в тех случаях, когда большой объем хранилища нужен на ограниченный срок.
Легко управлять
Управлять содержимым Облака на смартфоне стало ещё проще. «Свойства фото» теперь вызываются на экран свайп-жестом. К тому же, в «свойствах» можно посмотреть местоположение съемки на карте, информацию о снимке и об устройстве, с которого он был получен.

С любой фотографии теперь можно быстро перейти к папке, в которой она хранится. Или поделиться ссылкой на фото с друзьями.
Быстрый доступ
У каждого из нас есть документы, которые всегда должны быть под рукой – скан паспорта, ИНН, СНИЛС, водительские права и т.п. В приложении для Android появился раздел для быстрого доступа к таким файлами.
Для пользователей iOS этот раздел был запущен чуть ранее.

Навигацию по основным разделам приложения – галерея, файлы, документы — сделали удобнее и нагляднее.

Занимайте столько места, сколько вам нужно, храните и делитесь самыми невероятными моментами с друзьями и близкими людьми. А мы ждем ваших оценок и отзывов на страницах в Google Play и App Store.
.
.
WebDAV Google Drive connection has no native support from Google Drive. Only by using third-party bridge software, you can create a Google Drive WebDAV access point, to use it with a featured WebDAV data option of Handy Backup for linking your Google Drive account.
Handy Backup does not need to use WebDAV for connecting a Google Drive account. Instead, it has two other ways for accessing Google Drive: using a dedicated Google Drive plug-in and synchronizing data via the local Google Drive folder.
- You may still use a WebDAV feature via some bridge service (see below) in Handy Backup to access a Google Drive account, although the two preferred methods mentioned before often has more efficiency, speed and reliability than using an extra third-party solution to transfer data.
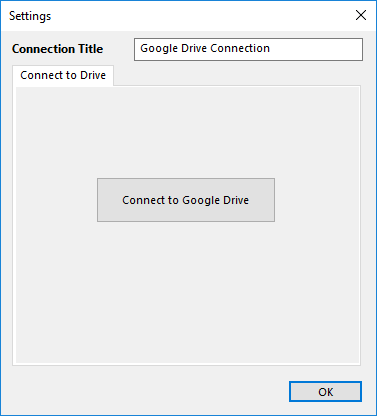
- In other hand, Handy Backup can serve as a reliable WebDAV client for many purposes considering cloud services. For these purposes, an access to a Google Drive through a built-in WebDAV feature can be a very useful thing.
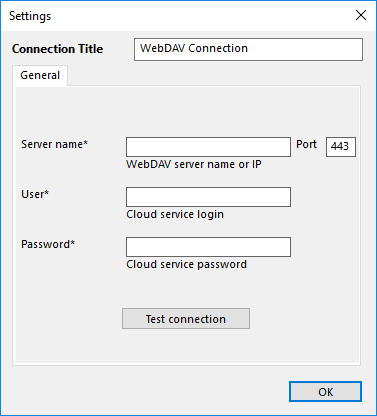
Recommended Solution

Version 7.13.0, built on 26 May, 2018. 162 MB
Backup Software from Novosoft LLC. 39USD per license.
Handy Backup Standard
Even the popular Standard edition has a feature of WebDAV connectivity, as well as dedicated Google Drive feature and a possibility to use the local Google folder!
CloudMounter. Подключение облачных сервисов как сетевой диск
Try free for 30 days!
In this example, we will use the DAV-pocket bridge software (http://dav-pocket.appspot.com/) for accessing Google Drive via WebDAV protocol. It is an absolutely free service. To apply it, please follow the next instruction:
- Go to https://dav-pocket.appspot.com and sign up for the service.
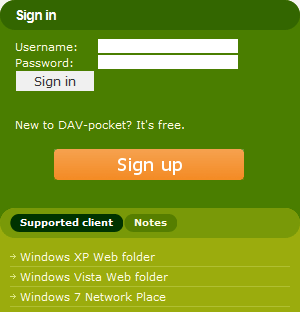
- Click on the Authorize DAV-pocket service link. The service opens a Google authorization window, where you will confirm the allowance for a DAV-pocket application to upload and download documents from your Google Drive.
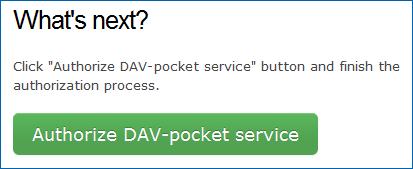
- Then you can use https://dav-pocket.appspot.com/docso to access your Google Drive via WebDAV.
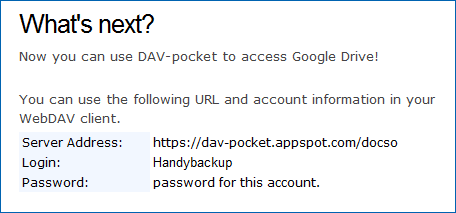
Note: To authorize on the WebDAV server, you need to use login and password that you used to register at the DAV-pocket service. Using this bridge, you can apply the WebDAV protocol for Google Drive in Handy Backup, as well as for any other software or service using WebDAV connections.
As mentioned before, you can back up to or from your Google Drive account without a need for WebDAV. See the options available in the article about Google Drive backup solution. Download a 30-days free trial edition of Handy Backup with full set of options and functions, and try different strategies and techniques of backing up your Google Drive!
See also:
Google Drive
A modern, fast cloud service with some storage space provided freely, and moderate price tag over storage expansions, Google Drive is a good example of cross-platform storage for any data types including backups and synchronized information.
WebDAV
A common way for organizing and managing an access for different cloud services maintaining this protocol. Unfortunately, Google Drive does not support a WebDAV technology, allowing some other ways to store and read data from it instead.
FILED UNDER : IT