admin / 17.05.2018
Настройка сети через командную строку
Любой системный администратор сталкивается с настройкой сетевых интерфейсов. Большинство для этой цели используют графический интерфейс Windows, что не всегда удобно. В этой статье я расскажу, как настроить сеть с помошью интерфейса командной строки cmd, используя встроенную утилиту netsh.
В операционных системах Windows есть специальная утилита netsh для настройки сетевого адаптера из командной строки cmd.
netsh.exe (network shell) — сетевая оболочка (программа) для ОС Windows, которая позволяет настраивать сетевые параметры, в том числе и удаленно. Данная утилита доступна на всех версиях Windows, начиная с Windows 2000.
Запуск командной строки:
Пуск —> Выполнить —> в строку вводим cmd.exe
Откроется черное окно с мигающим курсором. Тут мы и будем вводить перечисленные ниже команды (ну это для тех, кто никогда не работал с командной строкой).
Содержание
- Конфигурирование сетевых параметров (ip-адреса, сетевой маски и шлюза).
- Конфигурирование DNS и WINS серверов.
- Включение и отключение сетевых интерфейсов.
- Просмотр сетевых настроек.
- Сохранение и восстановление конфигурации сетевых интерфейсов.
- Настройка сети через командную строку и BAT файл.
- Вариант № 1:
- Вариант № 2:
- Пример BAT файла:
- Работа с сетью в командной строке Windows (CMD)
- Команды для проверки и исправления настроек сети
Конфигурирование сетевых параметров (ip-адреса, сетевой маски и шлюза).
Уснановка ip-адреса, маски и шлюза.
netsh interface ip set address name=»Local Area Connection» static 192.168.1.15 255.255.255.0 192.168.1.1
где
Local Area Connection — название вашего сетевого интерфейса.
192.168.1.15 — сетевой адрес (ip address).
255.255.255.0 — сетевая маска (network mask).
192.168.1.1 — шлюз (default gateway).
Установка дополнительного ip-адреса.
netsh interface ip add address name=»Local Area Connection» 192.168.1.20 255.255.255.0
Включение автоматического получения ip-адреса, сетевой маски и шлюза от DHCP-сервера.
netsh interface ip set address «Local Area Connection» dhcp
Конфигурирование DNS и WINS серверов.
Добавить предпочитаемый DNS сервер.
netsh interface ip set dns «Local Area Connection» static 8.8.8.8
Добавить альтернативный DNS сервер.
netsh interface ip add dns «Local Area Connection» 8.8.4.4
Добавить 3-й DNS сервер.
netsh interface ip add dns «Local Area Connection» 192.168.1.30 index=3
Установка автоматического получения предпочитаемого и альтернативного dns-сервера от DHCP-сервера.
netsh interface ip set dns «Local Area Connection» dhcp
Установка WINS.
netsh interface ip set wins «Local Area Connection» static 192.168.1.240
Включение и отключение сетевых интерфейсов.
Отключение интерфеса
netsh interface set interface name=»Local Area Connection» admin=DISABLED
Включение интерфеса
netsh interface set interface name=»Local Area Connection» admin=ENABLED
Просмотр сетевых настроек.
Расширеный вывод конфигурации сетевых интерфейсов.
netsh interface ip show config
Просмотр состояния интерфейсов (connected/disconnected).
C:\Windows\System32>netsh interface ip show interface Инд Мет MTU Состояние Имя — ———- ———- ———— ————————— 1 50 4294967295 connected Loopback Pseudo-Interface 1 12 10 1300 disconnected Local Area Connection
Просмотр таблицы маршрутизации.
netsh interface ip show route
Просмотр конфигурации IP-адресов.
netsh interface ip show addresses
Просмотр адресов DNS-сервера.
netsh interface ip show dnsservers
Просмотр адресов WINS-сервера.
netsh interface ip show winsservers
Сохранение и восстановление конфигурации сетевых интерфейсов.
Ну а теперь самое интересное. Поговорим о том, как сохранить сетевые настройки в виде файла конфигурации и восстановить из файла конфигурации. Это может пригодиться тем, кто постоянно меняет сетевые настройки.
Сохранить сетевые настройки в виде файла.
C:\Windows\System32>netsh -c interface dump > C:\my-config.txt
Восстановить сетевые настройки из файла конфигурации.
C:\Windows\System32>netsh -f C:\my-config.txt
Вот и все. Мы рассмотрели далеко не все возможности утилиты Netsh.exe, а лишь самые часто используемые. Используя коммандную строку Windows и утилиту netsh можно намного облегчить себе жизнь.
Настройка сети через командную строку и BAT файл.
В данной статье будут рассмотрены варианты настройки и смены сетевых реквизитов подключения по локальной сети через командную строку (CMD) и BAT файл.
Вариант № 1:
Смена сетевых настроек через командную строку. Нажимаем «Пуск» — «Выполнить» или же нажимаем сочетание клавиш Win + R. Откроется окно «Выполнить». В строчке вводим «cmd» (без кавычек) и жмем кнопку «ОК». Откроется окно cmd.exe. Вводим команды:
Команда на смену IP адреса, маски подсети, шлюза по умолчанию и метрики интерфейса. «Подключение по локальной сети» меняем на название своего сетевого подключения. 192.168.0.100 — IP адрес, 255.255.255.0 — маска подсети, 192.168.0.1 — шлюз, единичка (1) следующая за шлюзом (192.168.0.1) это метрика интерфейса.
CMD
Копировать код
Команда на смену DNS серверов. Первая строчка кода меняет/прописывает предпочитаемый DNS сервер, а вторая строчка кода меняет/прописывает альтернативный DNS сервер.
CMD
Копировать код
Вариант № 2:
Смена сетевых настроек через BAT файл. Создаем текстовый документ, открываем его, жмем кнопку «Файл», выбираем пункт «Сохранить как». Откроется окно сохранения файла. В меню «Тип файла» выбираем пункт «Все файлы» (по умолчанию будет стоять «Текстовый документ»), выбираем кодировку ANSI (если изменено на другое). Далее к названию файла дописываем «.bat», таким образом у вас должно получиться примерно такое название файла: «Текстовый документ.bat». Жмем кнопку «Сохранить». Далее можно изменить название файла на свое. Теперь жмем правой кнопкой мыши на bat файле и в меню выбираем пункт «Изменить». Вводим в окно следующие команды:
BATCH
Копировать код
Команда «chcp 1251» устанавливает кодировку. Если этого не сделать, то через BAT файл нельзя будет сменить настройки на сетевом интерфейсе с названием, состоящим из русских символов.
Пример BAT файла:
Внимание! По умолчанию в командной строке используется точечный шрифт. В связи с этим вместо кирилицы будут отображаться «кракоязбры». Для того, чтобы русский текст отображался правильно, нужно сделать сделующее: в открытом окне командной строки нажмите правой кнопкой мыши на заголовке окна. Откроется меню — в нем выберите пункт «Свойства».
Работа с сетью в командной строке Windows (CMD)В открывшемся окне перейдите на вкладку «Шрифты» и выберите шрифт Lucida Console. Нажмите кнопку «ОК». Всё, теперь шрифты в командной строке будут отображаться нормально. |
При запуске данного пакетного файла вам будет предложено выбрать один из двух вариантов настройки — дом или работа. В примере кода меняем название сетевого подключения на своё, если оно отличное от по умолчанию, т.е. «Подключение по локальной сети». Так же меням сетевые настройки — IP, маску, шлюз и DNS сервера. После смены сетевых настроек будет предложено посмотреть текущие сетевые настройки (команда ipconfig /all). Отвечаем да или нет в зависимости от того нужно вам это или нет.
BATCH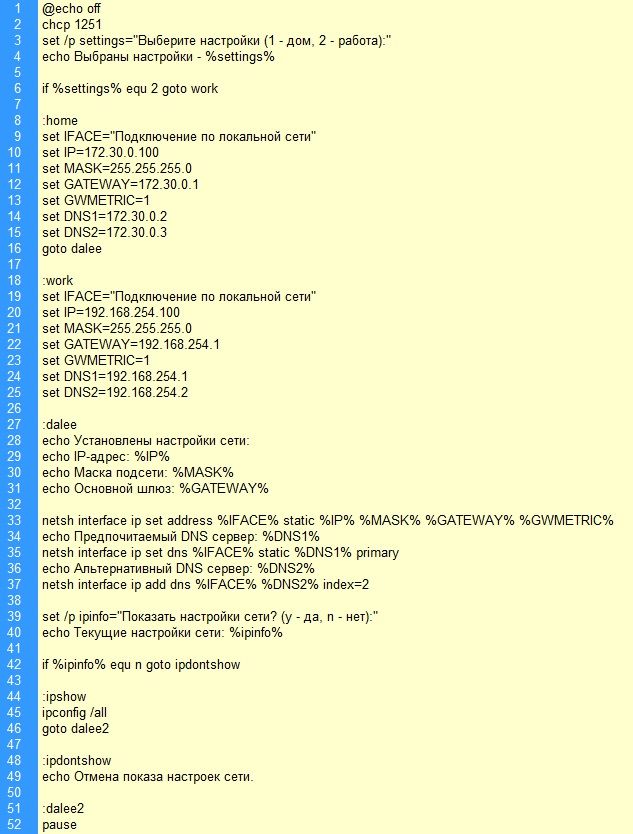
Копировать код
Вот так будет выглядеть окно данного пакетного файла при запуске.
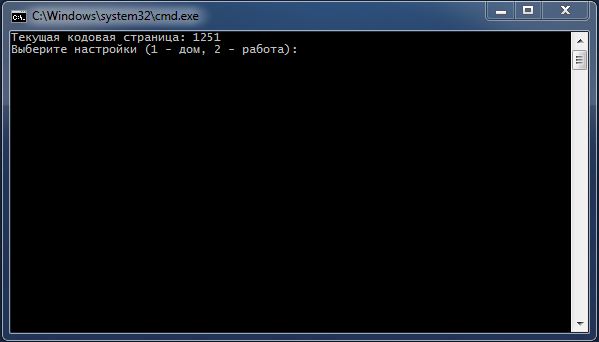 |
| Рис. 1 |
 |
Просмотр текущей конфигурации:
netsh interface ip show config
Экспорт команд конфигурации в скрипт netsh:
netsh -c interface ip dump > c:\if-ip-dump.txt
Импорт скрипта конфигурации netsh в систему:
netsh -f c:\if-ip-dump.txt
Конфигурирование интерфейса через :
netsh interface ip set address "Local Area Connection" dhcp netsh interface ip set dns "Local Area Connection" dhcp
Статическое конфигурирование интерфейса:
netsh interface ip set address «Local Area Connection» static ipaddr subnetmask gateway metric
netsh interface ip set address "Local Area Connection" static 192.168.0.100 255.255.255.0 192.168.0.1 1 netsh interface ip set dns "Local Area Connection" static 192.168.0.1 netsh interface ip set wins "Local Area Connection" static 192.168.0.2
Добавление и удаление дополнительного ip-адреса:
netsh interface ip add address "Local Area Connection" 192.168.0.200 255.255.255.0 netsh interface ip del address "Local Area Connection" 192.168.0.200
Удаление основного -сервера:
netsh interface ip del dns "Local Area Connection" 192.168.0.1
Добавление и удаление дополнительного -сервера:
netsh interface ip add dns "Local Area Connection" 192.168.0.2 index=2 netsh interface ip del dns "Local Area Connection" 192.168.0.2
|
В этом разделе размещен архив dll файлов. Вы можете скачать netsh.exe бесплатно. Инструкции по регистрации DLL файлов в Windows 8 Инструкции по регистрации DLL файлов в Windows 98, XP, Vista, 7: 1. Команды для проверки и исправления настроек сетиПроверить наличие в системе требуемых файлов. Файлы *.dll и *.ocx, как правило, должны быть расположены в системной папке C:\WINDOWS\system32. — Ввести regsvr32 netsh.exe (например: regsvr32 netsh.exe ) — Перезагрузить компьютер Если у Вас появилось сообщение об ошибке, говорящее о том, что файл netsh.exe отсутствует, поврежден, потерян, требуется или Microsoft Corporation, Network Command Shell, 32 bits «запуск программы невозможен, так как на компьютере отсутствует netsh.exe«, «netsh.exe не был найден» («netsh.exe not found«), то скачайте файл netsh.exe и скопируйте его в папку «c:/windows/system32» (в случае если Windows установлен на диск C). После чего перезагрузите компьютер.
|

FILED UNDER : IT
 или
или 
