admin / 18.06.2018
Мониторинг сети программа
.
Содержание
Мониторинг
Программы для слежения за работой компьютера и отдельных объектов.
↓ Новое в категории «Мониторинг»:
 SpeedFan 4.46 представляет собой приложение, позволяющее контролировать температуру, а также скорости для вращения вентиляторов системы. Приложение SpeedFan поддерживает работу практически с любым из чипов мониторинга, а также даст возможность динамически изменить скорость, характеризующую вращение вентиляторов, исходя из данных о температуре внутри корпуса компьютера.
SpeedFan 4.46 представляет собой приложение, позволяющее контролировать температуру, а также скорости для вращения вентиляторов системы. Приложение SpeedFan поддерживает работу практически с любым из чипов мониторинга, а также даст возможность динамически изменить скорость, характеризующую вращение вентиляторов, исходя из данных о температуре внутри корпуса компьютера. S&M 1.9.1 представляет собой приложение, выполняющее проверку для оперативной памяти, стабильности процессора, а также жестких дисков. Кроме того, приложение S&M поможет провести мониторинг напряжений материнской платы и вывести окно с результатами проведённой проверки.
S&M 1.9.1 представляет собой приложение, выполняющее проверку для оперативной памяти, стабильности процессора, а также жестких дисков. Кроме того, приложение S&M поможет провести мониторинг напряжений материнской платы и вывести окно с результатами проведённой проверки. RAM Saver Pro 11.11 представляет собой приложение, позволяющее выполнить профессиональный мониторинг, очистку и оптимизацию для оперативной памяти.
RAM Saver Pro 11.11 представляет собой приложение, позволяющее выполнить профессиональный мониторинг, очистку и оптимизацию для оперативной памяти.
Программы для системных администраторов, программы для сети
Приложение RAM Saver Pro поможет в повышении производительности всей операционной системе, а также освободит от драйверов или ненужных запущенных процессов оперативную память.
 Notebook Hardware Control 2.4.3 представляет собой приложение, выполняющее управление аппаратными компонентами в портативных компьютерах. Приложение Notebook Hardware Control поможет увеличить срок службы для аккумуляторов, а также повести охлаждение системы, используя управление напряжениям на процессоре и частотой видеокарты, для чего используются утилиты ATI Clock Control и CPU Voltage Control.
Notebook Hardware Control 2.4.3 представляет собой приложение, выполняющее управление аппаратными компонентами в портативных компьютерах. Приложение Notebook Hardware Control поможет увеличить срок службы для аккумуляторов, а также повести охлаждение системы, используя управление напряжениям на процессоре и частотой видеокарты, для чего используются утилиты ATI Clock Control и CPU Voltage Control. MotherBoard Monitor 5.3.7.0 представляет собой приложение, выполняющее мониторинг для системной платы. Приложение MotherBoard Monitor поможет получить информацию, касающуюся температур установленной материнской платы или вашего процессора, а также напряжений, которые можно измерить в контрольных точках или скоростей вентиляторов.
MotherBoard Monitor 5.3.7.0 представляет собой приложение, выполняющее мониторинг для системной платы. Приложение MotherBoard Monitor поможет получить информацию, касающуюся температур установленной материнской платы или вашего процессора, а также напряжений, которые можно измерить в контрольных точках или скоростей вентиляторов. HWMonitor 1.19 представляет собой приложение, проводящее мониторинг показателей для различных компонентов компьютера. Приложение HWMonitor проводит проверку температуры, а также скорости вращения вентиляторов или напряжения.
HWMonitor 1.19 представляет собой приложение, проводящее мониторинг показателей для различных компонентов компьютера. Приложение HWMonitor проводит проверку температуры, а также скорости вращения вентиляторов или напряжения. Filemon 7.04 представляет собой приложение, контролирующее и отображающее всю деятельность на компьютере, производимую файловой системой. Приложение Filemon обладает расширенной фильтрацией и возможностью проведения поиска, которые превращают его в мощный инструмент для проведения исследования работы системы, наблюдения, какие программы используют DLL и файлы, или контролировать проблемы в прикладных или же системных конфигурациях.
Filemon 7.04 представляет собой приложение, контролирующее и отображающее всю деятельность на компьютере, производимую файловой системой. Приложение Filemon обладает расширенной фильтрацией и возможностью проведения поиска, которые превращают его в мощный инструмент для проведения исследования работы системы, наблюдения, какие программы используют DLL и файлы, или контролировать проблемы в прикладных или же системных конфигурациях. EVEREST Ultimate Edition 5.50 представляет собой приложение, проводящее диагностику, тестирование и настраивающее на оптимальную работу аппаратные и программные средства компьютера.
EVEREST Ultimate Edition 5.50 представляет собой приложение, проводящее диагностику, тестирование и настраивающее на оптимальную работу аппаратные и программные средства компьютера. CPUCooL 8.1.0 представляет собой приложение, предоставляющее возможности по контролю над напряжениями и температурой для блока питания компьютера, а также мониторингу и регулировки скорости вращения для вентиляторов на большинстве материнских плат, которые построены на чипсетах SIS, ALI, AMD, NVIDIA, Intel или VIA.
CPUCooL 8.1.0 представляет собой приложение, предоставляющее возможности по контролю над напряжениями и температурой для блока питания компьютера, а также мониторингу и регулировки скорости вращения для вентиляторов на большинстве материнских плат, которые построены на чипсетах SIS, ALI, AMD, NVIDIA, Intel или VIA. ClockGen 1.0.5.3 представляет собой приложение, позволяющее динамически разогнать систему. Приложение ClockGen даст возможность изменять такие уникальные параметры, как частоту процессора, память, частоту шин PCI – PCI, AGP и Express.
ClockGen 1.0.5.3 представляет собой приложение, позволяющее динамически разогнать систему. Приложение ClockGen даст возможность изменять такие уникальные параметры, как частоту процессора, память, частоту шин PCI – PCI, AGP и Express. ASUS SmartDoctor 5.57 представляет собой приложение компании ASUS, работающее с видеокартами, основанными на графических чипсетах ATI или же NVIDIA. Приложение Smart Doctor поможет отследить состояние видеокарты, сообщит обо всех неисправностях, возникающих из-за перегрева, остановки вентиляторов или других проблем, а также о температуре чипсета, памяти, скорости вращения вентиляторов и так далее.
ASUS SmartDoctor 5.57 представляет собой приложение компании ASUS, работающее с видеокартами, основанными на графических чипсетах ATI или же NVIDIA. Приложение Smart Doctor поможет отследить состояние видеокарты, сообщит обо всех неисправностях, возникающих из-за перегрева, остановки вентиляторов или других проблем, а также о температуре чипсета, памяти, скорости вращения вентиляторов и так далее. ASUS PC Probe II 1.04.92 представляет собой приложение, предназначенное для выполнения мониторинга аппаратной части ПК. Приложение ASUS PC Probe отобразит напряжение, вырабатываемое блоком питания, температуру у материнской платы или у процессора и скорость вращения вентиляторов.
ASUS PC Probe II 1.04.92 представляет собой приложение, предназначенное для выполнения мониторинга аппаратной части ПК. Приложение ASUS PC Probe отобразит напряжение, вырабатываемое блоком питания, температуру у материнской платы или у процессора и скорость вращения вентиляторов.Для настройки мониторинга Nagios3 windows серверов, не только доступности сервера, но и таких вещей как: мониторинг ресурсов памяти, процессора, свободного места на дисках, работу сервисов и процессов на сервере.
Чтобы мониторить эти компоненты windows систем нам понадобиться установить на windows машинах специальную программу — NSClient++, которая и будет взаимодействовать с Nagios.
Установка клиента NSClient++
Качаем NSClient с официального сайта. Имеются версии для 32 и 64bit систем.
При установке клиента я рекомендую включать все компоненты программы, т.к. в компонентах имеется и исключения для брандмауэра windows, чтобы потом не конфигурировать это вручную.

При установке NSClient++отмечаем все компоненты, ну почти 🙂
Для доступа к серверу задаем ip Nagios’a, а также рекомендую задать специальный пароль (чем сложнее тем лучше!
мои любимые 21 символа).
«Мониторинг»
Пароль следует задавать один и тот-же для всех машин, где ставится NSClient.

Задаем опции NSClient++
Если нужно поменять настройки NSClient, все настройки хранятся в файле C:\Program Files\NSClient++\NSC.ini. После их редактирования в обычном блокноте, требуется перезапускать сервис NSClient++ Monitoring Agent
Настройка конфигурации Nagios 3
Первым делом вносим изменения в команду проверки check_nt в файле commands.cfg. Дописываем проверку по паролю «-s P@ssw0rd» (ваш пароль NSClient’a)
Далее рекомендую создать отдельный файл, например windows_nsclient.cfg в папке objects, чтобы туда заносить команды мониторинга через NSClient++. Можно файл и не создавать, а сваливать все в какой-нибудь уже созданный файл.
Файл windows_nsclient.cfg не забываем подключить в файле nagios.cfg.
Для порядка в Nagios я назначил для каждой группы событий свою сервисную группу, но эта процедура также не является обязательной.
Но кто следит за порядком это сделать рекомендуется. Последующие строки можно включить в файл windows_nsclient.cfgпоказать
А теперь можно и задавать параметры мониторинга windows хоста. Помимо стандартных сервисов uptime, загрузки процессора, памяти, дисков C и E я для примера мониторю сервис «HASP Loader» и процесс mmc.exe. Также обратите внимание, если вы не задавали сервисных групп, то также не стоит ссылаться на них в описании сервисов.
После всех изменений nagios конфигов не забываем перезапустить сервис.
Раздел: Nagios
Системный монитор Windows 7
20.07.2009 10:48
Благодаря Системному монитору Windows 7, можно получить исчерпывающую информацию о состоянии и производительности оборудования компьютера и операционной системы без помощи посторонних программ.
Монитор производительности используется для просмотра данных по производительности системы либо в режиме реального времени, либо в файле журнала.
Откройте меню Пуск, введите в поисковую строку perfmon и нажмите Ввод.

Если в открывшемся окне нажать на синюю надпись Открыть монитор ресурсов, то мы увидим усовершенствованный, но всё же хорошо нам знакомый монитор ресурсов и производительности системы.

Окно монитора производительности позволяет просматривать подробные сведения в режиме реального времени об аппаратных (ЦП, диск, сети и память) и системных ресурсах (включая дескрипторы и модули), используемые операционной системой, службами и работающими приложениями.
Мониторинг сети
Кроме того, можно использовать монитор ресурсов для остановки процессов, запуска и остановки служб, анализа взаимоблокировки процессов, просмотра цепочки ожидания потока и идентификации файлов, ответственных за блокировку процессов.
Закроем окно монитора ресурсов и вернемся к окну Системный монитор. В левом меню развернём узел Средства наблюдения и щелкнем пункт Системный монитор, чтобы посмотреть, как в реальном времени рисуется график производительности.

Но график производительности чего? Чтобы узнать это, нажмем в левом меню правой кнопкой мыши по пункту Системный монитор и в появившемся контекстном меню выберем Свойства.

На вкладке Данные мы видим, что нам показывается график производительности процессора (у вас может показываться производительность других элементов). Кроме того, под белым полем Счетчики мы видим кнопку Добавить.
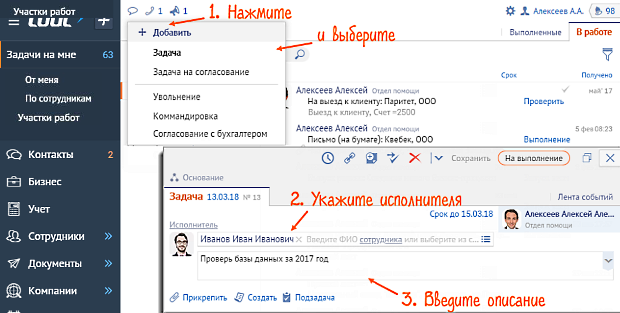
Нажав кнопку Добавить, в открывшемся окне мы сможем выбрать из списка слева сборщик данных о любом элементе системы. Даже несколько сборщиков. Зачем это нужно? Это нужно для того, чтобы отслеживать в реальном времени только те события и элементы системы, которые нам в данный момент интересны. Таким образом, мы сами решаем, что будет показываться в графике производительности.
В других случаях, когда требуется получить детальную информацию о состоянии и производительности системы или отследить те или иные события, мы можем воспользоваться возможностью просмотра данных в файлах журнала.
Стандартные группы сборщиков данных
Для получения информации о производительности можно использовать стандартные группы сборщиков данных, а можно создать свои собственные, добавив необходимые нам сборщики данных. Для начала воспользуемся стандартными группами сборщиков – Диагностика системы и Производительность системы.
В левом меню откройте Производительность -> Группы сборщиков данных -> Системный.
System Diagnostics (Диагностика системы)
System Diagnostics (Диагностика системы) создает подробный отчет о состоянии локальных ресурсов оборудования, времени отклика системы и процессах локального компьютера, содержащий также системные и конфигурационные данные. Этот отчет содержит рекомендации по повышению производительности и ускорению системных операций.
Нажмите правой кнопкой мыши пункт System Diagnostics (Диагностика системы) и в появившемся контекстном меню нажмите Пуск. Время выполнения диагностики по умолчанию – 1 минута.

Файлы отчетов о диагностике системы хранятся по этому адресу: C:\PerfLogs\System\Diagnostics (вложенная папка с названием вашего компьютера и датой проведения диагностики). Файл отчета – report.html
System Performance (Производительность системы)
С помощью группы System Performance (Производительность системы) создается отчет о состоянии локальных ресурсов оборудования, времени ответа системы, а также процессах на локальном компьютере. Эти сведения можно использовать для выявления возможных причин проблем с производительностью.
Щелкните правой кнопкой мыши пункт System Performance (Производительность системы) и в появившемся контекстном меню нажмите Пуск. По умолчанию проверка производительности выполняется в течение 60 секунд.

Файлы отчетов о проведенных тестированиях производительности хранятся по этому адресу: C:\PerfLogs\System\Performance (вложенная папка с названием вашего компьютера и датой проведения проверки).
Файл отчета – report.html
Создание группы сборщиков данных
Чтобы настроить процесс диагностики более тонко, и получить более конкретные отчеты, предусмотрена возможность создания собственных групп сборщиков данных. Самый простой способ создать группу сборщиков данных – создать её по шаблону.
Откройте Производительность -> Группы сборщиков данных. Правой кнопкой мыши щелкните Особый и в появившемся контекстном меню выберите Создать -> Группа сборщиков данных.

В открывшемся окне нам предложат ввести название новой группы. Назовем её www.wseven.info в честь нашего сайта, оставим включенным пункт Создать из шаблона (рекомендуется) и нажмем кнопку Далее.

В следующем окне нужно выбрать шаблон из уже существующих групп System Diagnostics (Диагностика системы), System Performance (Производительность системы) или Основной. Впоследствии можно будет свободно регулировать свойства группы – убирать оттуда лишние счетчики, добавлять недостающие и изменять расписание. Выбрав шаблон, жмем Далее.

На следующей странице указываем папку, где будут храниться отчеты (впоследствии мы сможем изменить это значение). Нажимаем Далее.

На последней странице оставляем всё как есть и нажимаем Готово.

Теперь созданная нами группа под названием www.wseven.info отображается в левом меню и в основной части окна.

Щелкаем по нашей группе правой кнопкой, выбираем Свойства. На вкладке Условия остановки выставляем время выполнения сбора данных и максимальный размер файла отчета.

На вкладке Расписания жмем Добавить и указываем дату и время начала и окончания действия, если нужно запланировать сбор данных.

Если нужно добавить к созданной нами группе новый сборщик данных, то щелкаем по названию группы правой кнопкой, в контекстном меню выбираем Создать -> Сборщик данных и дальше уже в знакомом нам интерфейсе выбираем элемент системы, который нужно проанализировать.
Если нужно удалить сборщики данных из созданной группы, то щелкаем дважды по названию группы, смотрим список сборщиков данных, выделяем ненужные и нажав клавишу Delete, удаляем их. Точно так же просто удаляется и сама созданная группа, если она больше не нужна.
Мониторинг и диагностика
Новые статьи
Комментирование закрыто.
Есть вопрос? Задайте его на форуме.
.
.
FILED UNDER : IT