admin / 11.02.2018
Как русифицировать ubuntu
После установки Ubuntu или иного дистрибутива из семейства Ubuntu необходимо русифицировать систему.
Содержание
Настройка языка и региональных стандартов через графическую программу
В Ubuntu по умолчанию установлена графическая программа для настройки языка и региональных стандартов, она называется language-selector, в русифицированном меню ее название будет примерно таким «Язык системы».
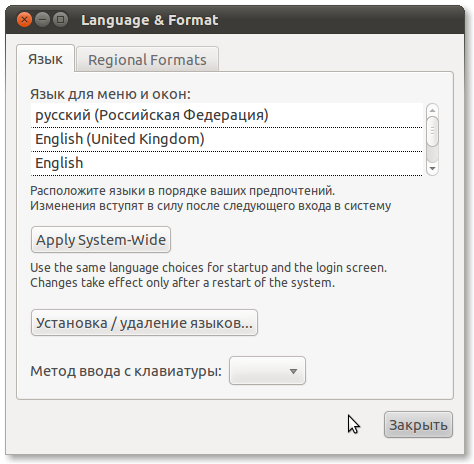
Перед запуском программы настройте соединение с сетью Интернет.
Запуск language-selector:
В Unity: Главное меню на панели рабочего стола — в поле для ввода набрать название программы и нажать на появившийся значек программы
Сразу после запуска приложение проверит доступность поддержки языка и предложит установить недостающие пакеты локализации.
На вкладке «Язык» в поле «Язык для меню и окон» переместите в самый верх: русский (Российская Федерация);
На вкладке «Региональные форматы» в выпадающем списке выберите: русский (Российская Федерация);
Нажмите «Apple System-Wide» (Применить для всей системы)
Если вам понадобится установить другие языки или удалить установленые, то можно нажать на «Установка/удаление языков».
После выполненых изменений нужно перезайти в систему или перезагрузить компьютер.
Частичная русификация LiveCD
-
Запустите language-selector
-
Отклоните установку поддержки языка нажав на кнопку «Напомнить позже»
-
Нажмите на кнопку «Установка и удаление языков…»
-
Уберите галочки напротив всех языков, кроме Английского
-
Добавьте галочку напротив Русского языка
-
Нажмите кнопку «Применить изменения»
Настройка языка и региональных стандартов вручную
Сначала нужно установить пакеты русификации для установленных программ, затем переключить в настройках язык и региональные стандарты.
Установка переводов для системных программ
Локализация для основных программ, которые не зависят от окружения:
sudoapt-getinstall language-pack-ru
Локализация для компонентов окружения Gnome:
sudoapt-getinstall language-pack-gnome-ru
Локализация для компонентов окружения KDE:
sudoapt-getinstall language-pack-kde-ru
У окружений XFCE и LXDE переводы на разные языки устанавливаются вместе с программами.
Установка переводов для пользовательских программ
Локализация для веб браузера Firefox
sudoapt-getinstall firefox-locale-ru
Локализация для офисного пакета LibreOffice:
sudoapt-getinstall libreoffice-l10n-ru libreoffice-help-ru
Локализация для почтового клиента Thunderbird:
sudoapt-getinstall thunderbird-locale-ru
Русская справка для графического редактора GIMP:
sudoapt-getinstall gimp-help-ru
Словари
Русский словарь для проверки орфографии:
sudoapt-getinstall hunspell-ru
Тезаурус (словарь синонимов, антонимов и др.) для LibreOffice/OpenOffice.org:
sudoapt-getinstall mythes-ru
Англо-русский словарь в формате DICT:
sudoapt-getinstall mueller7-dict
Настройка локализации
Для русификации достаточно выполнить эту команду и перезайти в систему
sudo update-locale LANG=ru_RU.UTF-8
А теперь рассмотрим как русифицировать не используя эту команду.
Смотрим доступные локали
locale -a
Открываем файл с помощью текстового редактора
sudo gedit /etc/default/locale
Заменяем содержимое на
LANG=ru_RU.UTF-8
Если вам нужны украинские стандарты, вместо ru_RU напишите ru_UA.
Сохраните файл и перезайдите в систему.
Если вам нужно для каждого пользователя разный язык, тогда занесите эту же строчку у каждого пользователя в ~/.pam_environment
Менеджер входа в систему Lightdm тоже может переключать язык интерфейса системы (скорее всего задает соответствующие значения переменным при запуске графического окружения). Чтобы в нем выбрать язык нужно сделать выход из системы, когда появится экран Lightdm где нужно ввести логин и пароль для входа, на панели найдите выбор языка, и выберите нужный, затем войдите в систему.
Ссылки
Linux блоги / Ubuntu /
Русификация Ubuntu
По умолчанию, если вы устанавливали систему с обычного CD диска, то поддержка русского языка в Ubuntu включена не полностью. Когда же я устанавливал Ubuntu с DVD диска, то у меня сразу поставились все пакеты русификации.
Чтобы выполнить русификацию Ubuntu, выполните .
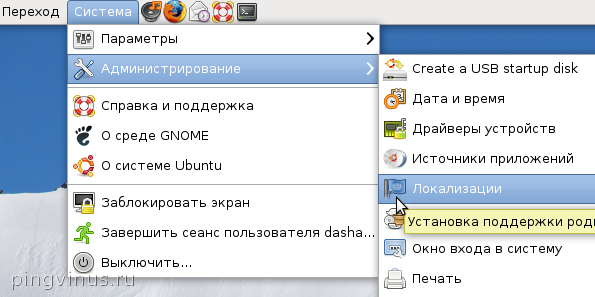
Возможно, сразу после запуска программы локализации появится сообщение, предлагающее установить недостающие переводы и методы ввода. Нажмите .
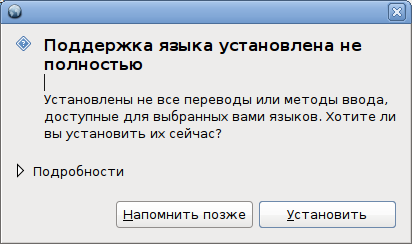
В открывшейся программе представлен список языков, которые поддерживаются Ubuntu. Для русификации найдите в списке и поставьте напротив него галочку. Нажмите на вкладку .
Русская Убунту — русификация Ubuntu через консоль
Здесь вы можете увидеть, какие именно компоненты русификации будут установлены. Ниже в списке вы можете выбрать язык, который будет использоваться по умолчанию. Теперь нажмите на кнопку и начнется установка пакетов русификации Ubuntu.
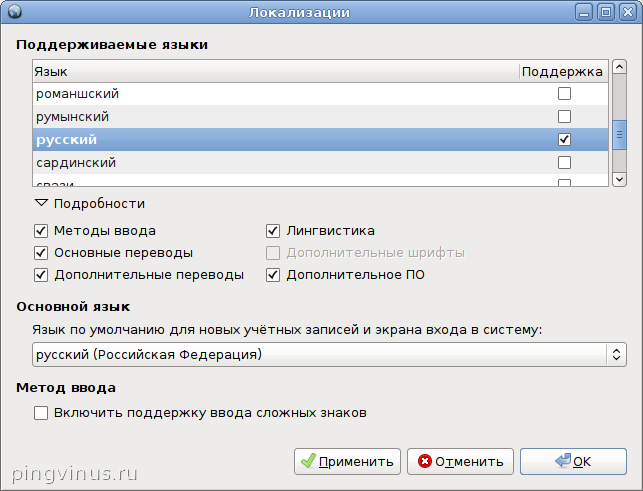
После установки вам нужно будет выйти из системы и опять войти, чтобы изменения вступили в силу.
Материалы по теме:
Строго говоря нет русской Убунту или английской. Есть универсальная Ubuntu, но язык интерфейса по умолчанию в ней установлен английский. И русифицировать Ubuntu не представляет никакой сложности. Сделать это можно двумя способами — через графический интерфейс и через консоль (терминал). В этой статье будет описано как сделать Убунту на русском языке при помощи консоли.
Начать необходимо с подключения к Интернет. Поскольку все файлы локализации система будет скачивать из репозитариев компании Canonical.
После подключения к Интернет нужно открыть консоль и там выполнить вот такие команды:
sudo apt-get update
sudo apt-get install language-pack-ru
sudo apt-get install language-pack-gnome-ru
sudo apt-get install libreoffice-l10n-ru
sudo apt-get install hyphen-ru mythes-ru hunspell-ru
Примечание. Команда apt-get install libreoffice-l10n-ru потащит из Интернет довольно большой объем — там будут закачаны бинарные файлы LibreOffice! Если у вас медленный или дорогой Интернет, тогда наверное эту команду лучше пропустить. Эта команда устанавливает русскую локализацию для LibreOffice.
После того как будут установлены все эти пакеты, нужно будет открыть файл /etc/default/locale и в нем отредактировать две первые строки заменив их на эти:
LANG="ru_RU.UTF-8"
LANGUAGE="ru:en"
Затем сохранить файл и завершить сеанс пользователя.
Русификация Ubuntu
После повторной авторизации Ubuntu уже будет на русском языке. Файл нужно будет открывать с правами суперпользователя, например такой командой в консоли: sudo gedit /etc/default/locale
P.S.
Если вы живете в г. Краснодар, для вас есть простой способ русифицировать Ubuntu Linux — нажмите кнопку и договоритесь со специалистом.
Иван Сухов, 2014 г
Если вам оказалась полезна или просто понравилась эта статья, тогда не стесняйтесь — поддержите материально автора. Это легко сделать закинув денежек на Яндекс Кошелек № 410011416229354. Или на телефон +7 918-16-26-331.
Или другими способами (с карты, с телефона)
Даже небольшая сумма может помочь написанию новых статей 🙂
Или поделитесь ссылкой на эту статью со своими друзьями.
Как русифицировать Ubuntu server 16.04
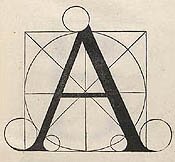 Если вместо русских букв у Вас в консоли пишутся кракозябры — не расстраивайтесь: скорее всего Вашему компьютеру просто не хватает информации: как ему нужно отображать символы.
Если вместо русских букв у Вас в консоли пишутся кракозябры — не расстраивайтесь: скорее всего Вашему компьютеру просто не хватает информации: как ему нужно отображать символы.
Поможем ему в этом!
Для начала установим нужные пакеты:
sudo apt-get install console-cyrillic console-terminus
Во время установки Вас спросят:
- какую раскладку клавиатуры использовать (keyboard layout) — выбираем Russian Winkeys;
- при нажатии на какую клавишу (комбинацию клавиш) менять раскладку (Toggling between Cyrillic and Latin characters) — тут выбираем то, что привычней;
- какие клавиши переключают временно раскладку (как shift для прописных букв) — данная возможность нужна редко, поэтому мой выбор — «No temporary switch», но Вы опять же можете выбрать то, что больше нравится;
- какую кодировку использовать (What is your encoding?) — мне удобнее UNICODE, некоторым — cp1251/koi8-r.
После перезагрузки в консоли будет доступно переключение между раскладками. Если нет возможности/желания перезагружаться — просто вводим .
Запись опубликована автором Admin в рубрике Рецепты с метками Консоль, Шрифты. Добавьте в закладки постоянную ссылку.
FILED UNDER : IT