admin / 15.06.2018
Загрузки история дополнения настройки
Когда пользователь переходит по ссылкам или качает какие-либо файлы в Интернете, все это записывается в историю браузера. Таким образом, можно посмотреть все посещенные сайты, а также узнать, что именно было скачено в тот или иной день.
Все картинки в этом руководстве открываются в полном размере (просто кликните по ним).
Содержание
- Шаг 1. История посещенных веб-страниц
- Шаг 2. История загрузок
- Шаг 3. Удаление
- Тормозит Яндекс браузер
- Как посмотреть историю в Яндексе
- Тормозит Яндекс браузер
- Как установить расширения в Яндекс браузере
- Яндекс браузер история загрузок
- Способы установки расширений в Яндекс браузере
- 2. С сайтов сторонних разработчиков
- Настройки безопасности браузеров
Шаг 1. История посещенных веб-страниц
Чтобы открыть историю Яндекс Браузера, нужно зайти в меню настроек (см. картинку ниже):

Выбираем «Настройки»:

Далее переходим во вкладку «История»:


Здесь мы увидим всю историю посещений веб-страниц именно с Яндекс Браузера, если Вы, конечно, не переносили настройки с другого браузера. Можно нажать на любую ссылку, чтобы снова перейти на сайт.
В качестве альтернативного способа можно добавить пустую вкладку, а потом переключиться между разделами «Табло» и «Недавно закрытые». В последнем мы увидим иконку «История»:

Так же есть еще вариант с использованием меню. Заходим снова в меню настроек → «История» → «История»:

Также можно просто нажать сочетание клавиш Ctrl + H, чтобы вызвать менеджер истории.
Шаг 2. История загрузок
Аналогичным образом можно увидеть историю всех загруженных файлов. Открываем меню настроек → «История» → «Загрузки»:


Либо заходим через меню настроек → «Настройки». А уже там переключаемся на вкладку «Загрузки»:

Шаг 3. Удаление
Если Вы не хотите, чтобы кто-то видел эти данные, то можно очистить как историю загрузок, так и историю посещенных сайтов.
Нажимаем Ctrl + H и выбираем «Очистить историю» (в правой верхней части экрана):

Появится окно, где нам предложат удалить cookie, историю просмотров, загрузок и кэш:

В графе «Удалить следующие элементы» выставляем «за все время» и жмем кнопку «Очистить историю». Но учтите, что при удалении всех cookie, Вам придется повторно вводить регистрационные данные на тех сайтах, где у Вас имеются аккаунты.
Оценка руководства:

1

0
Напомним, что по новым правилам расширения можно будет устанавливать только из Chrome Web Store. А те, что были установлены извне, будут автоматически отключены как «подозрительные». Вступает в полную силу это в мае, а на данный момент ощутить нововведение могут пользователи бета-версии. Но, кажется, мы можем подсказать вам несколько способов обхода этой несправедливости…
Рассмотрим в качестве примера расширение от SaveFrom.net, которое на данный момент можно установить только с их сайта, т.к. из интернет-магазина Chrome его удалили в рамках антипиратской зачистки. Устанавливается это расширение простым перетаскиванием CRX-файла на страницу chrome:extensions. Но при перезапуске браузера оно отключается, галочка включения становится неактивной, а пользователь радостно изучает сообщение, которое мы привели выше.
Казалось бы, в этой ситуации можно взять себя в руки, осознать всю греховность бесплатной загрузки видео и уйти покупать фильмы, но тут появился один очень хороший читатель ХРОМ.РФ, который сообщил нам о первом способе включения заблокированных расширений. Поехали…
Первый способ
1. Открываем Пуск и находим через поиск встроенную утилиту regedit.exe, которая позволяет редактировать реестр.
2. Запускаем ее и переходим в дереве папок по следующему адресу:
Для 64-битной Windows 7 это HKEY_LOCAL_MACHINE \ SOFTWARE \ Wow6432Node \ Google \ Update \ ClientState \ {8A69D345-D564-463C-AFF1-A69D9E530F96}.
Для 32-битной версии, скорее всего, адрес такой же, но без папки Wow6432Node.
Важно: редактировать нужно только по указанному нами адресу. Указанный ниже параметр есть также в ветке {4D…}, но если исправить его там, то браузер просто обновится до Dev версии.
Расширения работать станут, но не все из вас захотят использовать тестовые версии браузера Google Chrome.
3. В указанной папке вы можете увидеть параметр ap, который нам и поможет.
Значения «-multi-chrome» или «1.1-beta-multi-chrome» соответствуют стабильной или бета-версии соответственно. Напомним, что блокировку сторонних расширений разработчики включают только для этих каналов, а Dev или Canary это не затронет. А это значит, что нам нужно притвориться, например, dev-версией.
4. Дважды кликаем по ap и в окошке редактирования вводим новое значение: «2.0-dev-multi-chrome» (без кавычек). Жмем ОК, закрываем утилиту.
5. Перезапускаем браузер. И любуемся тем, что галочка включения теперь активна.
Кстати, на странице «О браузере» теперь у вас будет фигурировать dev-метка. Но обновления при этом должны будут приходить по прежнему каналу, т.е. это просто маскировка под Dev, а не полноценное переключение.
6. Помним! Что после каждого обновления браузера процедуру эту, возможно, придется повторить!
Само собой, никто не гарантирует, что этот способ будет работать в будущем, также никто не может обещать, что параметры не будут меняться. В любом случае, оставляйте свои отзывы, чтобы другие пользователи могли оценить эту инструкцию.
UPD. Кажется, разработчики постарались и сломали уже этот способ. Многие пользователи пишут, что после исправлений в указанной ветке реестра dev-метка не появляется и расширения не включаются. Это очень печально, поэтому мы расписали альтернативные варианты решения проблемы.
Второй способ
Расширения и приложения, установленные не из Chrome Web Store, а через CRX-файл теперь блокируются. Но для разработчиков по-прежнему сохранили возможность устанавливать расширения из папки, и они продолжают прекрасно работать. Поэтому рассмотрим такой вариант.
У вас может возникнуть одна из двух ситуаций:
- Вы нашли CRX-файл и хотите установить расширение из него.
- У вас уже было установлено расширение, но его вдруг заблокировали, и вы хотите его включить вновь.
Вариант с CRX-файлом
CRX-файл представляет из себя самый обычный архив. Поэтому его можно и нужно распаковать.
Использовать для этого рекомендуем архиватор 7-zip, но может подойти и любой другой.
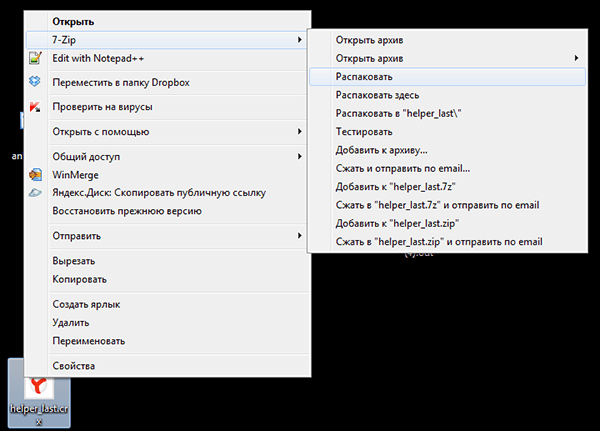
В итоге у вас должна получиться папка, внутри которой лежат файлы расширения, среди которых есть, например, manifest.json.
Теперь запускаем Хром и переходим в раздел расширений (chrome:extensions, или Меню — Инструменты — Расширения). Ставим галочку «Режим разработчика» в самом верху. Появилась кнопка «Загрузить распакованное расширение». Вот через эту кнопку и нужно установить папку с расширением. В результате оно установится и будет прекрасно работать.
Вариант с уже установленным расширением
Этот вариант особенно понравится тем пользователям Chrome, у которых было отключено и заблокировано расширение антивируса Касперского. По сути это значит, что расширение уже находится у вас на компьютере и его надо просто найти и установить руками в режиме разработчика.
Как его найти? Опять же идем в раздел с расширениями (chrome:extensions, или Меню — Инструменты — Расширения), где не забываем включить галочку «Режим разработчика». Находим там наше заблокированное расширение. И видим, что у него есть такой параметр, как ID.
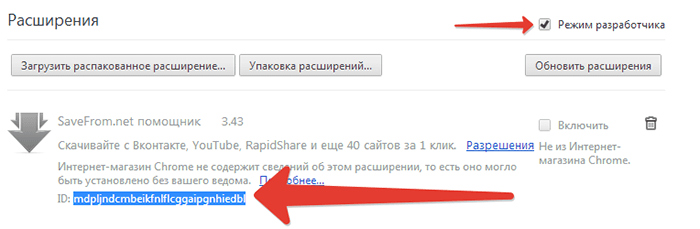
Копируем этот ID.
Тормозит Яндекс браузер
Открываем Компьютер в проводнике Windows (Пуск — Компьютер). Вставляем в поисковое поле скопированный ID и ищем. В результате вы должны найти папку с таким же именем.
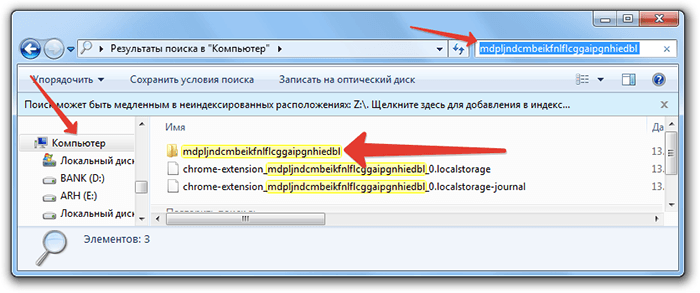
Кликаем по этой папке и внутри нее видим, скорее всего, еще одну папку с именем в виде номера версии. Именно эта внутренняя папка и нужна нам (ведь внутри нее есть manifest.json?). Копируем ее в укромный уголок, откуда вы ее случайно не удалите. А теперь устанавливаем ее через режим разработчика на chrome:extensions так, как мы это описали это в предыдущем варианте.
Единственный недостаток этого способа в том, что теперь после каждого перезапуска браузера, Хром будет предлагать вам отключить это расширение.
К счастью, вы имеете возможность отказаться от этого щедрого предложения.
Третий способ
Если у вас не получилось притвориться dev-версией по первому способу, и вы не хотите устанавливать расширения через режим разработчика по второму способу, то есть третий. Этот способ подойдет тем, кто не боится тестовых версий браузера Chrome. Думаю, вы уже угадали, о чем тут пойдет речь…
Если нельзя притвориться, то можно просто перейти на использование браузерных сборок Dev или Canary, где сторонние расширения пока еще не отключаются. Найти и скачать их можно на нашей единой странице загрузок всех версий Google Chrome.
Четвертый способ
Отличный кейс придумали создатели расширения SaveFrome.net. Они предлагаю устанавливать в Google Chrome расширения из Opera Addons: my-chrome.ru/2016/03/savefromnet.
Подошел ли вам какой-то из способов? Какой вы предпочли? Расскажите нам в комментариях.

По рекомендации от Яндекса нам предлагается на время отключить:
- Дополнения. Сделать это можно на странице Дополнения (чтобы перейти туда, нажмите кнопку Настройки браузера Yandex в правом верхнем углу). Выставив переключатель в соответствующий статус. Оставляйте только необходимое. Помните — минимализм, залог быстрой работы.
- Турбо-режим. При нем происходит сжатие страниц на серверах Яндекса и часто, на слабых каналах, из-за компрессии получается приличная прибавка в скорости, т.к. трафика передается меньше. Но из-за появления посредника, в виде серверов Яндекса, при передаче пакетов от сайта к пользователю, маршрут меняется и информация может идти дольше по времени.
Но проверить стоит, повлияет ли отключение режима Турбо на работу Яндекс браузера
Настройки браузера Yandex — Настройки — Показать дополнительные настройки — В блоке Турбо выставляем Выключен и проверяем как это отразилось на работе.
- Очистка кэша. Сам он располагается
Windows 7, Windows 8 — C:\Пользователи\Имя вашей учетной записи\AppData\Local\Yandex\YandexBrowser\User Data\Default\Cache
Windows XP — C:\Documents and Settings\Имя вашей учетной записи\Local Settings\Application Data\Yandex\YandexBrowser\User Data\Default\Cache
Windows Vista — C:\Users\Имя вашей учетной записи\AppData\Local\Yandex\YandexBrowser\User Data\Default\Cache
Откройте данную папку и оцените ее объем.
При большом кэше, данная операция по очистке вполне может помочь убрать подтормаживания.
Настройки браузера Yandex — Настройки — История — кнопка Очистить историю — Укажите значение как на рисунке (или по своему усмотрению) — и нажмите Очистить историю

Хорошие рекомендации от Яндекса, но этого явно не достаточно. Тормозить работу могут и другие проблемы.
Настройки браузера Yandex — Настройки — Показать дополнительные настройки — Защита личных данных. Выставляйте галочки как на скриншоте Стоит отдельно сказать, что отключение пунктов
- Предсказывать действия пользователя для ускорения загрузки страниц — поможет сэкономить трафик и снимет лишнюю нагрузку с браузера.
- Включить защиту от фишинга и вредоносных программ — для защиты у большинства пользователей установлен антивирус. Нагружать еще и такой работой браузер — на это нужно иметь основания. Выключаем.
Как посмотреть историю в Яндексе
К тому же скорость показа страниц увеличится.
- Пункты по отправке Яндексу статистики, отчетов и файлов — можете оставить на свое усмотрение, но я бы отключил.
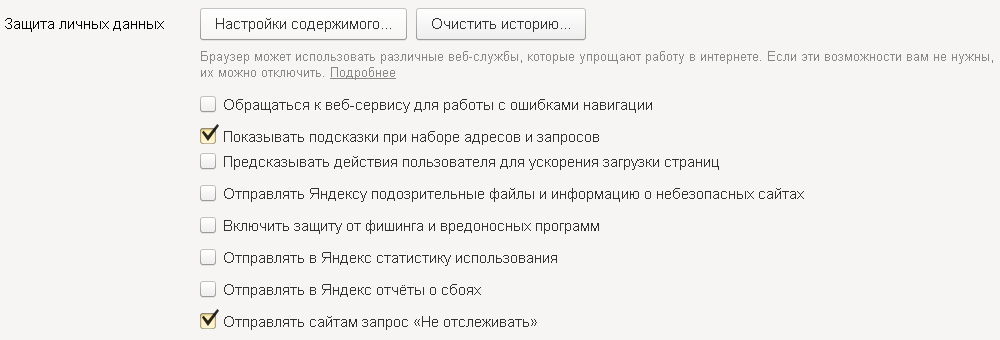
Настройки браузера Yandex — Настройки — Показать дополнительные настройки — Система
- Разрешить приложениям работать в фоновом режиме после закрытия браузера — думаю тут понятно, что дополнения будут работать и после выхода из Яндекс браузера. Т.е. они могут показывать оповещения, проверять почту и другое. Рекомендуется отключить.
- Использовать аппаратное ускорение, если можно — Если при просмотре видео или флеша (ссылка), наблюдаются тормоза и оно проигрывается рывками, попробуйте поиграться с этим параметром. Если проблем не наблюдается, то лучше его не включать.
- Выгружать из памяти не используемые вкладки — для любителей держать большое количество открытых вкладок, включение данной функции обязательно.

Еще можно рекомендовать запуск браузера с параметрами.
Использование некоторых из них, вполне может помочь убрать подтормаживания.
Перечень таких значений, подходящих и для Yandex Browser можете увидеть здесь
И еще, если ничего не помогло, то обратите внимание на экспериментальные функции.
Для их просмотра, в адресной строке наберите — browser://flags
Возможно применение всех рекомендаций, поможет убрать тормоза на таком не плохом браузере.
Социальные кнопки для Joomla
- Подробности
- Опубликовано: 10.06.2015 г.
Всем привет. В этой статье, я объясню как установить расширение в браузер Google Chrome на компьютере, а также на телефоне, планшете Android.
Что такое расширение в Гугл хром
Это небольшое дополнение к браузеру, которое расширяет его функционал и возможности. В базовой версии веб обозревателя, установлен небольшой набор расширений, необходимый для нормальной работы браузера.
Далее, пользователь может установить любое количество расширений, исходя из своих потребностей. Однако не стоит забывать, что большое количество дополнений, негативно влияют на работу браузера. Так что пользуйтесь, только необходимыми.
От себя также хочется посоветовать, держать редко используемые расширения выключенными, а при необходимости включать их на время.Теперь давайте перейдём ближе к теме, и займёмся установкой.
Как установить расширение в Google Chrome на компьютере
1. С начала нам необходимо открыть страницу с расширениями, для этого заходим в меню браузера, нажав на значок «Три точки». В открывшемся меню, наводим курсор мыши на вкладку «Дополнительные инструменты», в появившемся окне, переходим в пункт «Расширения». 
2. Пролистываем страницу с расширениями в самый низ, далее переходим по ссылке «Ещё расширения».
Тормозит Яндекс браузер

3. Находим необходимое дополнение через поиск или в каталоге, после жмём кнопку «Установить», я для примера установил Adblock Plus известный блокировщик рекламы. 
Можно ли установить расширение в Google Chrome на телефоне планшете Андроид
К сожалению пока что в мобильном браузере Google Chrome, нет возможности установки дополнительных расширений.
Хотя в том же мобильном Яндекс браузере, такая возможность реализована, будем надеяться, что разработчики Хрома, внесут такую возможность. У меня на этом всё, желаю успехов.
Как установить расширения в Яндекс браузере
Можно сказать, что Яндекс браузер — брат и практически близнец браузера Google Chrome. Поэтому установить расширения в Яндекс браузере можно точно такими же способами, как и в Хроме. Кроме того, т.к.
Яндекс браузер история загрузок
оба они сделаны на основе другого браузера, который называется Chromium, то все расширения для Google Chrome прекрасно устанавливаются в Яндекс браузере!

Таким образом, не смотря на то, что Яндекс браузер появился сравнительно недавно, расширений, которые можно для него установить уже ОЧЕНЬ много! А с учетом того, что расширений для Google Chrome с каждым днем становится все больше, мы можем быть уверенны, что всегда сможем найти для себя что-то новое, интересное и полезное.
Способы установки расширений в Яндекс браузере
1. Через магазин расширений Google Chrome
Это самый простой вариант установки расширений. Чтобы воспользоваться этим способом, вы должны быть авторизованы в своем аккаунте гугл. Если до этого у вас там не было своего аккаунта, вам нужно будет его создать. Для этого достаточно будет создать себе почтовый ящик на гугле.
Идем в магазин расширений и выбираем нужное нам расширение. Для этого мы можем воспользоваться строкой поиска по расширениям, которая находится слева вверху или зайти в наиболее подходящий раздел расширений, посмотреть предлагаемые расширения и выбрать среди всех наиболее нам подходящее.
Щелкнув по превьюшке того или иного расширения, вы сможете ознакомиться с его подробным описанием, оценками, комментариями, посмотреть скриншоты расширения в работе. Т.е. очень удобно реализована возможность анализа полезности расширений.
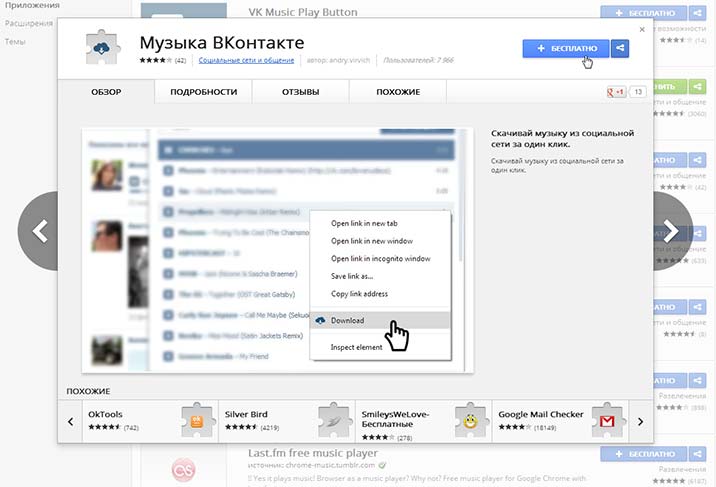 Чтобы установить расширение в Яндекс браузер, нужно щелкнуть по синей кнопке «+ БЕСПЛАТНО». После чего происходит проверка совместимости вашего браузера с выбранным расширением, а затем происходит его установка.
Чтобы установить расширение в Яндекс браузер, нужно щелкнуть по синей кнопке «+ БЕСПЛАТНО». После чего происходит проверка совместимости вашего браузера с выбранным расширением, а затем происходит его установка.
После окончания установки расширения в Яндекс браузер, на панельке рядом с адресной строкой слева скорее всего появится пиктограммка (значек) установленного расширения. Чтобы в дальнейшем воспользоваться установленным расширением, вам нужно будет щелкнуть по нужной пиктограмме.
Если пиктограмма расширения не появилась на панельке Яндекс браузера, это не значит, что оно не работает. Оно могло прописываться в виде дополнительных пунктов в контекстном меню браузера или может влиять на работу браузера, но мы при этом не видим каких-то кнопочек. На всякий случай, можете проверить статус установленного расширения (включено или выключено). Для этого нужно зайти в настройки Яндекс браузера (шестеренка в правом верхнем углу рядом с кнопкой для сворачивания окошка), выбрать «Инструменты», далее «Расширения». Откроется список всех установленных расширений. Проследите, чтобы у нужного вам стояла галочка «Включено»

Поздравляю вас, мы только что научились устанавливать расширения в Яндекс браузере через магазин Google Chrome!
2. С сайтов сторонних разработчиков
Смотрите видео по установке сторонних расширений в формате crx
- На сайте разработчика нужно скачать crx-файл расширения, сохранив его, например, на Рабочий стол.
- Далее нужно открыть настройки установленных расширений Яндекс браузера (чуть выше написано, как туда попасть).
- Далее нам нужно перетащить сохраненный файл на открытую страницу настроек расширений. Чтобы было удобно перетаскивать с рабочего стола, Яндекс браузер немного сверните, чтобы он не занимал весь экран. На вопрос о том, действительно ли вы хотите установить расширение в Яндекс браузер, отвечайте положительно.

Сегодня столкнулся с такой проблемой, в браузере Google Chrome не открывались Расширения

После того, как выбираешь Расширение, браузер закрывался полностью. Само собой, повторные действия приводили к таким же результатам. Что этому предшествовало, пояснить не могу, так как компьютером пользовался мой племяш. 
Проблема решилась быстро. Нужно открыть Диспетчер задач Google Chrome.
Делается это следующим образом, при открытом браузере нажать комбинацию клавиш и , завершить все процессы, кроме Браузер и Процесс GPU. После этой не сложной манипуляции, вкладка с Расширением должна заработать.
Предыдущая вкладка Google Chrome закрывается по её нажатию.
Похожая ситуация произошла с моим знакомым. У него начали закрываться вкладки по их нажатию. А похожая, потому что при этом не открывались Расширения.

Нажимая на указанные чуть выше точки, не открывалось контекстное меню.
Настройки безопасности браузеров
Хотя горячие клавиши срабатывали без проблем и уже от туда я заходил в Настройки хрома и Расширения. Я пробовал чистить Cookie, производить сброс настроек. Ничего не получилось… Проблема решилась полным удалением программой Your Uninstaller. Эта программа не только удаляет, но ещё и чистит реестр. После новой установки браузера Google Chrome, проблемы с расширением и вкладками не было.
В процессе удаления я искал решения по средствам поисковых систем и нашёл ещё способ решения проблемы со вкладками.

На каждую вкладку нужно нажимать скролом (колесиком) и не отпуская его, нажимать на левую мышь. После этого вкладка закрывается. Это нужно проделать со всеми открытыми вкладками. Когда браузер совсем закроется после последней вкладки, открывайте и пользуйтесь им. Проблема должна исчезнуть. К сожалению или счастью этот метод я не успел опробовать, так как решил проблему предыдущим способом.
По возможности отпишитесь мне о результате в обратную связь.
Код: 19408691
| просмотров: 8189
FILED UNDER : IT