admin / 09.03.2018
Диагностика жестких дисков
.
WinDirStat (Windows Directory Statistics) это утилита для анализа и визуализации используемого дискового пространства. Отображает в виде диаграммы, какие файлы и папки занимают больше всего места на диске.
Программа бесплатная, с открытым исходным кодом. Реклама отсутствует, поддержать автора можно сделав пожертвование на сайте проекта windirstat.info.
Язык интерфейса — русский, язык установки — английский.
Поддерживаются все версии Windows, включая Windows 7, 8 и 8.1, Vista, XP и более ранние.
Скачать WinDirStat можно на странице загрузки с официального сайта проекта: windirstat.info/download.html.
Прямые ссылки на загрузку WinDirStat:
Для Linux и Mac имеются похожие программы.

Содержание
- Установка WinDirStat
- Диагностика винчестера в Windows 7
- Как пользоваться WinDirStat
- Удаление WinDirStat
- Полезные ссылки
- Обзор лучших программ для проверки жесткого диска
- SMART. Смотрим состояние жесткого диска.
- S.M.A.R.T. Диагностика жесткого диска. Программа для проверки жестких дисков
- А теперь немного о параметрах, выводимых программой.
- Доступные методы диагностики жёстких дисков
- HDD Regenerator – программа для тестирования жесткого диска и лечения bad-секторов
- Hitachi Drive Fitness Test (WinDFT) – программа для теста и проверки состояния жесткого диска
- Seagate Seatools for Windows: тестирование работоспособности дисков
- Программа HDD Health: проверка диска и чтение SMART атрибутов
- HDDScan — программа для проверки жесткого диска на битые сектора
- CHKDSK — утилита ОС Windows для проверки ошибок и исправления bad-блоков
- HDDLife — программа для слежения за состоянием жесткого диска
- Ответы на вопросы читателей
- Выбираем лучшую программу для проверки жесткого диска на ошибки в Windows 7
Содержание
Установка WinDirStat
Установка стандартная: Далее, Далее, …, Готово.
Если точнее, то: Next, Next, Install, Next, Close.
На первом шаге потребуется установить флажок согласия с условиями лицензионного соглашения.
Диагностика винчестера в Windows 7
Лицензия стандартная — GNU General Public License v2.
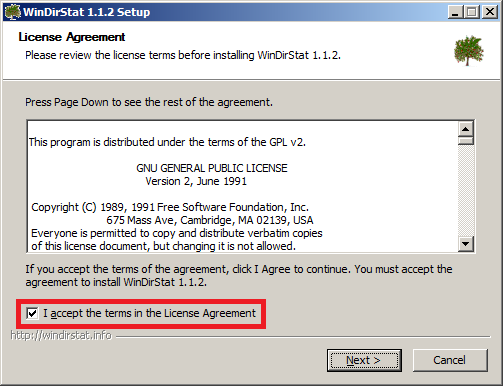
Если ярлык на рабочем столе не требуется, отключаем флажок: "Create shortcut on the desktop".

Далее нажимаем Install, Next, Close.
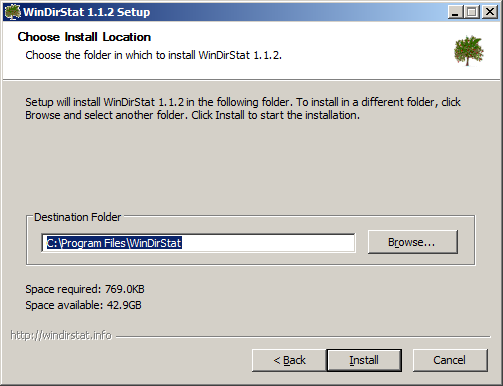
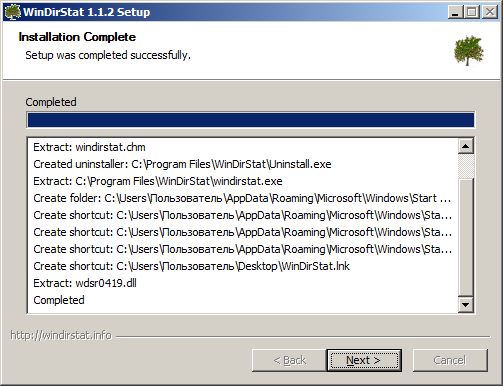
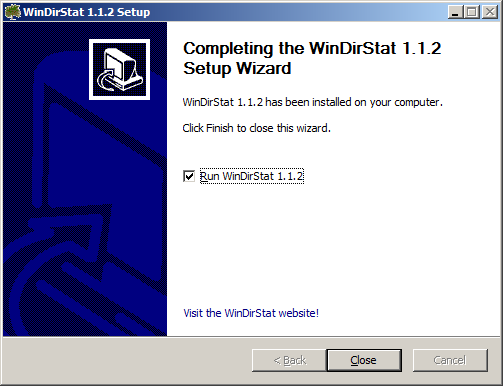
Как пользоваться WinDirStat
Запускаем программу из меню "Пуск", выбираем "Все программы", WinDirStat, WinDirStat.
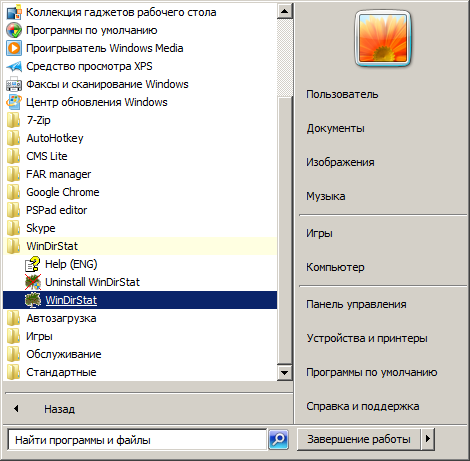
Выбираем диск для анализа
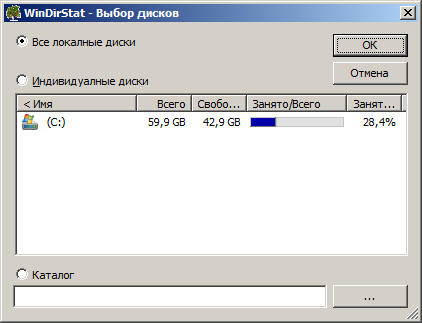
Сканирование файлов на диске займет несколько минут.
В результате получим следующую картину.
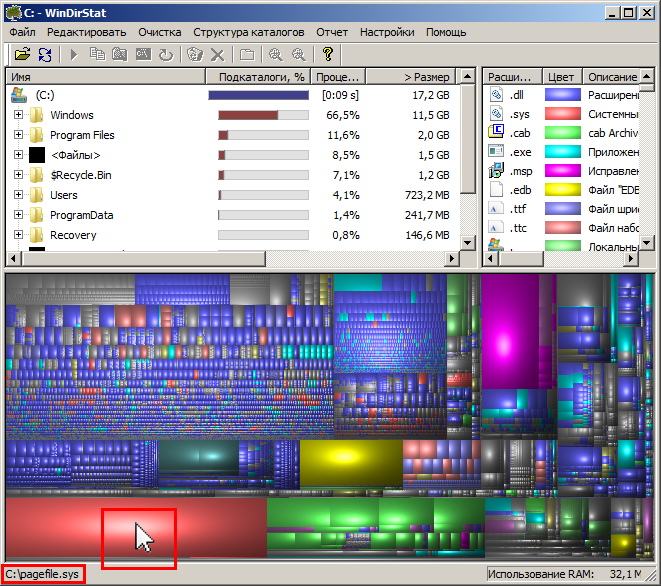
В нижней части окна отображается диаграмма, на которой все ваши папки и файлы представлены в виде цветных блоков.
Чем больше файл, тем крупнее блок. Цвет блока зависит от типа файла, таблица соответствия отображается справа в верхней части окна.
Наведите указатель мыши на блок, и внизу, в строке состояния, отобразится путь к указанному файлу. Щелкните на блок левой кнопкой мыши, и файл будет выделен в списке файлов в верхней части окна.
Щелкните по файлу правой кнопкой мыши, откроется контекстное меню с перечнем возможных действий.
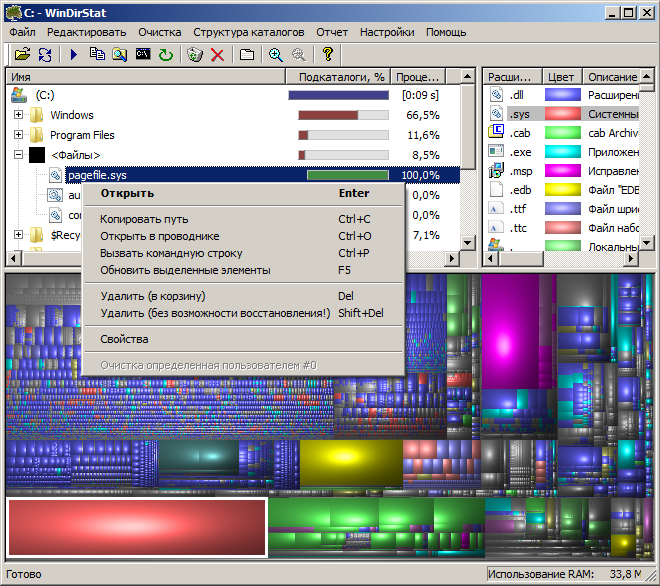
При клике правой кнопкой мыши на блоке в нижней части окна, также откроется меню, часть опций в нем отличаются.
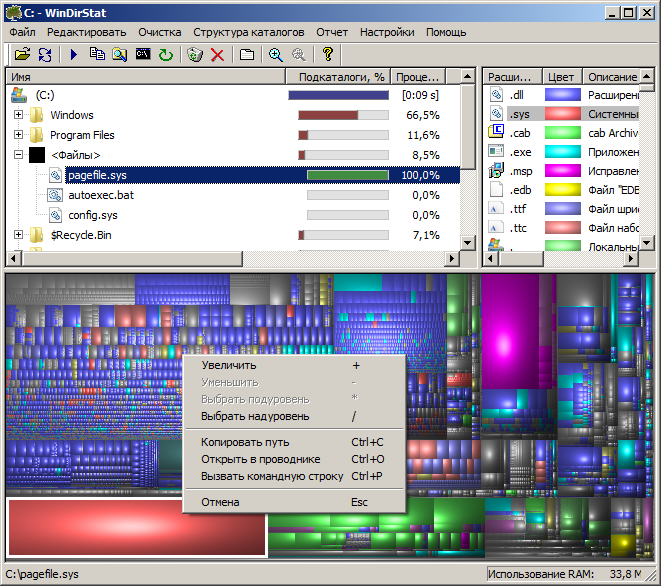
Таким образом, программа позволяет визуально оценить структуру используемого дискового пространства.
Удаление WinDirStat
WinDirStat удаляется штатно из меню "Пуск", "Панель управления", "Удаление программы".
В списке программ для удаления находим WinDirStat и дважды щелкаем, чтобы запустить процедуру удаления.
Нажимаем кнопку "Uninstall", затем "Close".
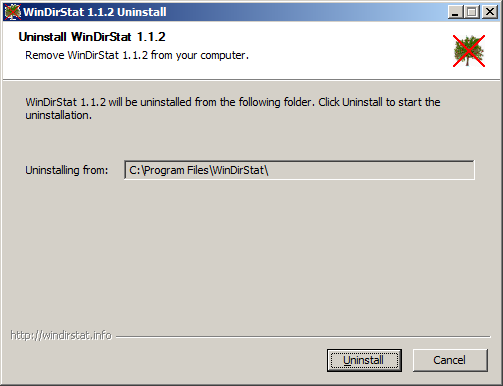

Полезные ссылки
Сайт проекта: windirstat.info.
Статья Википедии: WinDirStat.
Аналог для Mac: Disk Inventory X.
Похожие программы для Linux: Filelight (KDE), Gnome Disk Usage Analyzer (Baobab).
iXBT.com: Путеводитель по анализаторам свободного пространства.

Не смотря на рост объемов жестких дисков, места все равно много не бывает, со временем, как казалось по началу, достаточно большой по объему жесткий диск забивается всевозможными файлами, фильмами, играми, фотографии и т. д. И однажды настает такой момент, когда надо на диск скинуть ну очень нужные фотографии, игры или фильмы, а места нет.
И естественно, чтобы найти свободное место на жестком диске, большинство для решения этой проблемы прибегают к одному самому распрастраненному и проверенному способу, а именно, ищут старые и не нужные файлы, которые не жалко удалить.
В поисках этих самых старых и не нужных файлов, можно провести не мало времени, так как начинается хаотичное открывание всех папок, в надеже найти как можно древнейшие, а еще лучше, занимающие по больше места на жестком диске.
Что бы упросить этот процесс поиска можно воспользоваться программой WizTree.
Обзор лучших программ для проверки жесткого диска
Она проводит анализ жесткого диска и указывает папки и фалы, выстраивая их в порядке уменьшения занимаемого места. Помимо этого, программа показывает сколько место занимает конкретная папка или файл в процентном соотношении, вес в гигабайтах или мегабайтах, сколько файлов, папок и элементов в выбранной директории и когда были последние изменения. Так же есть информация по расширениям, можно посмотреть с каким расширением больше всего хранится файлов на жестком диске.
Анализ жесткого диска проводится как по разделам, так и по отдельным папкам. Время процесса анализа зависит от производительности компьютера и от объема анализируемых данных. И что бы начать анализ надо выбрать нужный раздел,
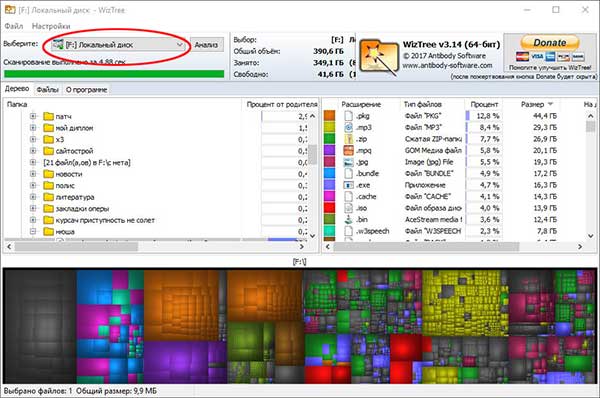
а затем собственно говоря, нажать на кнопку «анализ».
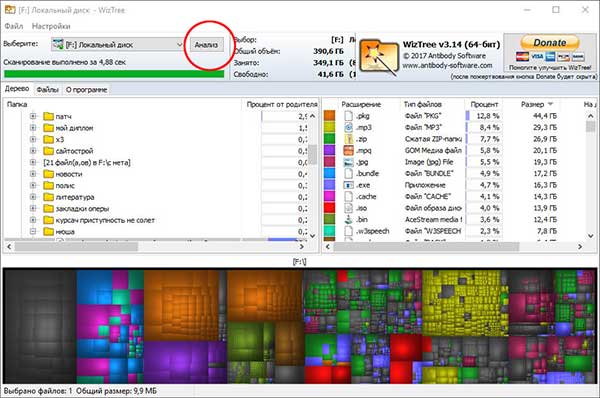
После того как он завершится программа и покажет, какая пака больше всего занимает места.
Помимо анализа, программа WizTree позволяет через свое рабочее окно открывать или удалять ненужные файлы, что естественно очень удобно, когда файлов много и хочется посмотреть, что это за файл прежде чем от него избавиться.
В общем, программа для определения файлов и папок WizTree, проста и понятна, работать с ней легко и не затруднительно, а также она будет весьма полезна, когда необходимо быстро найти и отсортировать файлы по их занимаемому месту на жестком диске.
Распространение: бесплатное.
Интерфейс: русский.
Операционная система: Windows XP, Windows Vista,
Windows 10, Windows 8, Windows 10,
Сайт программы antibody-software.com/web/software/software/wiztree-finds-the-files-and-folders-using-the-most-disk-space-on-your-hard-drive/
SMART. Смотрим состояние жесткого диска.
S.M.A.R.T.
Диагностика жесткого диска. Программа для проверки жестких дисков
(англ. Self-Monitoring, Analysis and Reporting Technology) —
технология оценки состояния жёсткого диска встроенной аппаратурой самодиагностики, а также механизм предсказания времени выхода его из строя.
Ставим утилиту для просмотра SMART:
sudo su
apt-get install smartmontools
Смотрим названия жестких дисков в системе:
fdisk -l
Информация о диске, в том числе, поддерживает ли SMART:
smartctl -i /dev/sda
где /dev/sda «имя» диска
Включаем SMART:
smartctl —smart=on /dev/sda
Смотрим SMART:
smartctl —all /dev/sda
А теперь немного о параметрах, выводимых программой.
Каждый атрибут имеет величину — Value. Value Изменяется в диапазоне от 0 до 255 (задается производителем). Низкое значение говорит о быстрой деградации диска или о возможном скором сбое. т.е. чем выше значение Value атрибута, тем лучше.
Raw Value — это значение атрибута во внутреннем формате производителя значение малоинформативно для всех кроме сервисманов.
Threshold — минимальное возможное значение атрибута, при котором гарантируется безотказная работа накопителя.
Если VALUE стало меньше THRESH — Атрибут считается failed и отображается в столбце WHEN_FAILED. При значении атрибута меньше Threshold очень вероятен сбой в работе или полный отказ.
WORST — минимальное нормализованное значение. Это минимальное значение которое достигалось с момента включения SMART на диске.
Атрибуты бывают критически важными (Pre-fail) и некритически важными (Old_age). Выход критически важного параметра за пределы Threshold фактический означает выход диска из строя, выход за переделы допустимых значений некритически важного параметра свидетельствует о наличии проблемы, но диск может сохранять свою работоспособность.
Критичные атрибуты:
Raw Read Error Rate — частота ошибок при чтении данных с диска, происхождение которых обусловлено аппаратной частью диска.
Spin Up Time — время раскрутки пакета дисков из состояния покоя до рабочей скорости. При расчете нормализованного значения (Value) практическое время сравнивается с некоторой эталонной величиной, установленной на заводе. Не ухудшающееся немаксимальное значение при Spin Up Retry Count Value = max (Raw равном 0) не говорит ни о чем плохом. Отличие времени от эталонного может быть вызвано рядом причин, например просадка по вольтажу блока питания.
Spin Up Retry Count — число повторных попыток раскрутки дисков до рабочей скорости, в случае если первая попытка была неудачной. Ненулевое значение Raw (соответственно немаксимальное Value) свидетельствует о проблемах в механической части накопителя.
Seek Error Rate — частота ошибок при позиционировании блока головок. Высокое значение Raw свидетельствует о наличии проблем, которыми могут являться повреждение сервометок, чрезмерное термическое расширение дисков, механические проблемы в блоке позиционирования и др. Постоянное высокое значение Value говорит о том, что все хорошо.
Reallocated Sector Count — число операций переназначения секторов. SMART в современных дисках способен произвести анализ сектора на стабильность работы «на лету» и в случае признания его сбойным, произвести его переназначение.
Некритичные атрибуты:
Start/Stop Count — полное число запусков/остановов шпинделя. Гарантировано мотор диска способен перенести лишь определенное число включений/выключений. Это значение выбирается в качестве Treshold. Первые модели дисков со скоростью вращения 7200 оборотов/мин имели ненадежный двигатель, могли перенести лишь небольшое их число и быстро выходили из строя.
Power On Hours — число часов проведенных во включенном состоянии. В качестве порогового значения для него выбирается паспортное время наработки на отказ (MTBF). Обычно величина MTBF огромна, и маловероятно, что этот параметр достигнет критического порога. Но даже в этом случае выход из строя диска совершенно не обязателен.
Drive Power Cycle Count — количество полных циклов включения-выключения диска. По этому и предыдущему атрибуту можно оценить, например, сколько использовался диск до покупки.
Temperatue — Здесь хранятся показания встроенного термодатчика. Температура имеет огромное влияние на срок службы диска (даже если она находится в допустимых пределах). Вернее имеет влияние не на срок службы диска а на частоту возникновения некоторых типов ошибок, которые влияют на срок службы.
Current Pending Sector Count — Число секторов, являющихся кандидатами на замену. Они не были еще определенны как плохие, но считывание их отличается от чтения стабильного сектора, так называемые подозрительные или нестабильные сектора.
Uncorrectable Sector Count — число ошибок при обращении к сектору, которые не были скорректированы. Возможными причинами возникновения могут быть сбои механики или порча поверхности.
UDMA CRC Error Rate — число ошибок, возникающих при передаче данных по внешнему интерфейсу. Могут быть вызваны некачественными кабелями, нештатными режимами работы.
Write Error Rate — показывает частоту ошибок происходящих при записи на диск. Может служить показателем качества поверхности и механики накопителя.
Доступные методы диагностики жёстких дисков
Большинство жестких дисков со стажем содержат ошибочные записи и т.н. bad-блоки. Некоторые из них приводят к печальным последствиям; когда это случится с вашим жестким диском – вопрос времени.
ОС Windows предлагает инструменты для поиска ошибок на HDD, однако они не предназначены для диагностики и тестирования. Предлагаем вам ознакомиться с гораздо более эффективными инструментами.
Итак, чем проверить жесткий диск на ошибки? Вот список рекомендуемых программ:
HDD Regenerator – программа для тестирования жесткого диска и лечения bad-секторов
HDD Regenerator — утилита для проверки жесткого диска, профессиональный инструмент для диагностики, поиска и исправления ошибок. Слово «Regenerator» уточняет: программа не только способна обнаружить возможные неисправности, ошибки структуры и bad-сектора, но и пригодна для их исправления.
HDD Regenerator может использоваться как полноценный инструмент для восстановления поврежденных файлов. Если информация недоступна для чтения, регенерация позволит обойти bad-блоки и прочитать проблемные файлы.
Для того, чтобы определить состояние HDD, необходимо пройти специальный тест. Дополнительную информацию позволяют извлечь S.M.A.R.T-данные. Соответствующий инструментарий в HDD Regenerator есть.
Другие особенности программы:
- Поддерживаются файловые системы FAT и NTFS, однако при тестировании тип системы не имеет значения
- Вывод детализированной статистики о работе и состоянии жесткого диска
- Создание загрузочной регенерирующей флешки или CD/DVD-диска на базе HDD Regenerator
- Prescan mode: быстрая диагностика жесткого диска (сканирование поверхности)
- Мониторинг HDD в режиме реального времени
- Безопасность данных: программа работает в режиме чтения (за исключением перезаписи bad-секторов)
Стоимость PRO-версии HDD Regenerator — $79.99/год. В наличии бесплатная ознакомительная версия, которая позволяет восстановить 1 bad-сектор бесплатно.
Загрузить HDD Regenerator
Hitachi Drive Fitness Test (WinDFT) – программа для теста и проверки состояния жесткого диска
Hitachi Drive Fitness Test – программа для диагностики жесткого диска и поиска ошибок чтения. Утилита позволяет быстро проверить состояние внутренних и внешних жестких дисков с поддержкой технологии G-Technology.
Seagate Seatools for Windows: тестирование работоспособности дисков
Seatools от Seagate – бесплатный инструмент для диагностики HDD в Windows и DOS. Утилита позволит выявить некоторые проблемы на HDD перед обращением в гарантийную службу для ремонта диска (В наших реалиях, вместо ремонта вам предложат замену устройства, вследствие чего вы потеряете все сохраненные данные).
Примечание. Программа совместима далеко не со всеми моделями HDD, актуальна только для жестких дисков от Seagate.
Проблемы, которые способна обнаружить программа:
- Нарушение структуры файловой системы HDD
- Bad-сектора и ошибки чтения
- Ошибки драйверов и системные проблемы Windows
- Несовместимость оборудования
- Повреждение загрузчика Windows (MBR) на диске
- Наличие вирусов, кейлоггеров или других вредоносных приложений
Работает Seatools следующим образом: пользователь выбирает тесты для диагностики, запускает их – в результате получает детальный отчет. Если тест пройден, отобразится отметка PASS, в противном случае — FAIL. Следует учесть, что тестирование HDD может занять до 4 часов. В целях экономии времени можно выбрать один из трех режимов тестирования.
Также Seagate Seatools можно использовать для «лечения» жесткого диска. То есть, программа способна обнаружить bad-блоки и попытаться восстановить или перезаписать нулями (этот метод позволяет в дальнейшем игнорировать проблемные блоки при чтении/записи структуры диска).
Скачать SeaTools
Программа HDD Health: проверка диска и чтение SMART атрибутов
HDD Health — еще одна бесплатная программа для тестирования жесткого диска и контроля его работоспособности. Утилита проверяет жесткий диск на ошибки (SSD / HDD) и делает прогноз (показатель Health в процентаже).
Таким образом, инструментарий программы HDD Health будет полезен тем, кому S.M.A.R.T.-показателей для проверки состояния жесткого диска достаточно (и если состояние устройства не критично). Благо в новейших HDD/SSD-дисках технология S.M.A.R.T. реализована.
Скачать HDD Health бесплатно
HDDScan — программа для проверки жесткого диска на битые сектора
HDDScan — бесплатная программа для диагностики жесткого диска, чтения S.M.A.R.T. и других параметров. Проведя тестирование, вы получите детальный log-файл с детализацией состояния диска.
HDDScan поддерживает различные виды устройств хранения данных:
- RAID-массивы
- HDD диски с IDE/SATA-интерфейсом
- SATA / ATA SSD
- USB-флешки
Отметим наиболее полезные функции HDDScan:
- Проверка ошибок, которые не обнаруживаются стандартными утилитами Windows: Bad-блоки и bad сектора
- Тестирование жесткого диска (Чтение/Очистка)
- Проверка температуры для всех жестких дисков, подключенных к ПК
- Экспорт любых сведений в виде настраиваемого отчета
Скачать программу HDDScan
CHKDSK — утилита ОС Windows для проверки ошибок и исправления bad-блоков
Проверить жесткий диск на ошибки можно без установки сторонних программ. Операционная система Windows позволяет это сделать посредством служебной программы Check Disk.
Утилита CHKDSK появилась еще в DOS. Она не только ищет, но и исправляет базовые ошибки файловой системы. Следует уточнить, что она не предназначена для поиска всех типов ошибок и не является инструментом диагностики HDD.
Тем не менее, с помощью CHKDSK можно исправлять ошибки на различных устройствах хранения: не только на жестком диске, но и на флешке, и на sd-карте. Начиная с Windows NT, она исправляет bad-блоки (физически поврежденные секторы), помечая их соответствующим образом. Впоследствии эти участки обходятся другими программами при чтении/записи.
Инструкция, как пользоваться chkdsk
HDDLife — программа для слежения за состоянием жесткого диска
Обычно сердцем компьютера называют процессор или материнскую плату. Но они служит верой и правдой несколько лет, а потом из строя внезапно выходит жесткий диск. По величине потери с ним не сравнится ни одно комплектующее.
Жесткий диск — это память компьютера, которую, безусловно, нужно беречь. В целях предотвращения внезапной потери данных нужно регулярно производить резервные копии данных на другой HDD или носители информации. Однако если вы хотите заранее предупредить выход жесткого диска из строя, нужно определить его текущее состояние. В этом поможет программа HDDLife.
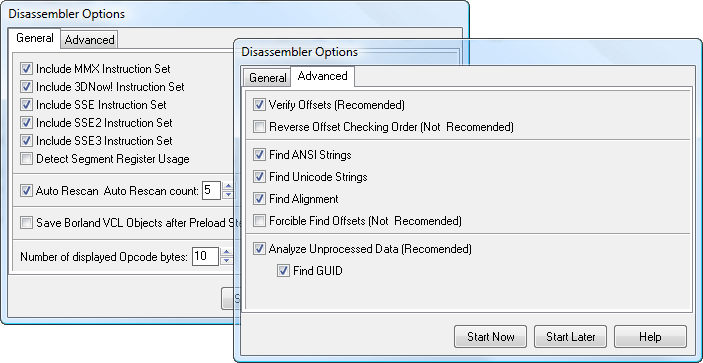
У HDDLife несколько очень полезных функций. Прежде всего — слежение за состоянием жесткого диска. «Здоровье» HDD показывается в виде цветной шкалы. Если все в порядке, шкала имеет зеленый цвет, если диск отработал приличный срок — цвет желтый. Красная шкала — это уже сигнал о предаварийном состоянии: жесткий диск отработал и готов уйти на покой. В таком случае лучше не рисковать и оперативно заменить комплектующее. В pro-версии HDDLife можно настроить оповещение о предаварийном состоянии жестких дисков на email. Если компьютеров в сети много, то опция диагностики окажется как нельзя кстати. Также графа состояния информирует, сколько времени отработал диск. На это стоит обратить внимание, в особенности если вы покупаете бывший в употреблении диск или просто хотите удостовериться, что он новый.
Второй важный раздел — отображение температуры диска. Любая электроника работает, а точнее изнашивается быстрее при повышенной температуре. А слишком высокая температура, как правило, и вовсе приводит к плачевным последствиям. Если текст индикатора зеленого цвета — значит все в порядке и диск находится в хороших термальных условиях. В обратном случае нужно купить специальное охлаждение или проверить вентиляцию гнезда, в котором расположен диск. На некоторых HDD программа позволяет настраивать уровень шума и производительность. Делается это с помощью ползунка, который определяет соотношение между характеристиками. То ли это возможность спецверсии для ноутбука, то ли ограничение trial-верии — однако у нас опция была недоступна. Некоторые функции HDDLife нельзя назвать уникальными: скажем, индикатор доступного пространства. Если на разделах недостаточно места, выводится знакомое уже предупреждение. Контроль свободного пространства есть в Windows, как и в практически любой ОС, поэтому сообщение больше раздражает, чем информирует.
Программа распространяется в трех версиях: бесплатная, HDDLife Professional и HDDLife for Notebooks. Различия можно найти на странице http://www.hddlife.ru/rus/compare.html.
Ответы на вопросы читателей
Я часто прибегаю к восстановлению системы из-за сбоя. Часто виснет, перегрузка процессора постоянная, уже удалил лишние программы. Насколько мог, закрыл все фоновые программы. Специалисты говорят, что надо менять жесткий диск, мол, там много поврежденных (битых) секторов. Хочу попробовать эту программу для проверки секторов. Как проверить жесткий диск на ошибки?
Ответ. Действительно, если наблюдаются проблемы, описанные вами в вопросе, проверка жесткого диска на битые сектора не помешает.
Как минимум, советуем просканировать диск с помощью таких приложений, как HDD Regenerator и Victoria. О том, как проверить жесткий диск на битые сектора, можно узнать непосредственно в документации. Стоит это того или нет – формулировка не очень корректная. Проверять HDD на ошибки следует регулярно, если данные представляют для вас хотя бы минимальную ценность.
Особенности программы:
- При диагностике можно выбрать быстрый или расширенный тест.
- Напротив каждого теста в TestLog отображаются отметки Pass (Пройдено) or Fail (Ошибка).
- Чтение SMART атрибутов.
- Возможность создания загрузочного образа CD. Если загрузка ОС с жесткого диска невозможна, WinDFT можно запустить в режиме LiveCD.
- Hitachi Drive Fitness Test выполняет тестирование без перезаписи данных на диске.
Скачать Hitachi Drive Fitness Test
В главном окне программы отображается следующая информация:
- производитель, модель, версия прошивки
- текущая температура HDD (SSD) (доступна через область уведомлений)
- общее состояние структуры диска
- другие атрибуты (через меню Extended info)
Аналогично другим инструментам для диагностики, HDD Health считывает S.M.A.R.T-показатели, что позволяет уточнить текущий hardware performance. Каких-либо других инструментов для вычисления ошибок или проверки на bad-блоки в программе нет.
В данной статье будет рассмотрено, как можно узнать данные S.M.A.R.T. в Linux, и как эти показания соотносятся с состоянием HDD или SSD. Рассмотрен консольный и графический способы.
Консольный способ: smartmontools
Узнать данные S.M.A.R.T. в чистом виде нам поможет утилита под названием smartmontools.
Приведем пример установки для дистрибутивов на основе Debian:
sudo apt-get install smartmontools
Теперь мы можем вывести все данные S.M.A.R.T. командой smartctl с опцией -a и указанием анализируемого диска (напомню, что узнать о всех дисках и разделах в системе можно командой sudo fdisk -l):
sudo smartctl -a /dev/sda
Сначала будет выведена информация о модели вашего HDD и SSD:
Model Family: Western Digital Scorpio Blue Serial ATA
Device Model: WDC WD1600BEVT-24A23T0
Serial Number: WD-WXL1A30F0711
LU WWN Device Id: 5 0014ee 2045468cf
Firmware Version: 01.01A02
User Capacity: 160 041 885 696 bytes [160 GB]
Sector Size: 512 bytes logical/physical
Device is: In smartctl database [for details use: -P show]
ATA Version is: 8
ATA Standard is: Exact ATA specification draft version not indicated
Local Time is: Sat Jul 7 15:13:26 2012 VOLT
SMART support is: Available — device has SMART capability.
SMART support is: Enabled
Немного ниже можно найти саму таблицу с данными S.M.A.R.T.:
1 Raw_Read_Error_Rate 0x002f 200 200 051 Pre-fail Always — 0
3 Spin_Up_Time 0x0027 153 148 021 Pre-fail Always — 1333
4 Start_Stop_Count 0x0032 095 095 000 Old_age Always — 5432
5 Reallocated_Sector_Ct 0x0033 200 200 140 Pre-fail Always — 0
7 Seek_Error_Rate 0x002e 100 253 000 Old_age Always — 0
9 Power_On_Hours 0x0032 080 080 000 Old_age Always — 14687
10 Spin_Retry_Count 0x0032 100 100 000 Old_age Always — 0
11 Calibration_Retry_Count 0x0032 100 100 000 Old_age Always — 0
12 Power_Cycle_Count 0x0032 099 099 000 Old_age Always — 1811
192 Power-Off_Retract_Count 0x0032 200 200 000 Old_age Always — 659
193 Load_Cycle_Count 0x0032 197 197 000 Old_age Always — 11891
194 Temperature_Celsius 0x0022 104 089 000 Old_age Always — 39
196 Reallocated_Event_Count 0x0032 200 200 000 Old_age Always — 0
197 Current_Pending_Sector 0x0032 200 200 000 Old_age Always — 0
198 Offline_Uncorrectable 0x0030 100 253 000 Old_age Offline — 0
199 UDMA_CRC_Error_Count 0x0032 200 200 000 Old_age Always — 0
200 Multi_Zone_Error_Rate 0x0008 100 253 000 Old_age Offline — 0
Количество атрибутов может отличаться в зависимости от модели диска.
В этой таблице нам нужно смотреть на значение поля RAW_VALUE для нужного атрибута.
Выбираем лучшую программу для проверки жесткого диска на ошибки в Windows 7
Именно оно показывает текущее значение атрибута.
Наиболее важные показатели:
Raw_Read_Error_Rate — количество ошибок чтения. Ненулевое значение должно сильно насторожить, а большие значение и вовсе говорят о скором выходе диска из строя. Известно, что на дисках Seagate, Samsung (семейства F1 и более новые) и Fujitsu 2,5? большое значение в этом поле является нормальным. Для остальных же дисков в идеале значение должно быть равно нулю;
Spin_Up_Time — время раскрутки диска. Измеряется в миллисекундах т.е. в моём случае это 1.3 секунды. Чем меньше — тем лучше. Большие значения говорят о низкой отзывчивости;
Start_Stop_Count — количество циклом запуска/остановки шпинделя;
Reallocated_Sector_Ct — количество перераспределённых секторов. Большое значение говорит о большом количестве ошибок диска;
Seek_Error_Rate — количество ошибок позиционирования. Большое значение говорит о плохом состоянии диска;
Power_On_Hours — количество наработанных часов во включённом состоянии. По нему можно узнать сколько проработал диск во включённом состоянии. Довольно полезно, например, если покупать ноутбук с витрины и хочется узнать долго ли он там стоял;
Power_Cycle_Count — количество включений/выключений диска;
Spin_Retry_Count — количество попыток повторной раскрутки. Большое значение говорит о плохом состоянии диска;
Temperature_Celsius — температура диска в градусах Цельсия. При слишком высокой температуре диски могут быстрее выйти из строя;
Reallocated_Event_Count — количество операций перераспределения секторов;
Offline_Uncorrectable — количество неисправных секторов. Большое значение говорит о повреждённой поверхности.
Более наглядный графический способ: gnome-disk-utility
В графическом варианте и с описанием атрибутов, данные SMART представляет программа gnome-disk-utility. В русской локализации в меню она называется как «дисковая утилита». В английской локализации известна как «Disks».
Пример установки для дистрибутивов на основе Debian:
sudo apt-get install gnome-disk-utility
Запускаем программу.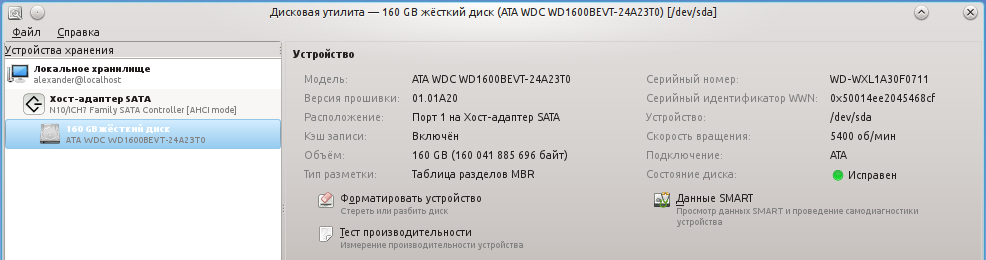
В поле «состояние диска» уже можно увидеть оценку состояния диска на основе данных S.M.A.R.T. Чтобы увидеть значение конкретных атрибутов нажимаем на кнопку «Данные SMART»: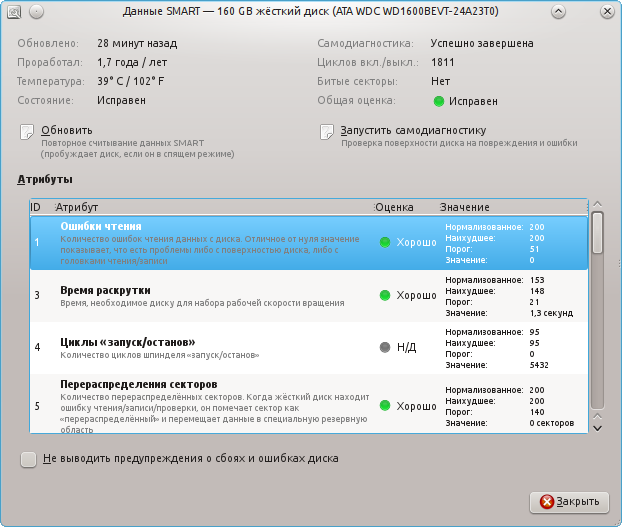
Пример данных о SSD (Твёрдотельном накопителе):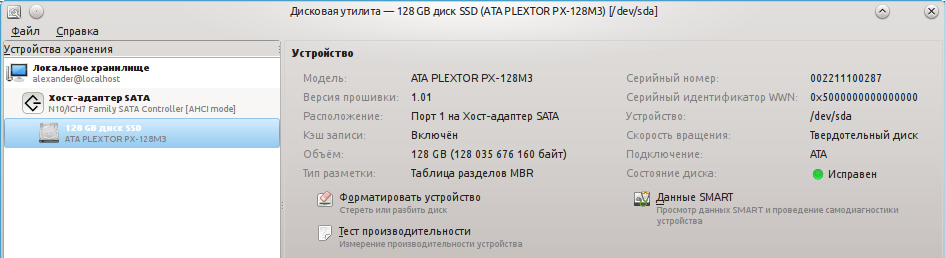
S.M.A.R.T.: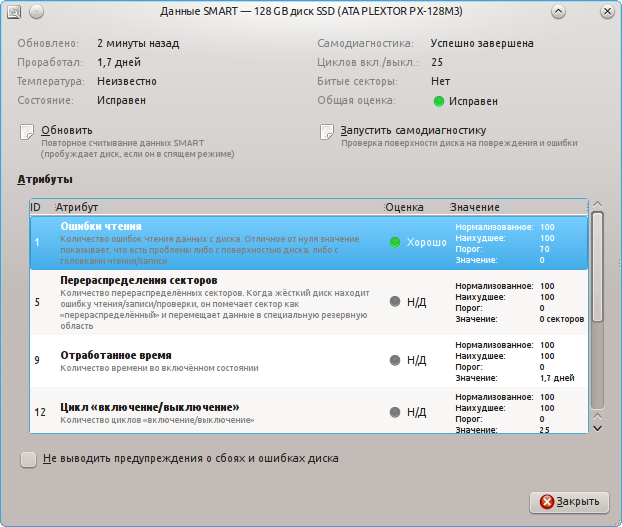
Здесь всё понятно и наглядно. Также присутствует описание атрибутов и оценка их показаний. Проблемные значения будут выделены красным цветом.
FILED UNDER : IT