admin / 24.03.2018
Включить javascript в firefox
JavaScript (не путать с Java) – скриптовый язык, использующийся для взаимодействия с различными элементами на HTML-странице. Слайдеры, галереи, переключение цветов, уведомления, отправка сообщений, чаты – это далеко не полный перечень того, с чем работает JavaScript. В этой инструкции мы расскажем, как включить и отключить JavaScript в браузере Mozilla Firefox.
Также рекомендуем вам ознакомиться с руководством Как включить Java в Mozilla Firefox.
Содержание
- Включаем JavaScript в Firefox
- Отключаем JavaScript в Firefox
- Как включить Javascript в Mozilla Firefox
- Обновление
- Как проверить работоспособность этого приложения
- Правильное включения данного приложения
- Устранение неполадок в работе приложения
- Удаление Java-плагина
- Как включить JavaScript в браузере?
- Как включить javascript в FireFox
- Как включить JavaScript в Firefox и для чего он нужен
- Шаги
- Как включить JavaScript в Mozilla Firefox
- Советы
Включаем JavaScript в Firefox
Запускаем Firefox, в адресной строке вводим about:config и нажимаем клавишу Enter:

Далее кликаем на кнопку Я принимаю на себя риск:

В поисковой строке вводим команду javascript.enabled:

В найденной строчке двойным щелчком левой кнопки мыши выставляем значение true:

Все, теперь вам будут доступны различные интерактивные элементы, требующие выполнения JS-скриптов.
Отключаем JavaScript в Firefox
Для отключения JavaScript просто меняем значение, о котором говорилось выше, с true на false двойным кликом левой кнопки мыши:

Для того чтобы изменения вступили в силу, после включения или отключения сценариев JavaScript, необходимо перезапустить браузер.
Оценка руководства:

2

0
 Java используется, в основном, для онлайн игр. Для корректного запуска необходимо его правильно установить и время от времени обновлять. Также необходимо помнить, что Java является языком программирования.
Java используется, в основном, для онлайн игр. Для корректного запуска необходимо его правильно установить и время от времени обновлять. Также необходимо помнить, что Java является языком программирования.
Установить его достаточно просто для этого посетите сайт разработчика и скачайте (java.com). Там подтверждаем пользовательское соглашение и скачиваем.
Как включить Javascript в Mozilla Firefox
Кстати, это совершенно бесплатно, тут не надо платить за скачивание и нет скрытых платежей.
После загрузки приложения на ваш компьютер, закройте мазилу и остальные браузера, которыми пользуетесь. Только после закрытия всех браузеров начинайте установку приложения.
Обновление
Содержание
После загрузки и установки Java установите ее автоматическое обновление. Программа сама будет проверять на наличие обновлений и уведомлять вас об этом. Изменить параметры обновления можно во вкладке Update на панели управления.
Там же вы сможете проверить обновления в ручную, но удобнее, конечно, разрешить делать это самой программе.
Не забывайте, после обновления удалять старые версии приложения Java — это поможет сэкономить место на жестком диске и устранить возможные угрозы безопасности вашего персонального компьютера.
Как проверить работоспособность этого приложения
Все очень просто, для проверки всего лишь перейдите на страницы тестирования:
Это не займет более десяти минут вашего времени, зато вы узнаете работает ли у вас эта программа.
Правильное включения данного приложения
Включение Java не приносит никаких проблем. Просто следуйте инструкциям и у вас все получится:
- Запускаем браузер Mozilla Firefox.
- Заходим в меню мазилы и находим там вкладку «Дополнения», кликаем по ней.
- Находим «Управление дополнениями» и там же видим «Плагины».

- Выбираем плагин Java, нажимаем на него и видим всплывающее меню, там выбираем пункт «Включать по запросу», это значит, что это приложение будет включаться только в том случае, если этого потребует веб-сайт.
Устранение неполадок в работе приложения
Есть несколько причин по которым может перестать работать плагин программы.
Рассмотрим самые основные:
- Первым делом удалите или переименуйте текстовый файл pluginreg.dat, но сначала закройте браузер мазила. Этот файл, скорее всего, будет расположен в папке профиля фаерфокс.
- Убедитесь, что на вашем компьютере установлена 32-битная версия приложения Java.
- Проверьте включено ли сканирование плагинов scan.plid.all. Для этого в адресной строке своего браузера введите следующее: about:config и начните поиск. Возможно, высветиться окошко предупреждения Будьте осторожны, а то лишитесь гарантии!», кликайте «Согласиться» и смело переходите на страницу. Находим там plugin.scan.plid.all , если она находится в false, то кликаем по ней и выбираем «сбросить».

- Если предыдущие варианты вам не помогли, тогда проверьте на наличие устаревшего плагина программы Java. Зачастую, именно он мешает корректной работе. Если нашли его, удаляйте. После этого все должно стабильно заработать.
Удаление Java-плагина
Выбирайте свою операционную систему и строго следуйте указаниям.
Windows 8
- В «Пуске» выбираем « Панель управления».
- Находим вкладку «Удаление программ».
- Выбираем программу и кликаем «Удалить» и подтверждаем свое действие.
 Windows 7
Windows 7
- Стандартно открываем «Пуск».
- Далее идет «Панель управления».
- Потом «Программы».
- И последнее «Программы и компоненты», там выбираем приложение и удаляем.
Windows 10
- Заходим в «Пуск».
- Далее «Настройки».
- Там находим «Система».
- «Приложения».
- Выбираем программу, которую решили удалить (в нашем случае Java), кликаем по ней и кнопка «Удалить».
Как включить JavaScript в браузере?
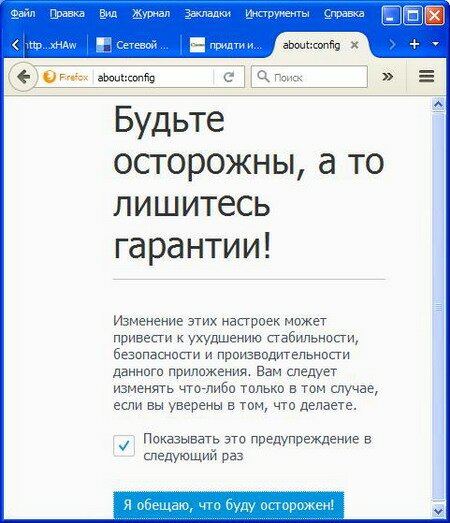
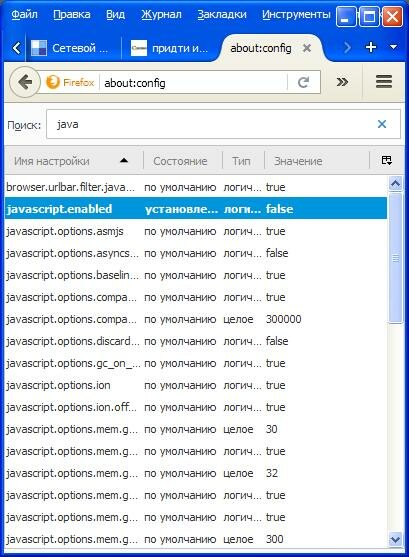
***
Как включить java-скрипты в браузере Mozilla Firefox:
– в адресной строке браузера введите about:config, нажмите клавишу Enter;
– откроется вкладка Будьте осторожны, а то лишитесь гарантии! с сообщением «Изменение этих настроек может привести к ухудшению стабильности, безопасности и производительности данного приложения. Вам следует изменять что-либо только в том случае, если вы уверены в том, что делаете»;
– нажмите кнопку Я обещаю, что буду осторожен!;
– откроется вкладка с настройками браузера;
– в текстовое поле Поиск введите java;
– будут отображены все java-настройки;
– выделите опцию javascript.enabled (вторая строка сверху);
– нажмите правую кнопку мыши;
– из контекстного меню выберите Переключить (или дважды нажмите строку с опцией левой кнопкой мыши);
– значению false изменится на true.
Как скачать и установить Java онлайн для браузера Firefox в ОС Windows?
Этот раздел касается:
- Платформы: Windows 2008 Server, Windows 7, Windows 8, Windows XP, Windows Server 2012, Windows Vista, Windows 10
- Браузеры: Firefox
- Версии Java: 7.0, 8.0
Процедура установки Java состоит из следующих основных этапов:
- Скачивание и установка
- Проверка установки
» Системные требования для Windows
Скачивание и установка
Рекомендуется перед началом установки через Интернет отключить брандмауэр. В некоторых случаях настройки брандмауэра по умолчанию запрещают любые автоматические установки или установки через Интернет (такие как установка Java через Интернет). Если брандмауэр не настроен соответствующим образом, он в некоторых случаях может заблокировать скачивание/установку Java. Инструкции по отключению брандмауэра см. в документации брандмауэра.
- Перейдите на веб-сайт Java.com и нажмите кнопку Free Java Download (Скачать бесплатную версию Java)
- На странице скачивания для Firefox нажмите кнопку скачивания, чтобы начать процесс скачивания
- Откроется диалоговое окно ‘File Download’ (Скачивание файла) с запросом на сохранение загруженного файла.
Как включить javascript в FireFox
- Чтобы запустить установщик, щелкните на файле в окне диспетчера скачивания или в папке, в которой вы обычно сохраняете скачиваемые файлы. В соответствии с вашими настройками безопасности может отобразиться запрос на подтверждение продолжения установки. Подтвердите продолжение установки.
- Начнется процесс установки. Нажмите кнопку Install (Установить), чтобы принять условия лицензионного соглашения и продолжить установку.

- Компания Oracle сотрудничает компаниями, предлагающими различные продукты. Во время установки Java может быть предложено установить такие программы. Проверьте, что нужные программы выбраны, и нажмите кнопку Next (Далее) для продолжения установки.
- Появятся несколько диалоговых окон с запросами подтверждения последних этапов установки; в последнем диалоговом окне нажмите кнопку Close (Закрыть). Процедура установки Java завершена.

 Обнаружение устаревших версий (8u20 и более поздних). Начиная с Java 8 обновление 20 (8u20), на системах Windows инструмент удаления Java Uninstall Tool интегрируется с программой установки. Это позволяет удалять устаревшие версии Java из системы. Данное изменение применимо к 32- и 64-разрядным платформам Windows.
Обнаружение устаревших версий (8u20 и более поздних). Начиная с Java 8 обновление 20 (8u20), на системах Windows инструмент удаления Java Uninstall Tool интегрируется с программой установки. Это позволяет удалять устаревшие версии Java из системы. Данное изменение применимо к 32- и 64-разрядным платформам Windows.
Уведомления об отключении Java и восстановлении запросов
Программа установки уведомляет пользователя, если содержимое Java отключено в веб-браузерах, и предоставляет инструкции по его включению. Если пользователь ранее скрыл появление некоторых запросов системы безопасности для апплетов и приложений Java Web Start, программа установки предоставляет возможность восстановить эти запросы. Программа установки может выдать запрос на перезагрузку компьютера, если пользователь ранее отклонил запрос на перезагрузку интернет-браузера.
Проверка установки
Чтобы проверить, что пакет Java установлен на компьютере и правильно работает, запустите этот проверочный апплет.
ПРИМЕЧАНИЕ. Может потребоваться перезапустить (закрыть и повторно открыть) браузер, чтобы разрешить установку Java в браузере.
Дополнительные ресурсы:
Подключаемый модуль Java не работает в Firefox после установки Java
Этот раздел касается:
- Браузеры: Firefox
- Версии Java: 7.0, 8.0
В браузере Firefox ограничена поддержка технологии NPAPI для апплетов Java
64-разрядная версия Firefox
В 64-разрядной версии Firefox не поддерживаются подключаемые модули NPAPI, включая Java.
Firefox 52 и более поздние версии
В браузере Firefox, начиная с версии 52 (выпуск в марте 2017 года), поддерживается только подключаемый модуль Adobe Flash. Браузер перестает поддерживать технологию NPAPI, что повлияет на работу подключаемых модулей для Java, Silverlight и прочих модулей, основанных на NPAPI.
Если у вас возникают проблемы с доступом к приложениям Java в браузере Firefox, Oracle рекомендует перейти на использование браузера Internet Explorer (Windows) или Safari (Mac OS X). Разработчикам и системным администраторам, которым требуются альтернативные способы поддержки пользователей Firefox, рекомендуем обратиться к этому блогу о запуске приложений Web Start.
Выпуск Firefox 52 ESR, 32-разрядная версия
Mozilla предлагает версию Firefox Extended Support Release (ESR) для организаций, которым требуется дополнительная поддержка для массового развертывания. Только выпуск Mozilla Firefox 52 ESR (32-разрядная версия) сохранит технологию поддержки основанных на стандартах подключаемых модулей, необходимых для запуска приложений Java. Чтобы узнать, используете ли вы выпуск ESR, откройте меню Firefox (Справка -> О программе) и проверьте наличие идентификатора «ESR».
Mozilla продолжит осуществлять поддержку выпусков Firefox ESR в течение приблизительно года. Разработчикам и пользователям, использующим технологию подключаемых модулей Java в 32-разрядной версии Mozilla Firefox, следует рассмотреть переход на другое решение.
См. также
» Поддержка подключаемых модулей в Firefox (блог об управлении продуктами Java)
» Поддержка подключаемых модулей и Firefox 52 (mozilla.org)
» Подключаемые модули NPAPI в Firefox (mozilla.org)
Происходит неожиданный выход из Firefox 42 при попытке выполнить подключаемый модуль Java
Примечание. Существует временное решение для Firefox 42, оно требует наличия Windows Java версии 8 (обновление 66, сборка 18) или более поздних версий. » Дополнительную информацию см. в JDK-8133523.
Временное решение
Ниже приведено несколько вариантов временного решения. Первым приведен самый простейший способ, мы рекомендуем пользователям выполнить именно его. Выполнение остальных способов не рекомендуется для пользователей, не обладающих техническими знаниями.
Вариант 1 (простейший)
Добавление имени свойства в настройки Firefox
- Запустите Firefox.
- Введите в строке адреса.
- Появится предупреждение Firefox о рисках, связанных с изменением настроек конфигурации. Подтвердите это сообщение, отобразится список настроек конфигурации.
- Щелкните правой кнопкой мыши по отображаемому списку настроек. Выберите Создать, затем выберите Логическое.
- Добавьте имя свойства
Добавьте имя настройки dom.ipc.plugins.java.enabled. - Откроется окно, выберите в нем false. Затем нажмите OK.
Вариант 2
Создание файла «user.js» с записью настройки
Инструкции созданы на основе информации, содержащейся по ссылкам для Mozilla, приведенным ниже.
- Для создания файла «user.js» в папке профилей Firefox используйте текстовый редактор
- Добавьте запись:
Вариант 3
Обновление записи настройки в файле «pref.js»
- Перейдите к файлу «pref.js» в папке профилей Mozilla
- Найдите и обновите настройку
Ссылки на ресурсы для Mozilla
» http://kb.mozillazine.org/User.js_file
» http://kb.mozillazine.org/Profile_folder_-_Firefox#Navigating_to_the_profile_folder
Предупреждение Firefox: дополнения могут вызывать проблемы
При запуске браузера Firefox отображается следующее сообщение с предупреждением:
Браузер Firefox определил, что следующие дополнения могут вызвать проблемы, связанные с нестабильностью или безопасностью
Причина
Более старые версии пакета Java Deployment Toolkit (DT) и подключаемого модуля Java отключаются браузером Firefox.
Как включить JavaScript в Firefox и для чего он нужен
При наличии некоторых версий Java браузер Firefox может отображать сообщение ‘Дополнения могут вызывать проблемы.’
Если Firefox предполагает, что дополнение небезопасно и может представлять риск для системы безопасности, он заблокирует загрузку. В случае мягкой блокировки Firefox отобразит предупреждающее сообщение, но позволит пользователю при необходимости продолжить загрузку. При этом обеспечение безопасности снижается. В случае жесткой блокировки Firefox заблокирует установку, не позволив пользователю использовать это дополнение. Для решения этой проблемы пользователь должен обновить платформу Java до последней версии.
Временное решение
Обновление до последней версии Java поможет устранить эту проблему. Если отображается предупреждение, выполните следующие действия:
- Убедитесь, что параметр «Отключено» выбран.
- Нажмите кнопку ‘Перезапустить Firefox’.
- Загрузите новейшую версию Java..
Java не работает в Firefox из-за автономной установки JavaFX
После завершения установки Java 7u10 и более поздних версий отображается следующее сообщение об ошибке:
Ошибка: для отображения данного содержимого требуется подключаемый модуль. Установите подключаемый модуль
Причина
Причиной этого может являться конфликт между Java 7u10 и более поздними версиями и автономными установками JavaFX. Пример: если установлены Java 7u5 и JavaFX 2.1.1, при обновлении Java Firefox не может обнаружить установку новой версии Java.
Временное решение
Удалите автономную версию JavaFX (Windows)
- Найдите и удалите все версии JavaFX и Java с помощью панели управления Windows для удаления компонентов.
- Запустите утилиту для удаления программ Microsoft, чтобы исправить поврежденные ключи реестра, которые не позволяют полностью удалить программы или блокируют установку и обновление новых программ.
- Переустановите Java.
СМОТРИТЕ ТАКЖЕ
Дополнительные ресурсы:
4 метода:
На многие сайтах присутствует анимированное меню и воспроизводятся звуки. Это достигается путем использования JavaScript – языка программирования, предназначенного для улучшения сетевого контента. Если при переходе на такой сайт изображение или звук искажены, а Firefox замедлился, то, скорее всего, в вашем браузере JavaScript отключен. Вы можете включить его через одну из настроек браузера Firefox.
Шаги
1 Firefox 23 и более поздние версии
Чтобы выяснить версию вашего браузера, нажмите Alt+Н; в открывшемся меню «Справка» нажмите «О Firefox».
- 1 Запустите Firefox. Значок Firefox – это лиса, свернувшаяся вокруг земного шара. Затем нажмите Ctrl+Т (Windows) или Command+T (Mac OS), чтобы открыть новое окно браузера.
- 2 В адресной строке введите и нажмите Enter или Return. Откроется список настроек браузера.
- Для быстрого перехода в этот список создайте закладку на него. Для этого нажмите Ctrl+D (Windows) или Command+D (Mac OS).
- 3 В открывшемся окне нажмите «Я обещаю, что буду осторожен». Помните, что открывшиеся настройки предназначены только для продвинутых пользователей. Не меняйте настройки, если не знаете, к чему это приведет (это может привести к неправильной работе браузера).
- 4 В строке поиска введите .. Настройки отображаются в алфавитном порядке. Каждая настройка имеет ряд столбцов: «Имя», «Статус», «Тип» и «Значение». Введя имя настройки в строке поиска, на экране отобразится только эта настройка, а другие будут скрыты.
- Также вы можете найти нужную настройку, нажав «Имя» – J. Выделится первая настройка, имя которой начинается с буквы j. Введите JavaScript, чтобы выделить нужную настройку.
- 5 Если у настройки . в столбце «Значение» проставлено «False», дважды щелкните по «False» и замените на «True». (По умолчанию JavaScript должен быть включен.)
- 6 Обновите страницу в браузере. Для этого щелкните по значку в виде двух полукруглых стрелок. Этот значок расположен справа от адресной строки.
- Или нажмите F5 (Windows и Mac OS).
2 Firefox 22 и более ранние версии
- 1 Откройте Firefox. В строке меню нажмите «Инструменты». Если строка меню не отображается, нажмите Alt.
- 2 Затем нажмите «Настройки» (Windows) или «Параметры» (Mac OS).
- 3 Перейдите на вкладку «Содержимое». Здесь вы можете изменить настройки шрифтов, языков и медиа контента.
Как включить JavaScript в Mozilla Firefox
- 4 Нажмите «Включить JavaScript» (Windows) или «Включить Java» (Mac OS).
3 Устранение неполадок с дополнениями
Если после включения JavaScript браузер Firefox замедлился, устраните эту проблему одним из следующих способов.
- 1 Нажмите «Меню» (в правом верхнем углу) – «Дополнения». Дополнения (расширения и плагины) увеличивают функциональность Firefox и помогают пользователю настроить работу браузера под себя.
- 2 Нажмите «Расширения». Откроется список всех установленных расширений. Отключенное расширение отображается серым шрифтом и меткой «(отключено)».
- 3 Щелкните по активному расширению и нажмите «Отключить». Или щелкните по расширению правой кнопкой мыши и нажмите «Отключить».
- 4 В верхней части окна браузера нажмите «Перезапустить сейчас». Если проблема не устранена, то отключенное расширение не является ее причиной. Включите это расширение, выделив его и нажав «Включить».
- 5 Нажмите «Плагины». Откроется список активных плагинов. Плагины работают в фоновом режиме и расширяют функциональные возможности Firefox, например, дают возможность делать звонки через Skype непосредственно в браузере.
- Устаревшие плагины являются источником многих проблем. Вы можете обновить сразу все плагины, щелкнув по ссылке «Проверить актуальность версий установленных плагинов» (в верхней части страницы).
- 6 Выделите плагин, щелкнув по нему.
- 7 Нажмите «Всегда включать» и выберите «Включать по запросу» или «Никогда не включать». Отключайте плагины по одному, чтобы проверить, является ли конкретный плагин причиной замедления Firefox.
- После включения или отключения плагина перезапускать Firefox не нужно.
- 8 Прокрутите список вниз, чтобы просмотреть отключенные плагины. В Firefox плагины сортируются в алфавитном порядке, а отключенные плагины отображаются в самом конце списка.
- 9 Нажмите «Никогда не включать» и выберите «Включать по запросу» или «Всегда включать» (в зависимости от ваших предпочтений).
4 Устранение других неисправностей
Нажмите Alt+T, чтобы открыть новую вкладку; затем закройте другие открытые вкладки. Очистка браузера Firefox приведет к удалению всех дополнений, а настройки будут сброшены к настройкам по умолчанию. Во избежание потери важных данных закройте все вкладки кроме одной (пустой).
- 1 Нажмите «Меню» – «Справка» – «Информация для решения проблем». Если вы не видите строку меню, нажмите Alt.
- 2 Нажмите «Очистить Firefox» (в верхнем правом углу страницы.
- 3 Еще раз нажмите «Очистить Firefox». Напомним, что очистка браузера приведет к удалению всех дополнений, но вы можете повторно установить их.
Советы
- За один раз меняйте только один параметр. Если программа будет работать со сбоями, вы быстро определите причину проблемы.
Прислал: Макарова Анна . 2017-11-05 16:12:46
Ссылки по теме:
FILED UNDER : IT