admin / 24.05.2018
Бесшовный роуминг wifi
В условиях современности высокоскоростной беспроводной доступ в Интернет является необходимостью. Сегодня у большинства людей имеются мобильные устройства с Wi-Fi – смартфоны, телефоны, нетбуки, планшеты, ноутбуки. Общественные заведения, такие как гостиницы, кафе, рестораны, вокзалы, аэропорты, бизнес-центры все чаще предоставляют услугу Wi-Fi-доступа к Интернету. Для привлечения посетителей кафе и рестораны на видном месте наклеивают специальный знак, информирующий о том, что здесь можно воспользоваться беспроводным интернетом. Однако на практике нередко такая услуга предоставляется «as is» (как есть). Не обеспечен контроль и качество работы пользователей. Один пользователь может занять весь интернет-канал, сделав работу остальных невозможной.
Основные причины:
- небольшая зона Wi-Fi-покрытия;
- нет разграничения скоростей;
- неправильно распределены нагрузки.
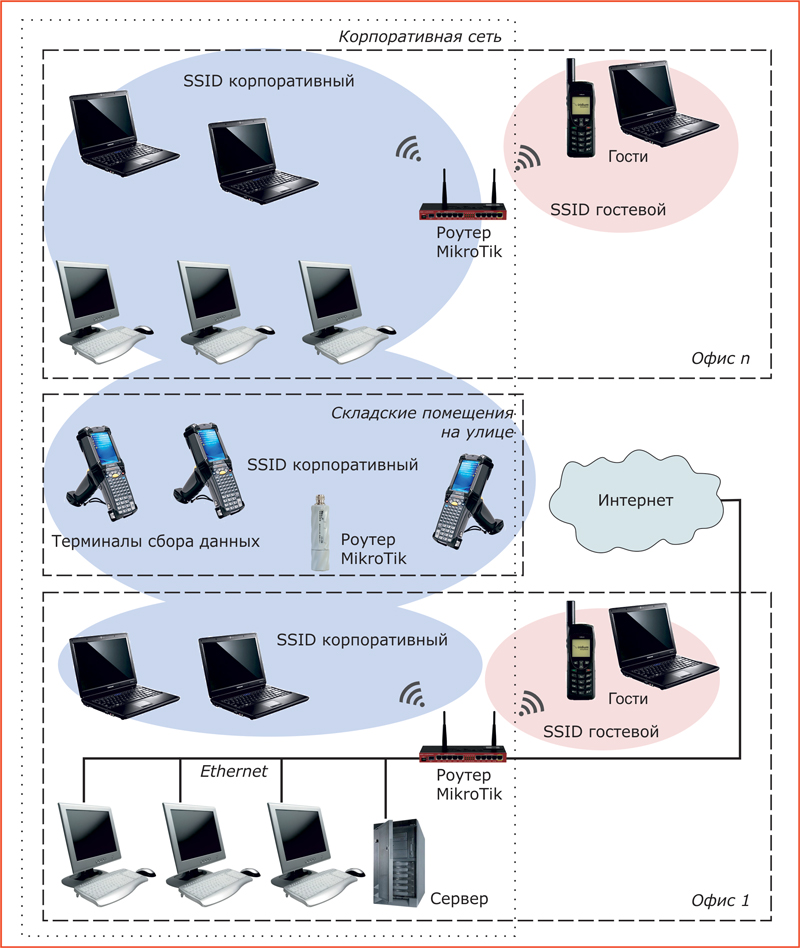
Успешное обеспечение Wi-Fi-доступа обусловлено в первую очередь грамотностью внедрения коммуникационного решения.
Чтобы обеспечить полное Wi-Fi-покрытие необходимой области, пропорционально разделить трафик между всеми устройствами в Internet и распределить скорость среди пользователей, применяют роутеры MikroTik. Использование роутеров помогает настроить бесшовный роуминг WiFi. Человек с включенным портативным устройством, находясь в пределах HotSpot, постоянно будет в зоне действия сети.
При движении происходит автоматическое переключение без перерыва между точками доступа. Подключение всего одного роутера MikroTik разграничит доступ в локальной сети: разделит Wi-Fi для сотрудников офиса и одновременно распределит «гостевой» Wi-Fi. Посетители будут иметь возможность выхода в информационные сети, но подключиться к внутренним ресурсам организации будет нельзя. Кроме того, работу роутера можно настроить таким образом, чтобы большая часть потока направлялась в локальную сеть. Для гостей ограничивается скорость доступа и посещение определенных WEB-сайтов. Еще одним достоинством использования роутера MikroTik является осуществление расширения Wi-Fi-сети без прокладки кабелей, не прерывая работы сотрудников офиса.
В поисках гостиницы клиенты сегодня очень часто заостряют внимание на наличие Wi-Fi-доступа в номере. С помощью оборудования MikroTik организовывается рациональное подключение к единой Wi-Fi сети с большим количеством АР-точек доступа (единый SSID), бесшовный роуминг, ограничение количества пользователей на точках доступа, ограничение скорости, фильтрация посещаемых ресурсов.
На оборудовании MikroTik обеспечивается бесперебойная работа при проведении презентаций, конференций, видеоконференций для большого количества людей.
Содержание
Проблема нескольких точек Wi-Fi
Проблема актуальна для большой квартиры (скажем, больше 100 квадратных метров площадью) или загородного дома, где одного Wi-Fi роутера недостаточно для достаточно мощного и устойчивого сигнала во всех помещениях. Надо ставить несколько точек доступа. Обычно считают таким образом, чтобы одна точка доступа работала на помещение, в котором она сама находится, плюс на помещения, отделённые одной стеной. Тогда сигнал будет везде хорошим.
Важно отметить отличие роутера от точки доступа. Роутер помимо раздачи Wi-Fi умеет координировать локальную сеть (раздавать IP адреса всем подключенным к нему устройствам) и работать с интернет-линией. Ну и реализует ещё много вещей: настройки доступа в интернет и извне, проброс портов, файловый сервер на USB порте, 3G/4G модем и так далее. В общем, на входе интернета в дом должен быть именно роутер. А точка доступа просто раздаёт Wi-Fi, больше ничего.
У точек доступа Wi-Fi (или у Wi-Fi роутеров) обычного «бытового» уровня есть такая неприятная особенность — они не умеют создавать бесшовную сеть.
Технология CAPsMAN от Mikrotik: бесшовный роуминг Wi-Fi своими руками.
Что это значит? Представим, что у нас двухэтажный загородный дом или большая квартира, мы установили два источника сети Wi-Fi.
Для простоты работы на обе точки доступа мы поставим одинаковый пароль и одинаковое имя сети. Но в такой сети не будет происходить автоматическое переключение между точками доступа. То есть, мы с планшета подключились к сети, когда первая точка доступа была совсем рядом. Потом ушли от неё ко второй точке доступа. Автоматического переключения не произойдёт, потому что планшет будет видеть первую точку. То есть, интернет будет совсем слабый, поскольку точка далеко, но планшет от неё не отключится, даже если мы находимся совсем рядом со второй точкой. Нам придётся вручную выбрать новую сеть (в списке сетей будут две сети с одинаковыми именами) или выключить и включить Wi-Fi, планшет подключится к более мощной сети. Или отойти ещё дальше, чтобы первая точка доступа совсем потерялась, и наш девайс подключился к более мощной.
Никакие роутеры и точки доступа известных производителей бытовых серий (D-Link, TP-Link, Zyxel и т.д.), даже дорогие модели (дорогие — это порядка 10 тысяч рублей), не решают эту задачу. Даже точки доступа Apple AirPort работают так же неприятно. Если площадь помещений большая или этажей много, переключаться вручную придётся часто.
Решение — Ubiquiti UniFi
Во всех наших проектах мы строим бесшовную сеть на оборудовании американского производителя Ubiquiti. Он выпускает громадное количество оборудования для построения компьютерных сетей. Стоимость точек доступа начинается от 6 тысяч рублей, есть и дорогие модели с поддержкой разных сетей и частот, с увеличенной мощностью, для улицы. Точки питаются через PoE, подключаются к обычному коммутатору и ничего не требуют дополнительно для своей работы.
Вот точка доступа Ubiquiti UniFi AP LR. AP означает Access Point, LR — long range, увеличенной мощности. Средняя стоимость точки доступа всего 5800 рублей. Эта точка работает на частоте 2,4ГГц, максимальная скорость передачи данных по Wi-Fi 300 мегабит в секунду, максимальная дальность, на которой на открытом пространстве устройство видит точку — 183 метра.

Диаметр точки 200мм, глубина 36мм. Она выглядит довольно неплохо, можно разместить на стене или на потолке, дизайн помещения точка не испортит. Чуть подсвечивается зелёным, но подсветку можно отключить.
Сзади в точку доступа входит единственный кабель — витая пара. Питается точка через адаптер PoE, прилагающийся к ней. То есть, в слаботочном щите мы ставим PoE адаптер, включаем его в розетку, а кабель, выходящий из адаптера, подключаем к коммутатору. Точка ставится на монтажное основание, которое приделывается саморезами к поверхности. Её удобно ставить и снимать. Сзади есть кнопка reset для сброса настроек.

Самое удобное: настройка всех точек происходит со специального программного обеспечения UniFi Controller, оно видит все точки, позволяет их обновлять и менять настройки всех сразу. А все устройства видят одну сеть независимо от количества точек доступа, переключение автоматическое.

То есть, точки доступа можно свободно добавлять в сеть или убирать из сети, можно менять настройки Wi-Fi (имя и пароль сети) в одной программе сразу для всех точек, сколько бы их ни было.
Есть точки доступа этой же серии UniFi, работающие на большей скорости, поддерживающие 5ГГц, работающие на улице и так далее. Можно делать разные сети, например, основную и гостевую с разными настройками параметров.
Как система работает: ваши устройства видят одну-единственную сеть Wi-Fi (можно, кстати, сделать две, основную и гостевую). Переключения между сетями вы не замечаете, можно спокойно ходить по дому и скачивать файл без перерыва. Можно говорить по Скайпу, в момент переключения между точками будет секундное пропадание сети.
Если где-то сигнал будет недостаточно устойчивый, то можно поставить ещё одну точку доступа в свободную интернет розетку и подключить её к общей сети.
Кстати, Ubiquiti — не единственная компания, которая делает такие решения, просто лично мне их оборудование и программа больше всего нравятся. Zyxel выпускает точки доступа для бесшовного Wi-Fi, там требуется отдельное устройство-контроллер, у Ubiquiti он может быть чисто программным на любом компьютере в сети.
Мы можем спроектировать грамотную и быструю компьютерную сеть для любых помещений. Пишите на адрес mail@home-matic.ru описание задачи.
Буду признателен за написание какого-либо короткого комментария к тексту. Он оказался полезен? Остались какие-то вопросы? Нашли ошибку? Напишите об этом, пожалуйста.
Мы выполняем проектирование современных инженерных систем для квартир и загородных домов. Также консультации, шеф-монтаж, аудит. Высылайте задачи и любые вопросы на почту mail@home-matic.ru
Раздел: Советы заказчикамМетки: как правильно делать, Компьютерная сеть и Wi-Fi, ликбез
.
Недавно потребовалось настроить Интерент в соседнем по wi-fi. Для этого имелось в наличии 2 роутера D-Link DIR-615 и DIR-320 от МТС (он ни чем не отличается от стандартного 320-го кроме прошивки и одного лишнего действия в процессе настройки). Не один из способов который я нашел в сети по отдельности не помог, но из каждого удалось вытащить что то полезное и сделать работающую схему.
Итак задача: Построить сеть следующего вида: Изображение: модем adsl — 615 — wifi — 320 — комрьтеры
Решение: Для того что бы настроить роутер на прием wifi и потом раздать через LAN порты, чаще всего нужно использовать прошивку расширяющую возможности роутера относительно заводских настроек.
Бывают девайсы и с настройками роутера в режиме клиента, но как правило они значительно дороже. Мне не повезло с 615-м, досталась ревизия k2 (а наиболее удачная ревизия c1). Для моей ревизии не было прошивки dd-wrt. Поэтому пришлось ставить DIR-320 как клиент wi-fi сети, и с него раздавать на компьютеры через витую пару.
1. Подготовка к прошивке. — Для начала нужно скачать с сайта www.dd-wrt.com прошивку для 320-го, я ставил dd-wrt.v24_micro_generic введите в поиске dir 320 и положить в папку c:\dd-wrt c именем ddwrt.bin. — Создайте файл в папке dd-wrt с названием prosh.bat и скопируйте в него код:
@Echo PowerOff :BEGIN ping -n 1 -w 10 192.168.0.1 If errorlevel 1 Goto BEGIN If errorlevel 0 Goto FLASH Goto END :FLASH Echo *** Start Flashing Firmwire**** tftp -i 192.168.0.1 put ddwrt.bin :END
2.
Бесшовный роуминг wifi
Прошивка роутера dir-320 — Открываем и ставим две галочки на против «Клиетн TFTP», «Клиент Telnet» в меню Пуск — Панель управления — Программы и компоненты — Включение или отключение компонентов Windows. — В Панели управления Сеть и интернет — Центр управления сетями и общим доступом — Подключение по локальной сети — Свойства — Протокол интернета версии 4 (TCP/IPv4) — свойства — Использовать следующий iP 192.168.0.3 маска 255.255.255.0. —
Что бы прошить роутер нужно немного попотеть так как через встроенную функцию обновления прошивки сделать этого не получится.
Нужно запустить два терминала (для windows 7 — Пуск — Выполнить (windiws+R) — cmd) и расположить их удобно на экране что бы оба было видно.
— В одном терминале нужно перейти в парку dd-wrt «cd c:\dd-wrt», и набрать команду (но не запускать ее) «prosh.bat». В другом терминале пингануть Ваш роутер «ping 192.168.0.1 -t» мы должны получить TTL=64.
— Теперь переходим в первый терминал, берем в руки роутер и скрепку и отключаем питание рутера. Нажимаем скрепкой на reset и удерживаем ее, запускаем в первом терминале подготовленную команду запуска скрипта prosh.bat, включаем питание роутера и смотрим в терминал номер 2 как только там поедет ping с TTL=100 сразу отпускаем кнопку reset. В первом терминале должно появится сообщение об успешной передаче файла.
— Ждем 10 минут. И отключаем/включаем питание роутера.
Заходим через браузер 192.168.0.1 и видим прошивку от dd-wrt. При первом посещении программа запросить новый логин и пароль.
http://routerhelp.ru/useful/65-proshiwka-dir320-ddwrt
http://dimko-dark.livejournal.com/4682.html
http://satfox.net/howto/nastrojjka-routera-dir-320-v-kachestve-klienta-besprovodnojj-tochki-dostupa/
http://www.tudimon.com/2010/05/01/peredelka-routera-d-link-dir-320-v-tochku-dostupa.html
Создан: 15.09.2013 06:47 | Отредактирован: 12.03.2015 06:39
LucidLink WiFi Client позволяет с легкостью получить доступ к Wi-Fi сетям. Данная программа может быть использована для подключения к домашним сетям, офисным сетям или публичным точкам доступа.
Данный клиент прост в инсталляции, прост в использовании, и решает весь спектр проблем, с которыми сталкиваются Wi- Fi пользователи, подключаясь к различным беспроводным сетям.
Бесшовный WiFi
LucidLink WiFI Client автоматически определяет настройки безопасности сети, уведомляет пользователей на несовместимые настройки и предоставляет инструкции по их разрешению, гарантируя, что пользователи быстрее подключатся к сети, так как им не надо разбираться, в чем проблема.
Данная программа обнаруживает и предостерегает о некоторых проблем безопасности, таких как «Злой Близнец» и потенциальных «Человека в Центре» атак на безопасность. Поддерживает безопасные сети с WEP, WPA-PSK и открытые (небезопасные) сети.
Поиск схожих программ:wi fi, программа wifi, wi fi сети, точки доступа wi fi, wi fi точка доступа, беспроводная wi fi, wi fi точка, wi fi подключение, доступ wi fi, wi fi доступ,

- Рейтинг

- Лицензия
- Бесплатная
- Операционные системы
- Windows XP/7/8
- Размер
- 1.4 MB
44
• Помощник при роуминге: При использовании нескольких
точек доступа или беспроводных повторителей иногда
не клиенты могут автоматически подключиться к точке
доступа с лучшим сигналом, поскольку они все еще
подключены к основному беспроводному роутеру.
Включение этой опции позволит клиенту отключиться от
основного беспроводного роутера, если мощность сигнала
ниже определенного порога и подключиться к точке доступа
с более сильным сигналом.
• Включить IGMP Snooping: Включение этой функции
позволяет отслеживать сетевой трафик IGMP для
оптимизации многоадресного трафика.
• Скорость многоадресной передачи (Мбит/с): Скорость
многоадресной передачи или нажмите Отключить для
отключения многоадресной передачи.
• Тип преамбулы: Тип преамбулы определяет
продолжительность времени, которое требуется роутеру
для CRC (Cyclic Redundancy Check).
Бесшовный WiFi роуминг 2.4 + 5 Ghz
CRC — это метод
обнаружения ошибок во время передачи данных. Выберите
Короткая для беспроводной сети с большим трафиком.
Выберите Длинная для беспроводной сети со старыми
беспроводными устройствами.
• AMPDU RTS: Включение этой функции позволяет создать
группу кадров перед их передачей и использовать RTS для
каждого AMPDU для связи между устройствами 802.11g и
802.11b.
• Порог RTS: Для беспроводных сетей с большим трафиком
и большим количеством беспроводных устройств выберите
низкий порог RTS.
• Интервал DTIM: Интервал DTIM (Delivery Traffic
Indication Message) или Data Beacon Rate — это интервал
времени перед отправкой сигнала беспроводному
устройству в спящем режиме, указывая, что пакет
данных ожидает доставки. Значение по умолчанию: три
миллисекунды.
• Сигнальный интервал: Сигнальный интервал — это период
времени между DTIM-пакетами. Значение по умолчанию:
100 миллисекунд. Для нестабильного беспроводного
подключения или для роуминга устройств рекомендуется
низкое значение.
FILED UNDER : IT