admin / 17.11.2017
Автонумерация объектов в MS Word — ITC.ua
Содержание
- Автоматическая нумерация строк в таблице Ворд
- Автоматическая нумерация в таблице Word
- Включаем автоматическую нумерацию строк в MS Word
- Настраиваем нумерацию строк в MS Word
- Коды полей
- Автоматическая нумерация строк в таблице Ворд
- Ах, какая прелесть, эти обновляемые поля!
- Как включить автоматическую нумерацию строк в MS Word
Автоматическая нумерация строк в таблице Ворд
Рубрика Word
Также статьи о работе с таблицами в Ворде:
Если в созданной таблице имеется большое количество строк, которые следует пронумеровать, то автоматическая нумерация строк в таблице Ворд может существенно ускорить данный процесс.
Для автоматической нумерации строк в таблице Word необходимо выделить нужное количество строк, например, выделить весь первый столбец, и применить пункт меню «Нумерация» на вкладке «Главная», выбрав необходимый формат в списке.
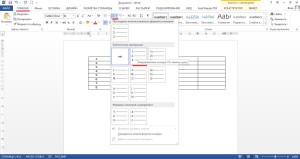
При этом нужно учесть, что если ячейки уже заполнены текстом и текст расположен в несколько строк, то каждой строке при автоматической нумерации строк в таблице Ворд будет присвоен отдельный номер.
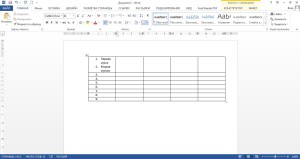
Если необходимо нарушить последовательность автоматической нумерации строк в таблице Word, то можно установить курсор на необходимой строке, и зайдя в меню «Нумерация» выбрать пункт «Задать начальное значение», после чего в новом окошке «Задание начального значения» указать цифру, с которой должна продолжиться нумерация далее.
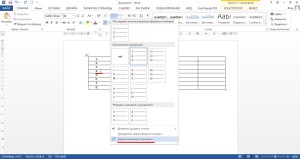
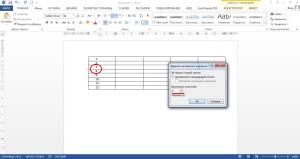
Курсы Word
Вас это может заинтересовать
Иногда требуется заставить MS Word проделать весьма странные фокусы.
Автоматическая нумерация в таблице Word
Один из них — автоматическая нумерация строк в текстовом документе. Зачем? Да какая разница что считать — строфы для поэта или строчки для программиста? Вот и я думаю никакой, здесь важно знать не для чего, а как. Этим и займемся.
Включаем автоматическую нумерацию строк в MS Word
Открываем документ и переходим на вкладку «Разметка страницы», и в группе «Параметры страницы» находим инструмент «Номера строк».

Включаем нумерацию строк в Word
Вариантов тут достаточно:
- Нет: по умолчанию, то есть без нумерации.
- Непрерывно: то есть с самого начала документа и до самого конца
- На каждой странице: нумерация начинается с 1 на каждой странице документа
- В каждом разделе: то же, но применимо к отдельным разделам документа
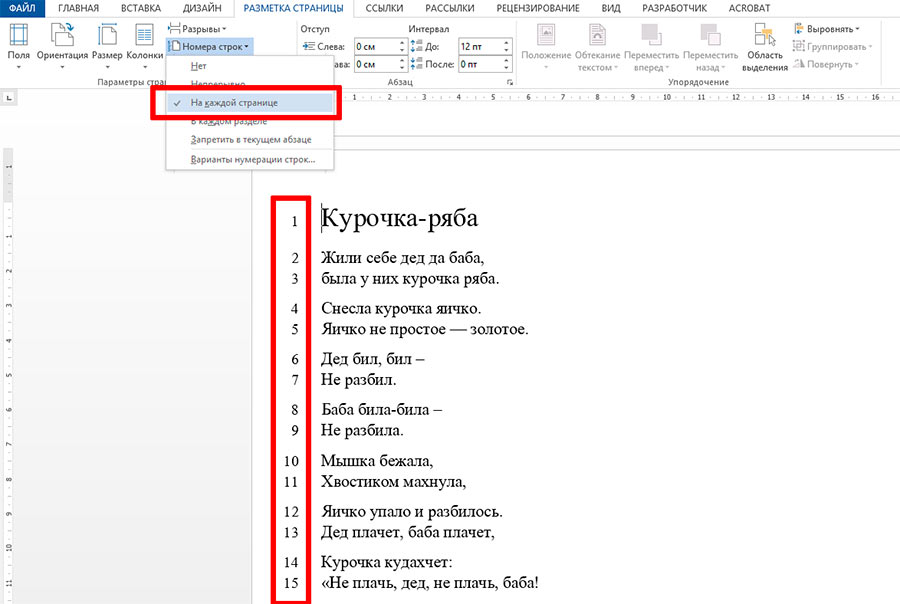
Автонумерация строк в MS Word
- Запретить в текущем абзаце: очевидно, что срабатывает только после того, как включен любой другой режим кроме «Нет». Просто отменяет нумерацию строк для выделенного блока текста.
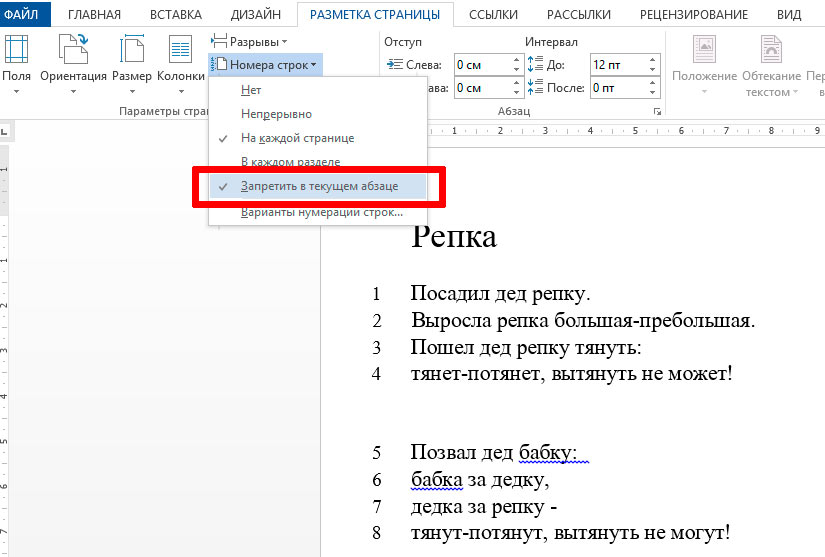
Отменяя нумерацию для отдельных абзацев, можно, например, не нумеровать заголовки или пустые строчки
Настраиваем нумерацию строк в MS Word
Строка «Варианты нумерации строк…» ведет к «расширенным настройкам» нумерации, хотя, если честно, нового вы тут для себя не увидите (кроме довольно сомнительной функции позволяющей настроить шаг нумерации).
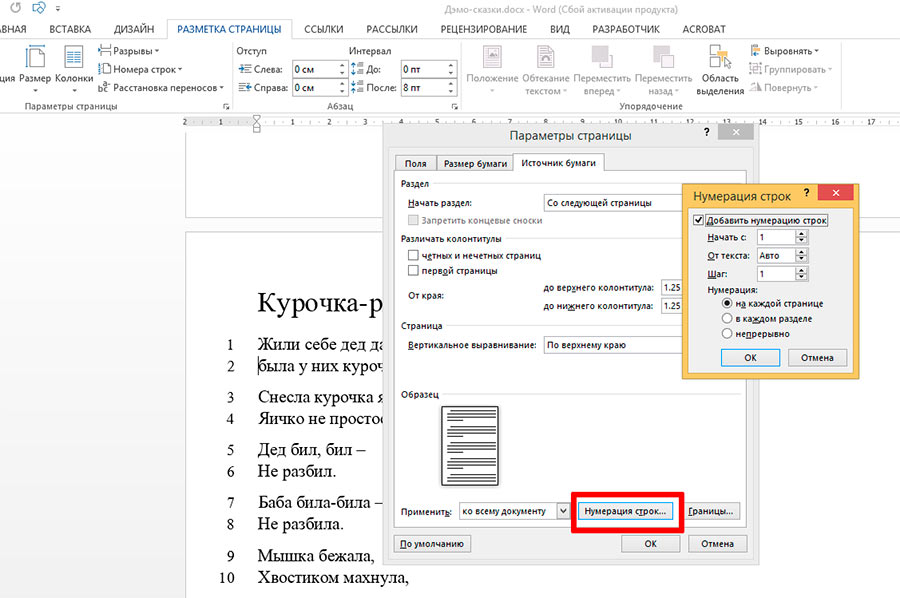
Расширенные настройки нумерации строк
Действительно полезной может оказаться настройка расстояния от номеров до начала текста, однако, проще и нагляднее это сделать не с помощью штатных «Вариантов нумерации…», а с помощью отступов, расположенных на той же вкладке «Разметка страницы» в группе «Абзац».
Коды полей
Предыдущая12345678910111213141516Следующая
Содержание
10. WORD: понятие закладки и ее использование. 2
11. WORD: понятие поля. Использование полей в документах Word. 3
12. WORD: формы. Разработка форм в WORD. Поля, используемые при разработке форм. 6
13. WORD: слияние документов. Понятия основного документа и источника данных. 8
14. WORD: создание и использование макросов. 10
15. Графические редакторы. Понятие о векторной и растровой графике. 11
23. Элементы поддержки принятия решений в EXCEL: подбор параметра. 12
24. Элементы поддержки принятия решений в EXCEL: поиск решения. 13
25. EXCEL: простейшие операции, выполняемые в VBA, вставка модулей и процедур. Создание пользовательских функций. 14
26. Работа с данными в EXCEL: сортировка, итоги. 16
27. Работа с данными в EXCEL: фильтрация. 17
28. Работа с данными в EXCEL: построение сводных таблиц. 18
29. Работа с данными в EXCEL: консолидация данных. 19
30. СКМ MathCad. Интерфейс, простейшие вычисления, построение графиков. 20
31. СКМ MathCad. Матричные вычисления. Решение систем линейных алгебраических уравнений. 23
32. СКМ MathCad. Решение нелинейных уравнений и их систем. 25
33. СКМ MathCad. Решение экстремальных задач в MathCad. 27
34. СКМ MathCad. Символьные вычисления в MathCad. 28
35. Базы данных и знаний: назначение и общая характеристика. Модели баз данных. 30
36. Основные понятия реляционных баз данных. 32
40. Язык описания документов HTML.
Автоматическая нумерация строк в таблице Ворд
Структура HTML-документа. Основные теги. 34
10. WORD: понятие закладки и ее использование.
В повседневной жизни мы используем закладку, чтобы быстро найти интересующее нас место в документе. Аналогично в Word закладкой называется фрагмент текста, рисунок или таблица, которые используются для быстрого перехода в нужное место документа. Закладку можно использовать для создания и нумерации перекрестных ссылок. При печати закладка не выводится. При создании оглавленияWord самостоятельно вставляет закладки для каждого элемента оглавления.
Вставка закладки:
1. Поместите курсор в место вставки закладки либо выделите текст или рисунок, которому необходимо присвоить имя.
2. Выберите команду Вставка – Закладка, чтобы вывести на экран окно диалога Закладка.
3. Введите имя закладки в соответствующее поле. Вы также можете выбрать имя существующей закладки в списке, и Word переместит ее в новое место.
4. Щелкните на кнопке Добавить, чтобы вставить закладку в документ и закрыть окно диалога.
ПРИМЕЧАНИЕ: Закладки, как и имена диапазонов в Excel, можно использовать в расчетах. Закладка обозначает расположение числа. Например, чтобы подсчитать итоговую сумму в счете, введите закладки для обозначения статей расходов (например, Канцелярия, Транспорт и т. д.). Поместите курсор туда, где должна находиться сумма. Выберите команду Таблица – Формула. В поле Формула введите выражение с именами закладок: = Канцелярия+Транспорт, затем щелкните на кнопке ОК. При изменениях в отдельных числах выделите поле с итогом и нажмите клавишу F9, чтобы обновить формулу.
ВНИМАНИЕ: Имя закладки должно начинаться с буквы, может содержать цифры и не должно содержать пробелов. Оно не должно начинаться с цифры или знака подчеркивания. Если указать имя существующей закладки, она будет перемещена на новое место.
• Чтобы просмотреть список закладок в алфавитном порядке, установите переключатель в группе Сортировать no (Порядок) в положение имени (имя).
• Для просмотра закладок в порядке их расположения в документе установите переключатель в положение позиции.
• Нажмите кнопку Удалить для удаления выделенной закладки из текста документа. Выделенный в качестве закладки текст останется без изменения.
ПРИМЕЧАНИЕ: Если вы удаляете весь текст или другой элемент, к которому присоединена закладка, сама закладка тоже удаляется.
Выделенный как закладка фрагмент текста отображается на экране в квадратных скобках, например, [рисунки]. При этом должен быть установлен флажок закладки на вкладке Вид вдиалоговом окне, отображаемом на экране после выбора команду Параметрыв меню Сервис.
• Переход к закладке
Чтобы быстро перейти к закладке, можно использовать команду Вставка – Закладка или Правка – Перейти. По умолчанию в окне диалога Закладка закладки расположены в алфавитном порядке.
1. Выберите команду Вставка – Закладка, чтобы вывести на экран окно диалога Закладка.
2.
Выделите название закладки, к которой вы хотите перейти. Вы также можете провести сортировку закладок по расположению в документе, а затем указать нужную.
3. Щелкните на кнопке Перейти. Курсор переместится в позицию закладки. Если закладка обозначает объект или фрагмент текста в документе, то он весь будет выделен.
ПРИМЕЧАНИЕ: Вы также можете использовать клавиши Ctrl+G. Затем на вкладке Перейти открывшегося окна диалога в списке Объект перехода выберите пункт Закладка и укажите имя нужной закладки в поле справа.
11. WORD: понятие поля. Использование полей в документах Word.
Поля используются в документе для размещения переменных данных. Они содержат набор команд, позволяющий разместить требуемую информацию в определенном месте документа. Эта информация может меняться в зависимости от заданных условий. Например, поле номера страницы. Поле содержит название типа поля и инструкции, которые заключаются в фигурные скобки.
Коды полей
Коды полей – это элементы поля, определяющие его значение. Они появляются в виде специальных инструкций, заключенных в фигурные скобки. Например, вы можете поместить в документ код поля, который будет вставлять текст определенного файла. Например, код поля {INCLUDETEXT с:\\Письма\\Грузовые автомобили.doc} вставляет текст файла с именем Грузовые автомобили. При выводе документа на печать или при сокрытии кодов полей вместо них отображаются значения полей.
Чтобы увидеть все возможные типы полей, выберите значение (Все).
В списке Поля выберите тип поля для вставки. Для получения более полной информации используйте ключи. Например, если вы хотите включить в колонтитул имя файла и путь к нему, в списке Поля, выберите значение FileName, нажмите кнопку Коды поля. В новом окне нажмите кнопку Параметры. Откройте вкладку Ключи, в поле Ключи выберите \р и нажмите кнопку Добавить.
Предыдущая12345678910111213141516Следующая
Cамоучитель MS Word → Маленькие хитрости форматирования → Ах, какая прелесть, эти обновляемые поля!
Ах, какая прелесть, эти обновляемые поля!
Полем называют особый фрагмент текста, который вы специально включаете в свой документ. Этот фрагмент текста выглядит как обычный текст. Однако он предназначен для отображения специальной информации: текущей даты, номера страницы, фамилии автора документа и прочей информации, которая может изменяться. Как вы помните, в главе 17, рассказывалось о том, как вставить обновляемое поле даты в шаблон. Оказывается, подобные манипуляции возможны не только с полями даты и не только в шаблонах, а в любом, создаваемом вами документе, с различными по назначению полями.
А поможет вам создать обновляемые поля команда Вставка>Поле. (Если команду Поле вы не можете отыскать в меню, щелкните на направленной вниз стрелке, расположенной в нижней части меню.) На экране появится диалоговое окно Поле, показанное на рис. 18.2. В левой части диалогового окна находится список Поля (полей в списке собралось довольно много).
Как включить автоматическую нумерацию строк в MS Word
Правая часть диалогового окна будет меняться в зависимости от того, какое поле выбрано в списке.
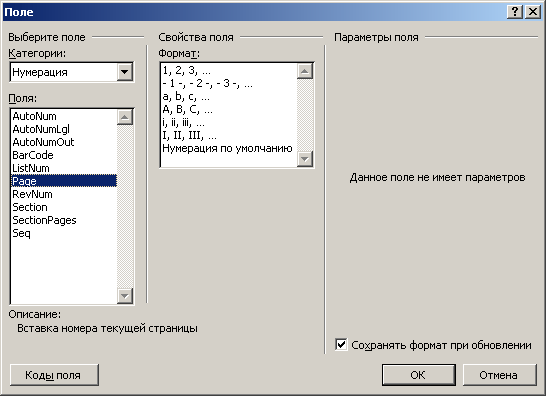
Рис. 18.2. Диалоговое окно Поле
Мои любимые поля отвечают за вставку номеров страниц в документ. Например, вы можете вставить в текст следующее предложение: "На стр. 125 вы узнаете о принципах работы антигравитационного двигателя" (в этой книге вы об этом точно не узнаете). При размещении подобного текста в документе номер страницы можно задать с помощью поля. Для этого выполните следующие действия.
- Откройте диалоговое окно Поле.
- Из списка категорий полей выберите значение Нумерация.
- Выберите опцию Page из списка Поля.
В области описание будет выведено следующее сообщение: Вставка номера текущей страницы. Все предельно ясно!
- Выберите формат нумерации в списке Формат.
- Щелкните на кнопке ОК.
В указанную область вставьте номер текущей страницы.
Для примера выберите в списке поле Author (Автор). Щелкните на кнопке ОК. Теперь ваше имя или имя того, кто зарегистрировался в качестве владельца Word, будет введено в ваш документ. На экране это имя отображается на сером фоне.
Серый фон указывает на то, что данный текст является обновляемым полем, а не обыкновенным введенным текстом.
- Чтобы узнать назначение определенного поля, щелкните на его названии в списке Поля диалогового окна Поле. В области Описание, расположенной под раскрывающимся списком, вы найдете интересующую вас информацию.
- Довольно эффектно выглядит вставка в текст поля автоматической нумерации страницы. В отличие от команды Вставка>Номера страниц, которая имеет ограниченную область применения, вставить поле страницы вы можете в любую часть документа. Выберите параметр Page в списке Поля. Таким образом, вы будете иметь возможность вставить номер текущей страницы в требуемую часть вашего документа.
- Часто также используют поле PrintDate, которое позволяет вставлять в документ текущую дату.
- Текст в поле номера страницы нельзя редактировать. Единственное, что вы можете сделать, — это удалить его. Выделите все поле и нажмите клавишу <Delete>.
FILED UNDER : IT